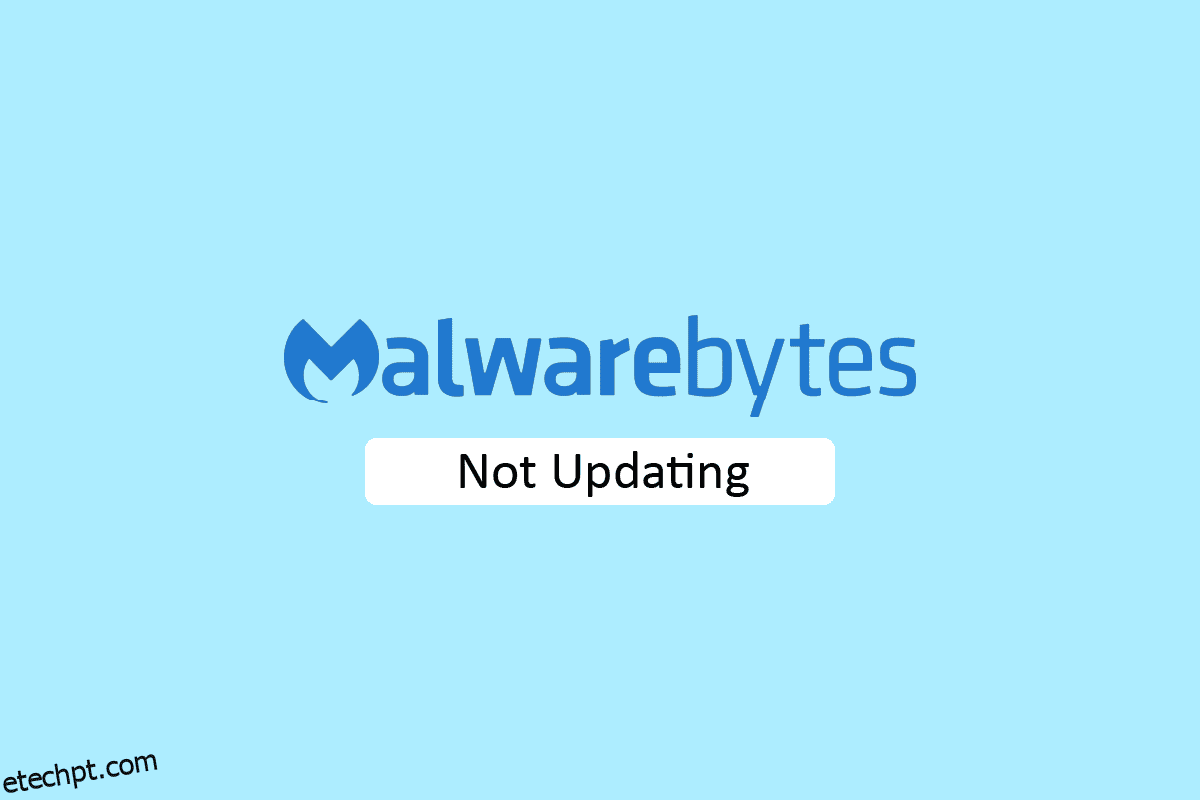Malwarebytes se você tiver um software de proteção de PC que funcione de maneira semelhante a um programa antivírus. Este software utilitário vem com uma versão de avaliação gratuita e uma versão premium. Ambas as versões fornecem uma proteção em tempo real ao seu PC. No entanto, o programa precisa ser atualizado regularmente para manter seu sistema protegido. Se o Malwarebytes não estiver atualizando problemas no seu PC, não se preocupe! Trazemos para você um guia perfeito que resolverá sua dúvida sobre como corrigir o problema de não atualização do Malwarebytes. Então, continue lendo o artigo!
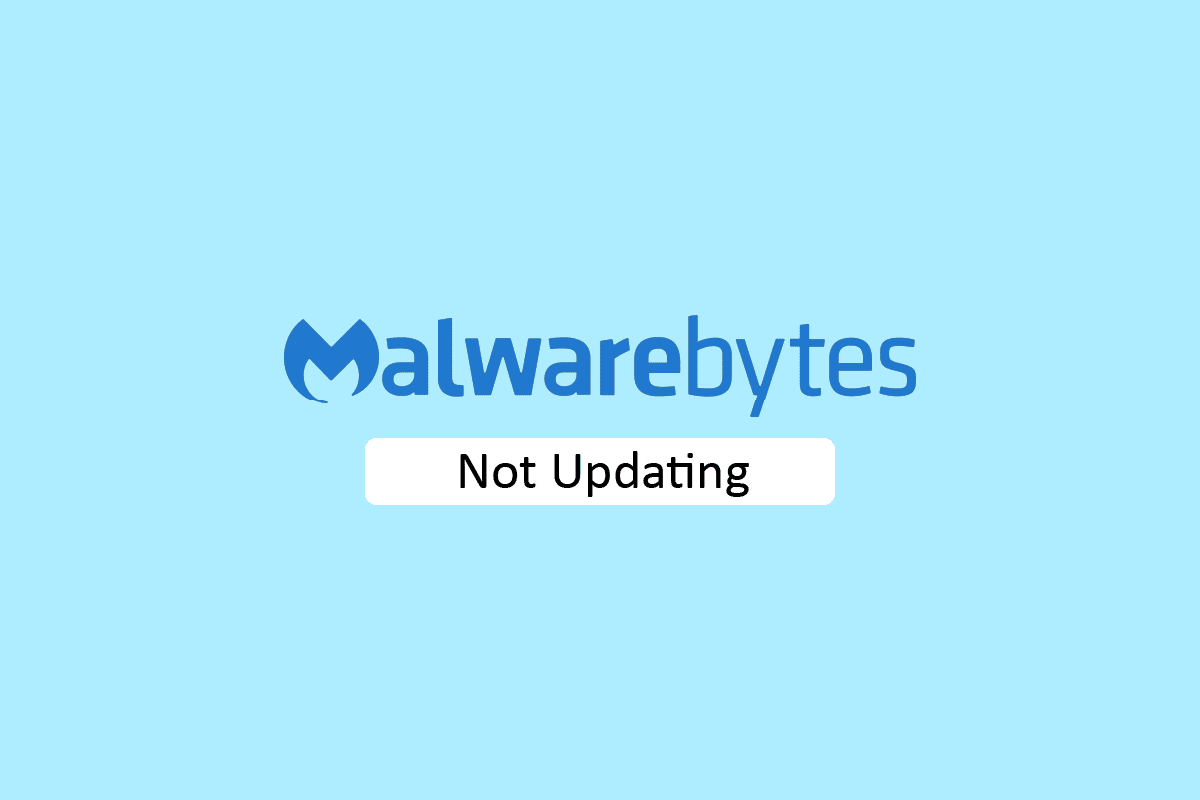
últimas postagens
Como corrigir Malwarebytes não atualizando no Windows 10
O aplicativo utilitário Malwarebytes possui vários recursos para proteger seu PC contra vírus e malware. Ele também possui um recurso de privacidade online para navegar com segurança na Internet a partir do navegador da web. Mas, o aplicativo precisa ser atualizado regularmente. Se você estiver enfrentando problemas de Malwarebytes não atualizar no Windows 10, isso pode ser devido aos seguintes motivos.
- As atualizações automáticas estão desativadas.
- Firewall do Windows bloqueando o aplicativo.
- SO Windows desatualizado.
- Instalação corrompida do aplicativo.
Aqui estão os métodos de solução de problemas para corrigir o problema de não atualização do Malwarebytes.
Método 1: habilitar atualizações automáticas
Para resolver sua dúvida sobre como corrigir o problema de não atualização do malwarebytes, você pode ativar o recurso de atualizações automáticas nas configurações do aplicativo. Siga estas etapas para fazer isso.
1. Abra o aplicativo utilitário Malwarebytes.
2. Clique no ícone de engrenagem para abrir as Configurações.
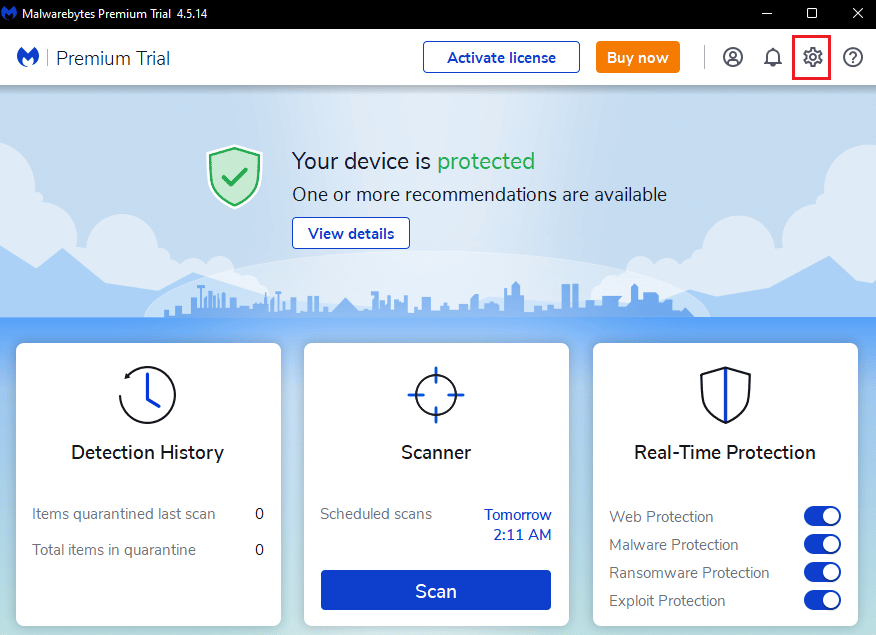
3. Agora, ative a opção Atualização automática.
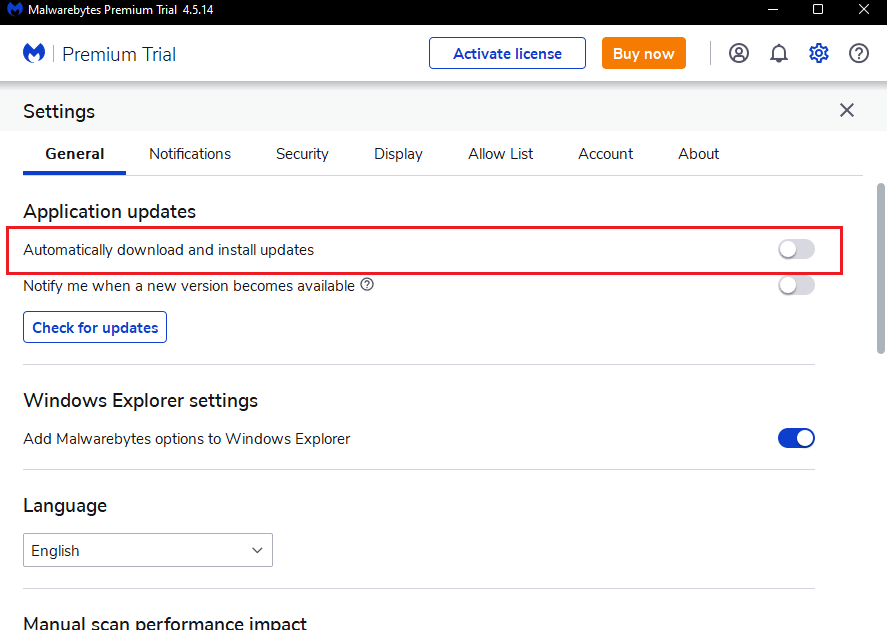
4. Agora, as atualizações serão instaladas automaticamente no seu PC.
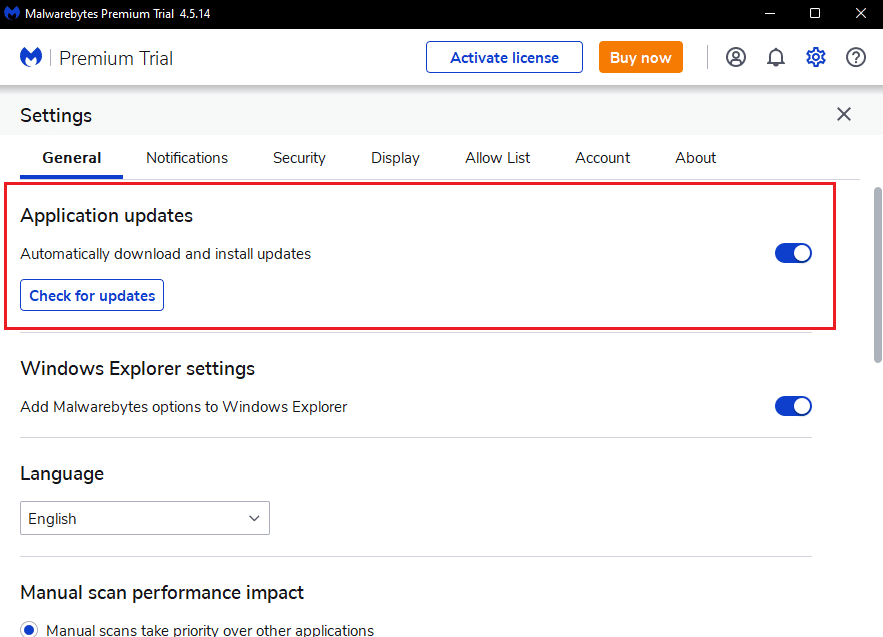
Método 2: instalar atualizações manualmente
Se a ativação do recurso de atualizações automáticas não corrigir o problema de não atualização do Malwarebytes, tente instalar manualmente as atualizações. Siga as etapas listadas abaixo para baixar e instalar manualmente as atualizações.
1. Inicie o aplicativo Malwarebytes.
2. Vá para as Configurações.
3. Aqui, clique na opção Verificar atualizações.
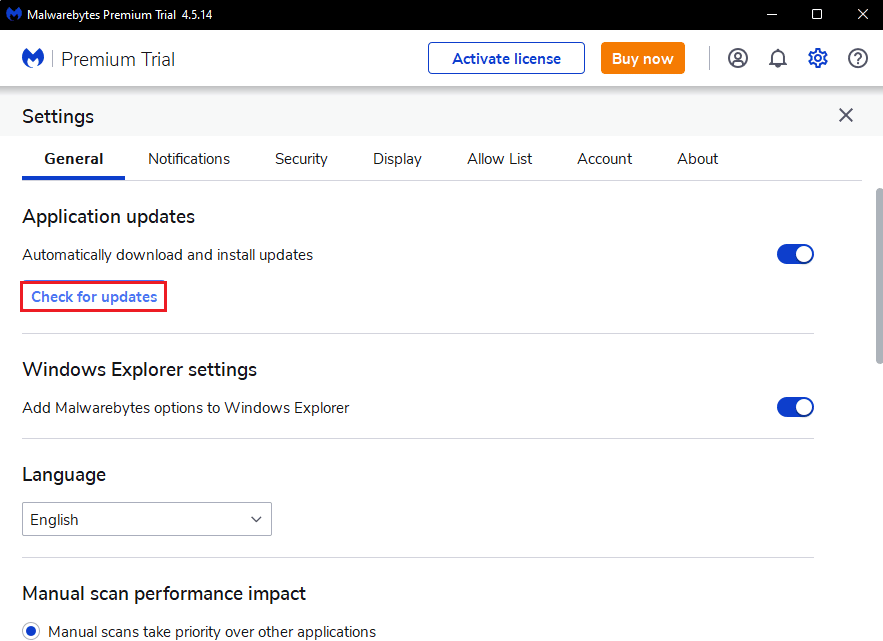
4. O Malwarebytes começará a baixar e instalar a atualização, se houver.
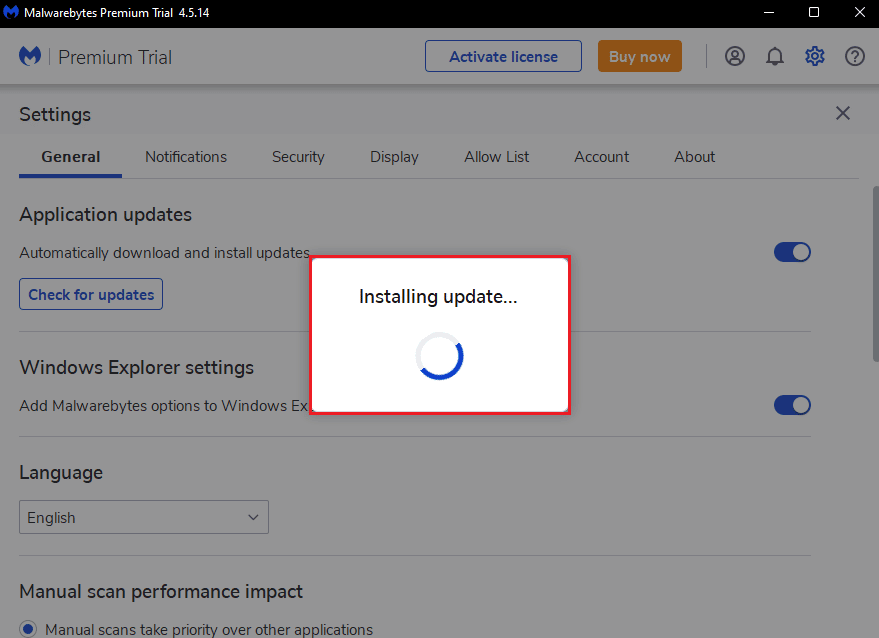
5. Após instalar a atualização, você receberá a mensagem Update Complete, clique em OK.
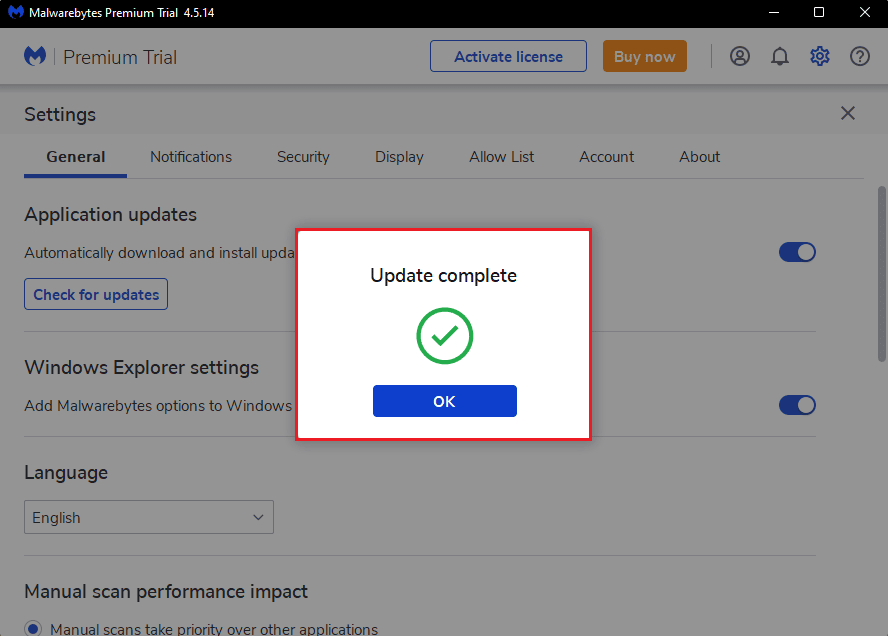
Método 3: Colocar Malwarebytes na lista de permissões no Firewall do Windows
Se você não conseguir atualizar o aplicativo Malwarebytes em seu PC, isso pode ser devido ao Firewall do Windows bloqueando o aplicativo. Às vezes, para proteger seu sistema contra ameaças, o firewall bloqueia os aplicativos de terceiros. Portanto, a lista de permissões do Malwarebytes no Firewall do Windows pode corrigir o problema de Malwarebytes não atualizar no Windows 10. Para permitir Malwarebytes em seu Firewall do Windows Defender, siga nosso guia Permitir ou bloquear aplicativos por meio do Firewall do Windows e implemente as etapas conforme as instruções.

Método 4: Atualizar o Windows
O sistema operacional Windows desatualizado pode criar problemas com os aplicativos de terceiros. Se o seu sistema operacional não estiver atualizado, o Malwarebytes pode ter bugs e erros que farão com que o Malwarebytes não seja atualizado no problema do Windows 10. Portanto, você deve manter seu PC atualizado. Leia nosso guia sobre como baixar e instalar a atualização mais recente do Windows 10.
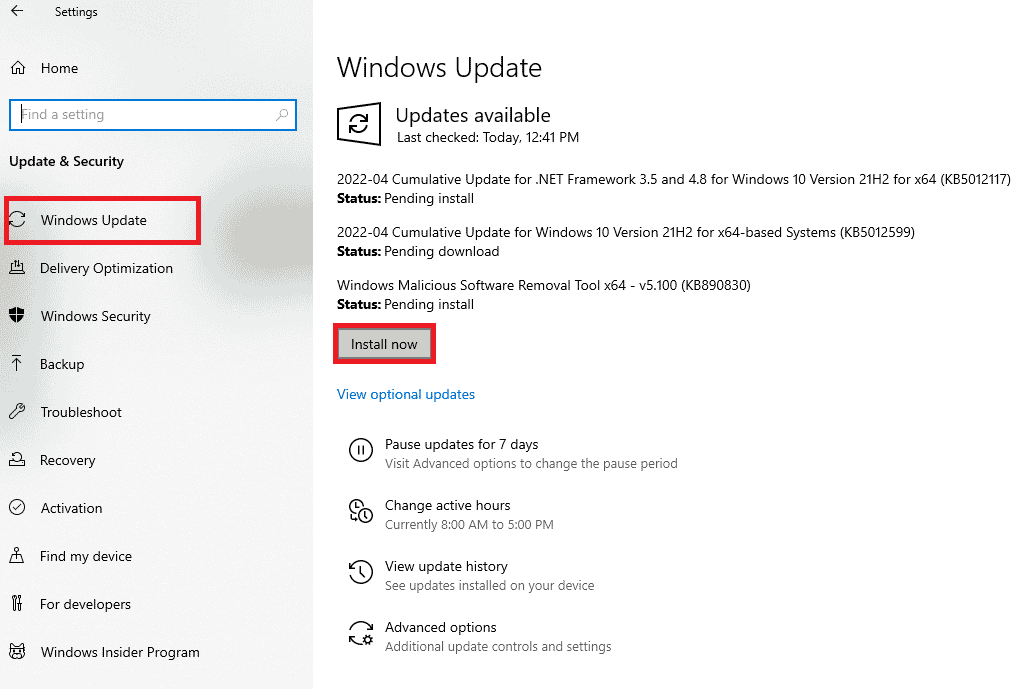
Método 5: Reinstale o Malwarebytes
Devido à instalação corrompida do aplicativo, você pode enfrentar o problema de não atualização do Malwarebytes no Windows 10. Você pode reinstalar o aplicativo no seu PC para resolver esse problema.
1. Pressione a tecla Windows e digite aplicativos e recursos, depois clique em Abrir.
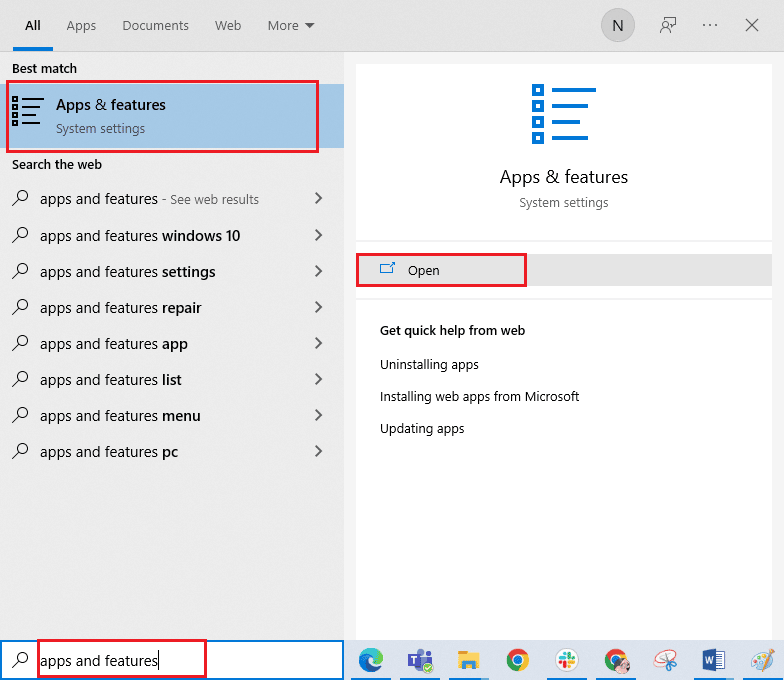
2. Agora, procure o aplicativo Malwarebytes na lista e clique nele. Em seguida, selecione a opção Desinstalar.
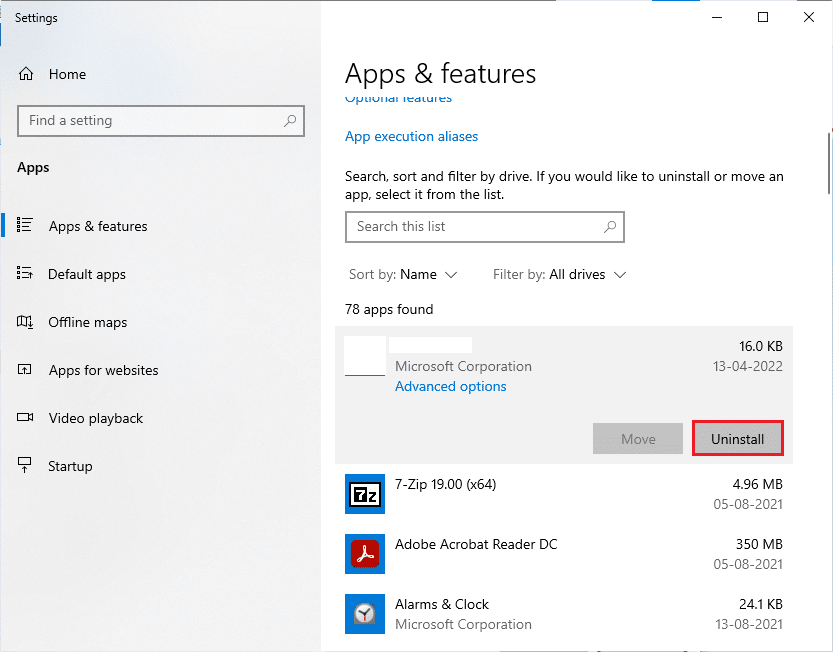
3. Se solicitado, clique novamente em Desinstalar.
4. Clique em Desinstalar na janela do Desinstalador do Malwarebytes.
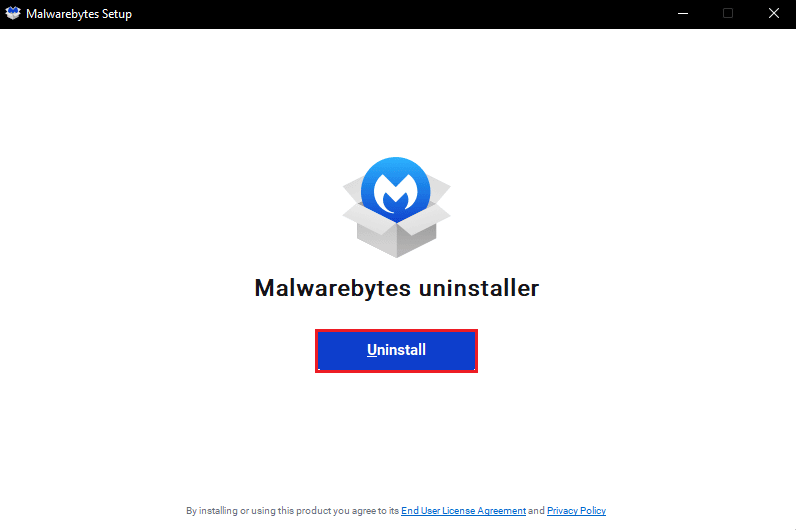
5. Aguarde a conclusão do processo de desinstalação.
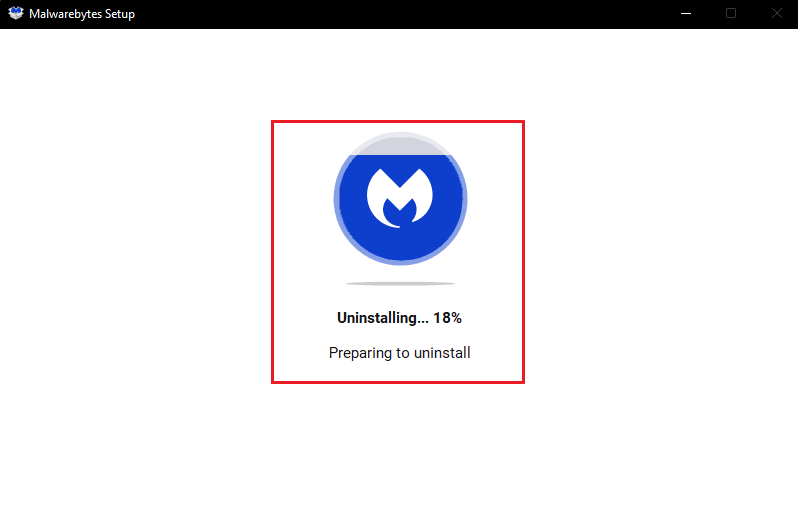
6. Em seguida, clique em Concluído e reinicie o PC.
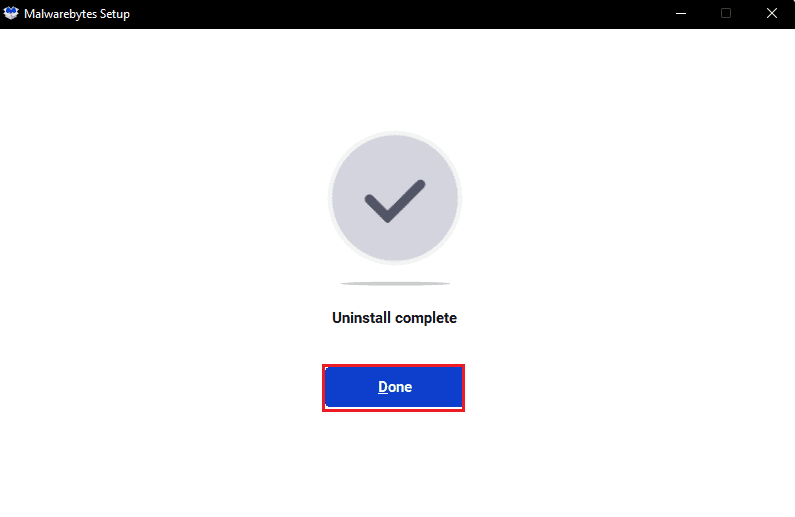
7. Agora, visite o Malwarebytes página de download e baixe a versão mais recente do aplicativo para corrigir o problema de não atualização do Malwarebytes.
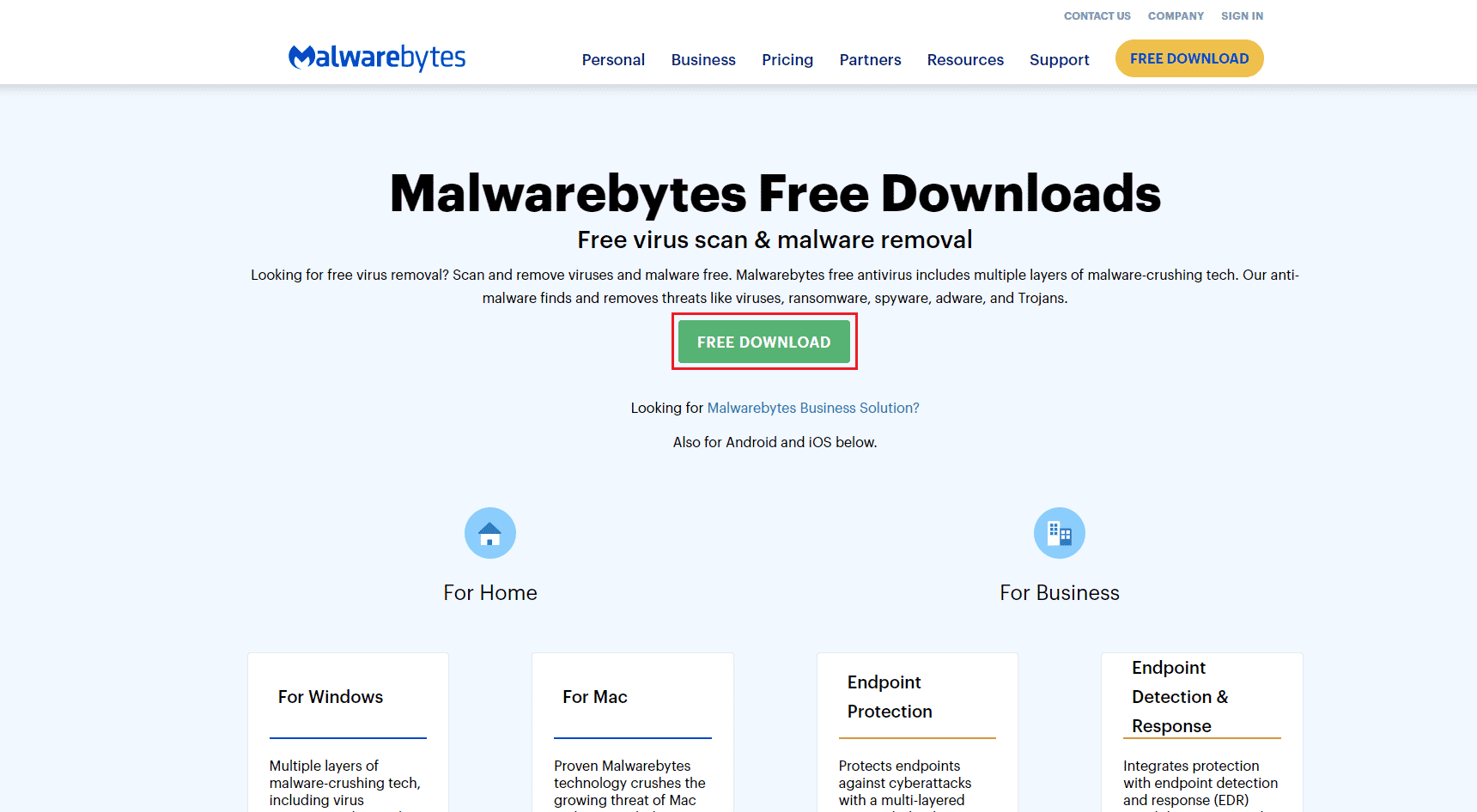
8. Após o download, execute o arquivo de instalação do Malwarebytes.
9. Clique no botão Instalar.
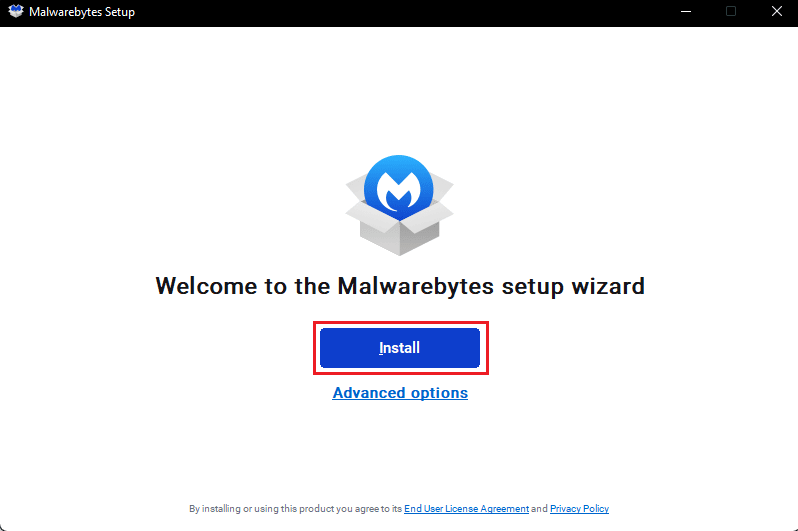
10. Escolha Quem você está tentando proteger das opções fornecidas e clique no botão Avançar.
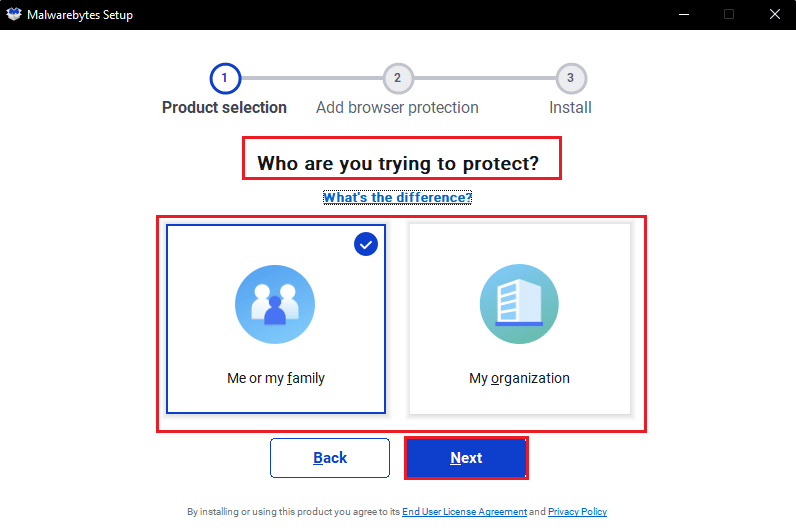
11. Você também pode incluir a proteção do navegador na configuração da instalação.
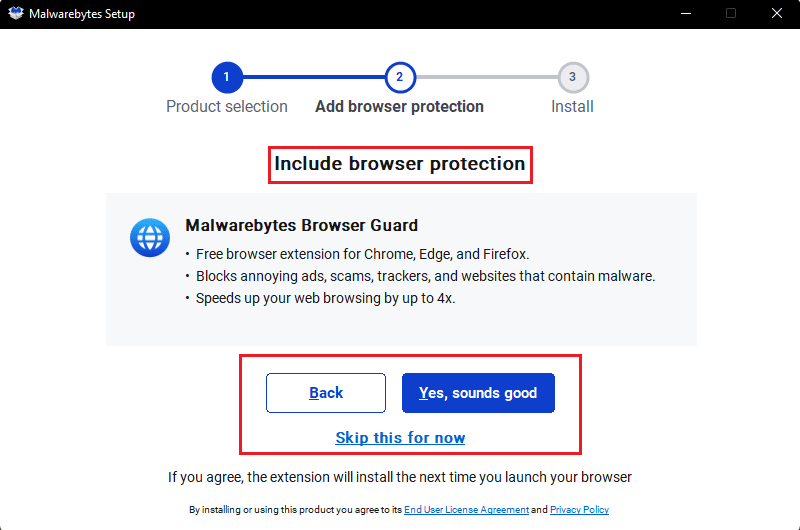
12. Aguarde a conclusão do processo de instalação.
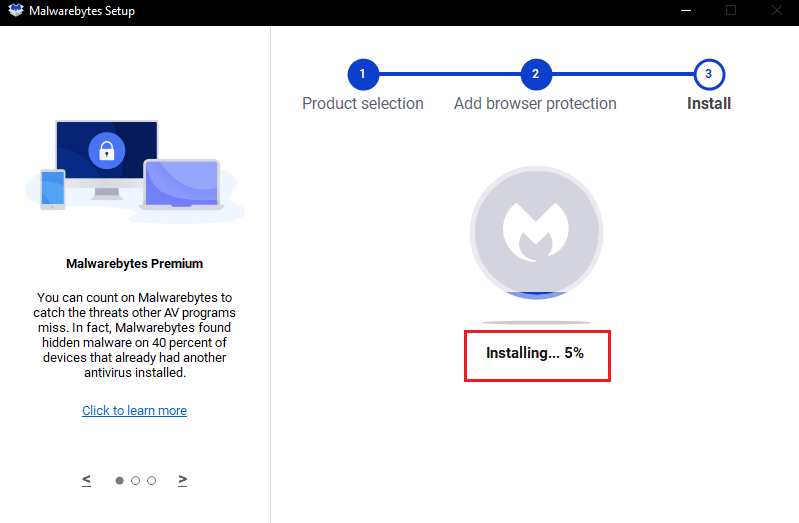
13. Por fim, você receberá a mensagem informando Instalação bem-sucedida, clique em Concluído.
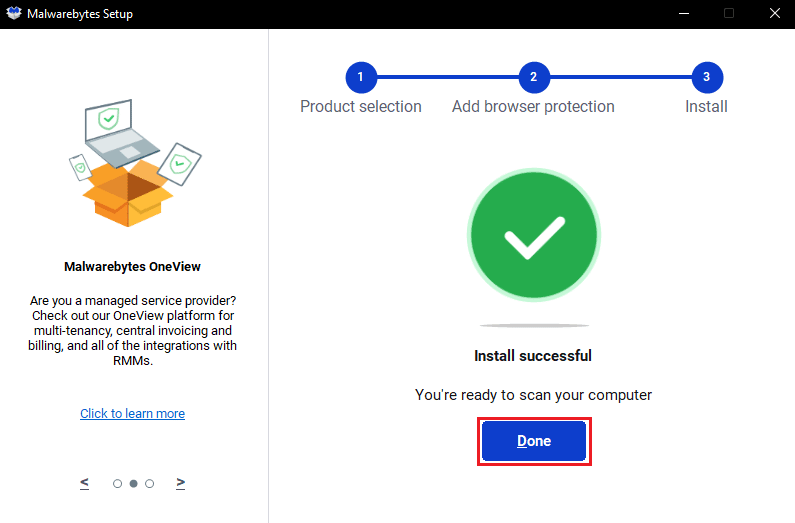
A reinstalação do aplicativo resolverá o problema de não atualização do Malwarebytes no Windows 10.
Método 6: Visite o Suporte do Malwarebytes
Por fim, você pode tentar visitar o Malwarebytes Página de suporte pessoal e procure sua consulta sobre como corrigir o problema de não atualização do malwarebytes. Siga as instruções lá para corrigir o problema.
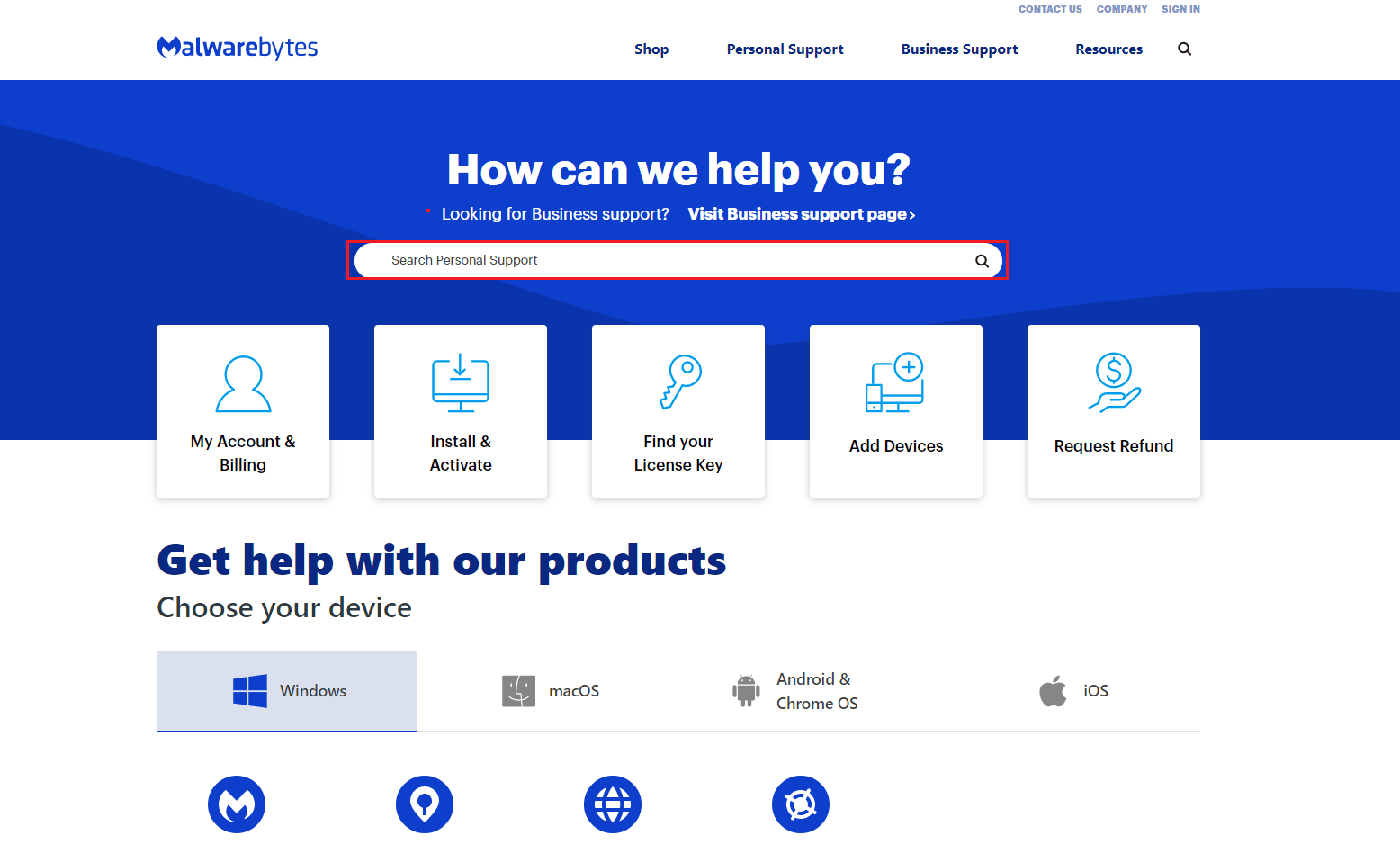
***
Esperamos que este guia tenha sido útil e que você possa corrigir o erro de não atualização do Malwarebytes no Windows 10. Deixe-nos saber qual método funcionou melhor para você. Além disso, se você tiver dúvidas/sugestões, sinta-se à vontade para deixá-las na seção de comentários.