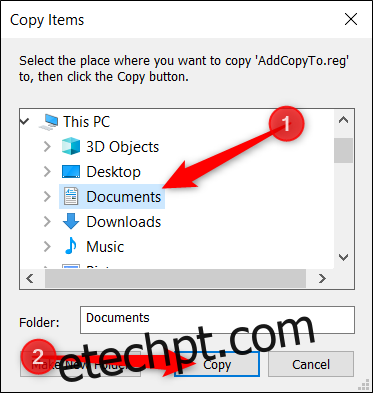O Windows 10 tem uma função oculta que permite clicar com o botão direito em um arquivo e movê-lo ou copiá-lo para um local específico de sua escolha. Este pequeno hack do registro fará com que você copie e mova seus arquivos com facilidade.
Temos que começar com um aviso padrão, no entanto. O Editor do Registro é uma ferramenta poderosa e, se for mal utilizado, pode tornar o sistema instável ou até inoperante. Este é um hack muito simples, no entanto. Contanto que siga as instruções, você não deverá ter problemas.
Se você nunca trabalhou com o Editor do Registro antes, no entanto, talvez queira ler um pouco sobre ele antes de começar. E definitivamente faça backup do Registro (e do seu computador) antes de fazer as seguintes alterações.
Se quiser ficar mais seguro, você também pode criar um ponto de restauração do sistema antes de continuar. Dessa forma, se algo der errado, você pode reverter para antes que as coisas dêem errado.
últimas postagens
Adicione “Mover para” ao Menu de Contexto
Para adicionar “Mover para” ao menu de contexto, a primeira coisa que você precisa fazer é abrir o Editor do Registro. Para fazer isso, pressione Windows + R, digite “regedit” na caixa de texto e pressione Enter.
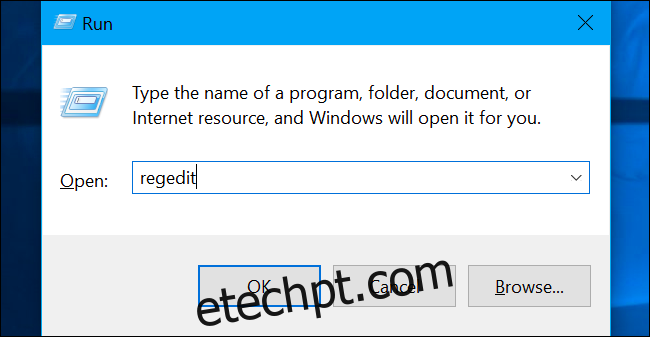
Navegue até a seguinte chave na barra lateral esquerda ou você pode colá-la diretamente na barra de endereço:
HKEY_CLASSES_ROOTAllFilesystemObjectsshellexContextMenuHandlers
Quando estiver lá, clique com o botão direito em “ContextMenuHandlers” e selecione Novo> Chave no menu pop-up.
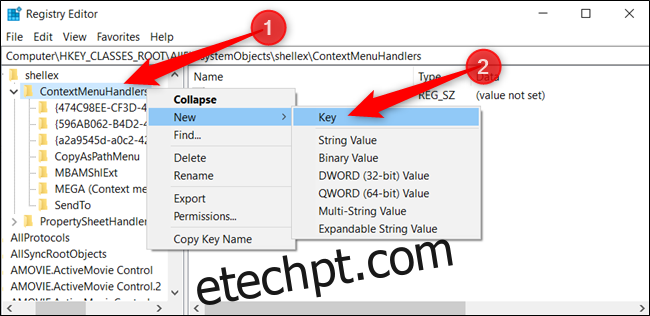
Nomeie a nova chave “Mover para” e pressione Enter.
Agora, clique duas vezes em “(Padrão)”, cole a seguinte string no campo “Dados do valor” e pressione Enter:
{C2FBB631-2971-11D1-A18C-00C04FD75D13}
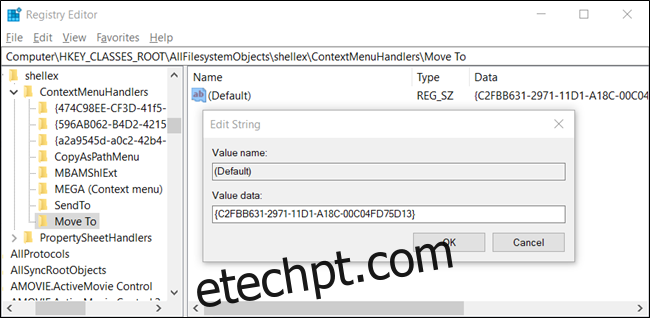
Agora você pode fechar o Editor do Registro com segurança. Você não precisa reiniciar ou sair para começar a usar esta funcionalidade.
Adicione “Copiar para” ao Menu de Contexto
Da mesma forma que antes, para adicionar “Copiar para” ao menu de contexto, primeiro você abre o Editor do Registro. Pressione Windows + R, digite “regedit” na caixa de texto e pressione Enter.
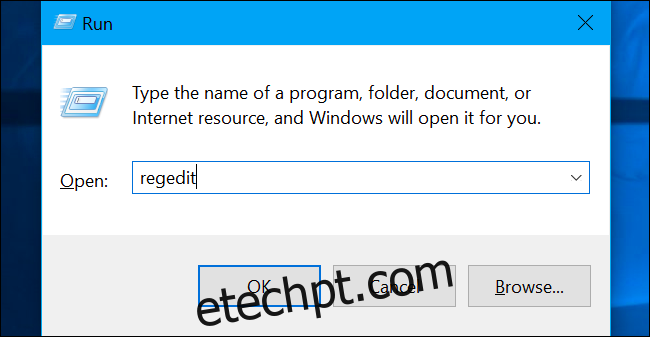
Navegue até a seguinte chave na barra lateral esquerda ou cole-a diretamente na barra de endereço:
HKEY_CLASSES_ROOTAllFilesystemObjectsshellexContextMenuHandlers
Quando estiver aqui, clique com o botão direito em “ContextMenuHandlers” e selecione Novo> Chave no menu pop-up.
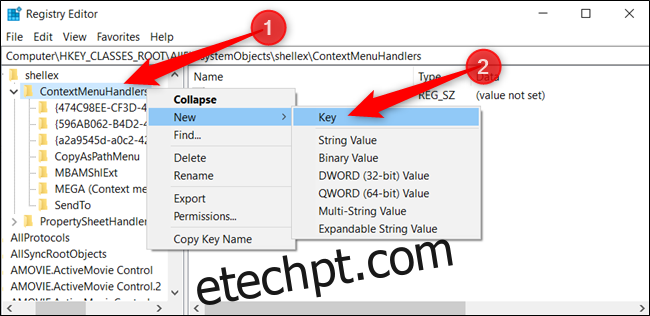
Nomeie a nova chave “Copiar para” e pressione Enter.
Agora, clique duas vezes em “(Padrão)”, cole a seguinte string no campo “Dados do valor” e pressione Enter:
{C2FBB630-2971-11D1-A18C-00C04FD75D13}
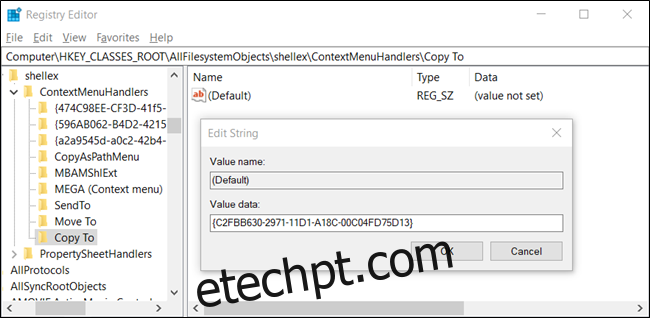
Quando terminar, você pode fechar o Editor do Registro com segurança. Novamente, você não precisa reiniciar ou sair para começar a usar esta funcionalidade.
Baixe nosso hack de registro de um clique
Se preferir não editar o registro por conta própria, você pode baixar nosso hack Adicionar mover para / copiar para registro. Basta abrir o arquivo ZIP, clicar duas vezes em “AddMoveTo.reg” ou “AddCopyTo.reg” e depois clicar em “Sim” para adicionar as informações ao seu registro.
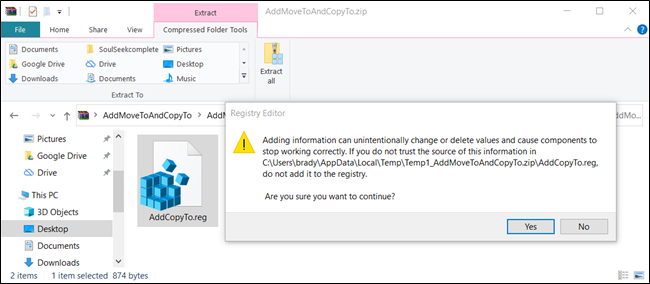
Esses arquivos REG adicionam as mesmas configurações de registro que abordamos acima. Se você gostaria de ver o que este (ou qualquer outro) arquivo REG fará antes de executá-lo, clique com o botão direito do mouse no arquivo e selecione “Editar” para abri-lo no Bloco de Notas.
Você também pode criar facilmente seus próprios hacks do Registro.
Usando “Mover para” ou “Copiar para” do Menu de Contexto
Depois de adicionar esses ajustes ao registro do Windows e clicar com o botão direito em um arquivo ou pasta, o menu de contexto aparecerá normalmente, mas agora também conterá as opções “Mover para” e / ou “Copiar para”.
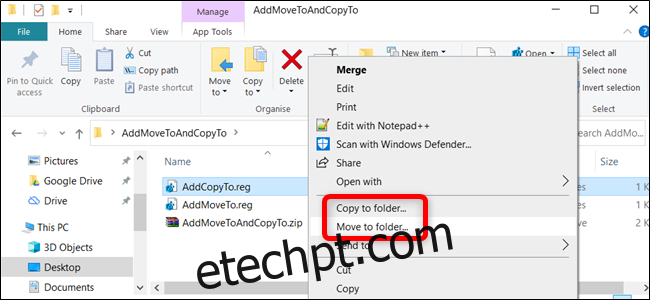
Uma pequena caixa de diálogo é exibida para que você possa escolher uma pasta de destino. Depois de fazer isso, basta clicar em “Copiar” para enviar esse arquivo para a pasta que você especificou.