Embora a Microsoft tenha anunciado a próxima grande atualização do Windows 11 2022, também lançou uma nova versão no canal Dev. O gigante de Redmond está experimentando descontroladamente novos recursos no canal Dev. Um desses recursos é o quadro de widgets de tela cheia, mas ainda está oculto atrás de um sinalizador de recurso. No entanto, há uma maneira bacana de habilitar a placa de widgets de tela inteira no Windows 11. Portanto, se você estiver na versão Dev mais recente, poderá ativar os widgets de tela inteira no seu PC com Windows 11 imediatamente. Com essa nota, vamos passar para o tutorial.
Testei o painel de widgets de tela cheia no Windows 11 Dev Build (25201 ou posterior) e funcionou perfeitamente. No entanto, o mesmo comando não funcionou na atualização do Windows 11 22H2 que está sendo lançada para todos os usuários. Portanto, aqueles no canal estável precisam esperar que o recurso seja lançado no futuro ou ingressar no programa Windows Insider.
Ativar a placa de widgets de tela cheia no Windows 11
Por enquanto, os Insiders do canal de desenvolvimento do Windows 11 podem ativar widgets de tela cheia imediatamente, e veja como:
1. Primeiro, você precisa configurar o ViVeTool no seu PC com Windows 11. Caso você não saiba, o ViVeTool é uma ferramenta gratuita e de código aberto que permite ativar recursos experimentais no Windows 11. Então vá em frente e baixe o ViVeTool do desenvolvedor Página do GitHub.
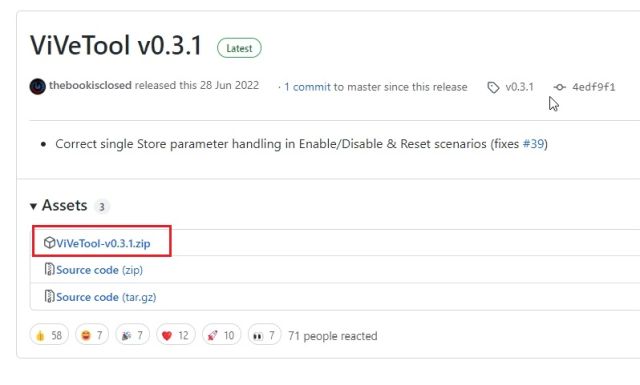
2. Depois disso, descompacte o arquivo ZIP no Windows 11 clicando com o botão direito nele. Em seguida, escolha a opção “Extrair tudo” e clique em “Avançar”. Os arquivos serão extraídos para uma pasta no mesmo diretório.
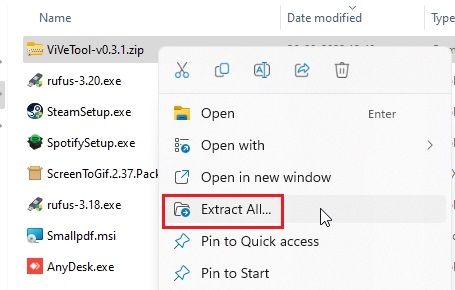
3. Após a extração dos arquivos, clique com o botão direito do mouse na pasta extraída e escolha “Copiar como caminho”. Isso copiará o caminho da pasta para a área de transferência.
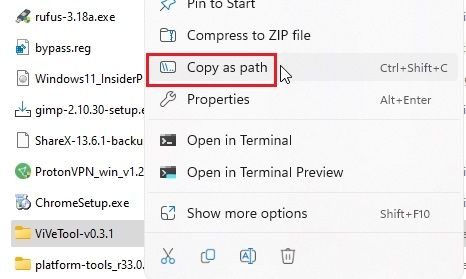
4. Agora, pressione a tecla Windows para abrir o Menu Iniciar e procure por “CMD”. O prompt de comando aparecerá no topo dos resultados da pesquisa. No painel direito, clique em “Executar como administrador“.
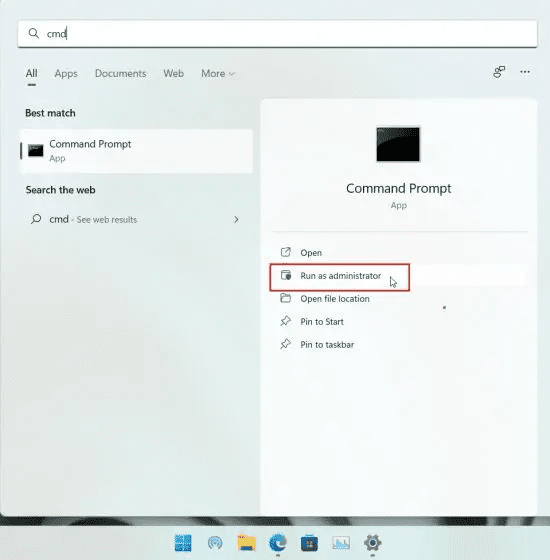
5. Na janela do prompt de comando que se abre, digite cd e adicione um espaço. Em seguida, clique com o botão direito do mouse na janela CMD para colar automaticamente o caminho do diretório que copiamos acima. Você também pode pressionar “Ctrl + V” para colar o endereço diretamente. Por fim, pressione Enter e você irá para a pasta ViveTool. Observe que o caminho será diferente para o seu PC.
cd "C:UsersmearjDownloadsViVeTool-v0.3.1"
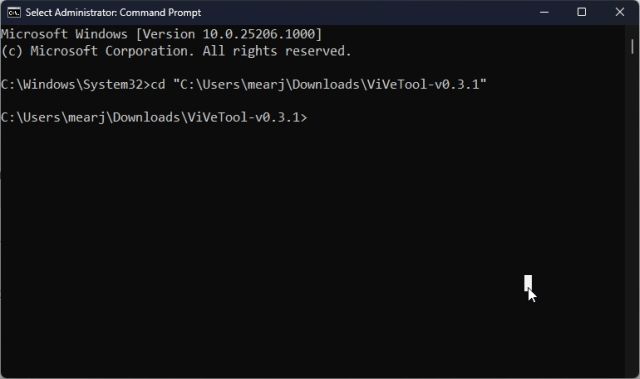
6. Depois de mover para a pasta ViVeTool no prompt de comando, execute o comando abaixo para ativar a placa de widgets de tela inteira no Windows 11.
vivetool /enable /id:34300186
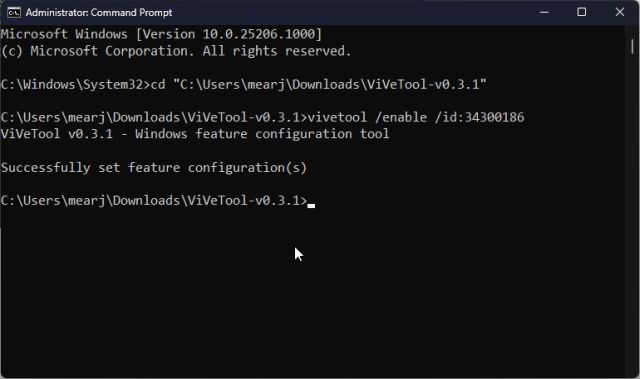
7. Agora, feche a janela do prompt de comando e reinicie o seu PC. Após o login, clique no botão do widget no canto inferior esquerdo ou use o atalho de teclado do Windows 11 “Windows + W”. No canto superior direito, você encontrará agora um botão “expandir”. Clique nisso.
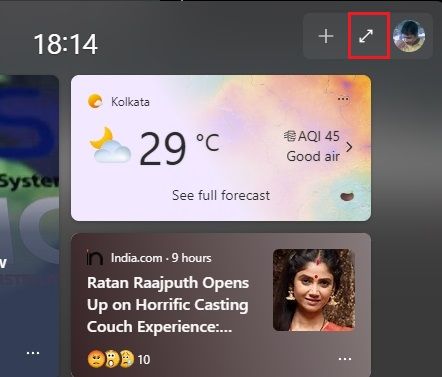
8. E aí está! O painel de widgets em tela cheia agora está funcionando no seu PC com Windows 11 sem problemas. Você pode clicar novamente no botão de expansão para torná-lo em meia tela ou tela cheia, conforme sua conveniência.
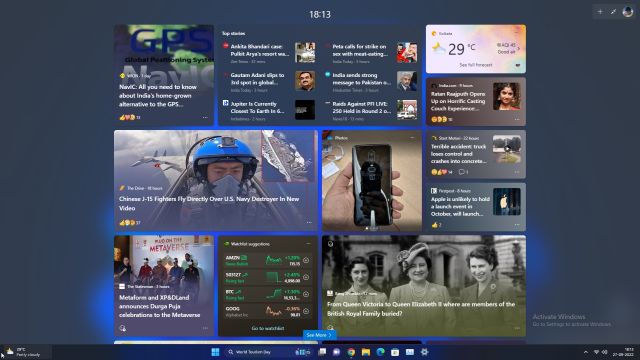
Desativar a placa de widgets de tela cheia no Windows 11
Caso você queira desabilitar o painel de widgets de tela cheia no Windows 11, volte para o diretório ViVeTool, conforme instruído acima. Em seguida, execute o comando abaixo na janela do CMD.
vivetool /disable /id:34300186
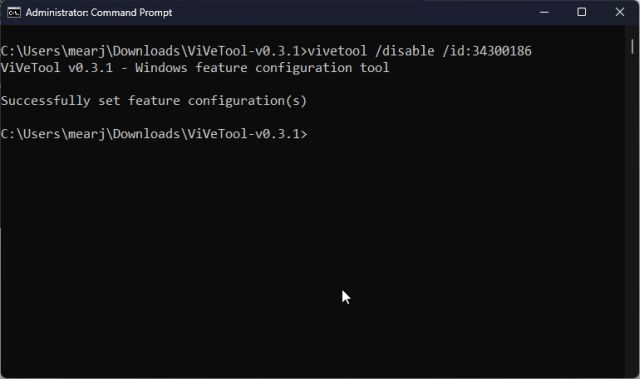
Portanto, esses são os comandos que você precisa executar para obter o painel de widgets em tela cheia no seu PC com Windows 11. Eu acho que parece muito legal, e você pode obter rapidamente informações sobre todos os acontecimentos ao redor do mundo com um olhar. Com o suporte a widgets de terceiros chegando em um futuro próximo, o painel de widgets se tornará ainda mais útil. De qualquer forma, isso é tudo de nós. Se você deseja habilitar o estouro da barra de tarefas no Windows 11, acesse nosso guia vinculado. E para ler mais sobre os próximos recursos do Windows 11, temos uma lista compilada para você. Por fim, se você tiver alguma dúvida, informe-nos na seção de comentários abaixo.
