Um disco rígido externo não acessível, só de pensar nisso me deixa muito nervoso. Conheço a dor de perder dados tão preciosos anos atrás. Desde então, nunca levei meu disco rígido externo a sério; Comprei uma boa capa dura, limpei-a regularmente e garanti que não superaquecesse. Os discos rígidos são tipicamente delicados e sensíveis. Se você descobriu que sua unidade não está funcionando ou se conectando ao computador, antes de tudo, não entre em pânico. Além disso, não execute nenhum método extremo para corrigi-lo antes da garantia, ou você acabará perdendo seus dados. Você deve estar pensando, os discos rígidos externos podem ser reparados e a resposta é sim, pode. No entanto, identificar o problema primeiro facilitará o processo. Então, vamos começar com alguns métodos básicos e de nível médio; experimentá-los e, com sorte, você não precisará visitar uma oficina.
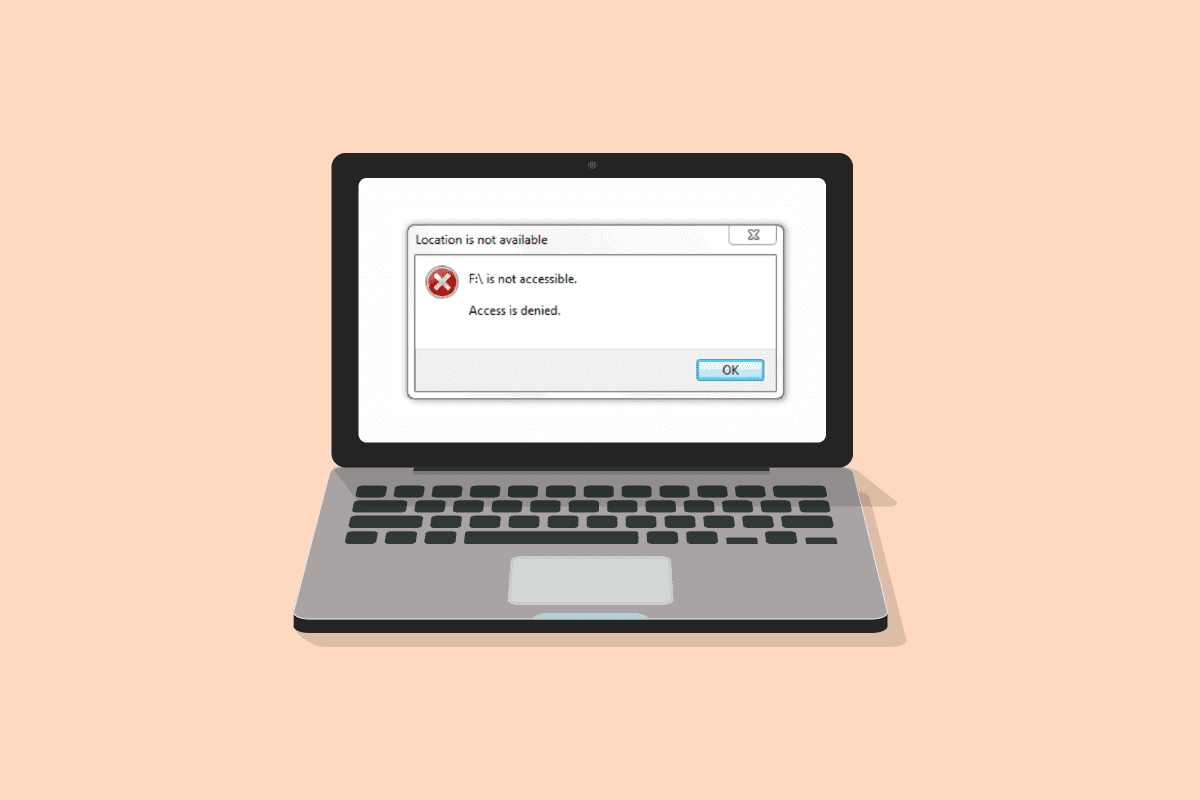
últimas postagens
Como corrigir disco rígido externo não acessível no Windows 10
Os problemas do disco rígido externo podem ser causados por vários motivos, incluindo:
- Disco rígido desconectado sem ejeção adequada.
- Driver não suportado ou desatualizado.
- Recentemente caído ou danificado.
- Erro nas portas do dispositivo ou no cabo USB do disco rígido.
- Corrompido devido a vírus ou malware.
Nota: Antes de começarmos a resolver sua dúvida sobre se os discos rígidos externos podem ser reparados ou não, nem tente bater, bater levemente ou sacudir o disco rígido. O mecanismo de tocar e bater pode funcionar com outros dispositivos eletrônicos, mas fazê-lo no disco rígido tornará o problema ainda pior. Além disso, ao executar esses métodos, ou se a qualquer momento você puder acessar seu disco rígido em seu PC, certifique-se de fazer backup ou transferir todos os dados importantes.
Método 1: etapas básicas de solução de problemas
Siga estas etapas básicas para corrigir problemas de disco rígido externo em Windows 10.
-
Reinicie o sistema e tente conectá-lo novamente.
-
Remova a unidade de sua tampa ou caixa e coloque-a em uma superfície plana antes de conectá-la.
-
Desconecte e experimente em outras portas do PC. Se você estiver usando uma porta USB 3.0, tente USB 2.0.
- Além disso, tente conectar-se a outros dispositivos externos, como teclado, impressora ou mouse. Se você também tiver problemas para conectar esses dispositivos, o problema pode estar nas portas ou nos drivers.
-
Examine o cabo USB de ambas as extremidades. Verifique se não está quebrado ou danificado. Além disso, ao conectar o disco rígido, tente um cabo USB diferente; o problema pode estar no cabo.
-
Teste o disco rígido em outro PC. Se funcionar, significa que o problema está no dispositivo ou nas portas.
Método 2: Verifique o formato do disco rígido
Existem dois formatos de unidade principais, ExFAT, que funcionam nos sistemas operacionais Mac e Windows, enquanto o NTFS é compatível apenas com o Windows. Se você estiver conectando um disco rígido no formato Mac OS, o Windows não o detectará. Portanto, para conectar o disco rígido ao Windows, você precisa formatar no formato ExFAT. Siga as etapas do método 8 para alterar o formato do disco rígido. Para verificar o formato do seu disco rígido, faça o seguinte:
1. Abra o Explorador de Arquivos pressionando as teclas Windows + E juntas.
2. Clique em Este PC, clique com o botão direito do mouse em seu disco rígido e clique em Propriedades.

3. O formato do seu disco rígido será escrito na guia Geral, ao lado de Sistema de arquivos.

Método 3: Atualizar drivers de dispositivo
Uma das principais razões por trás da aparência da mensagem de erro do disco rígido externo não acessível pode ser devido a um driver defeituoso ou desatualizado que não oferece suporte ao seu dispositivo. Siga nosso guia sobre como atualizar drivers de dispositivo no Windows 10.

Método 4: reinstale os drivers de dispositivo
A opção Verificar alterações de hardware identificará todo o hardware conectado ao seu PC e, com base nisso, o driver padrão será instalado. Para corrigir o erro, você precisa desinstalar as unidades de disco e o driver usb temporariamente e reinstalá-los novamente. Leia nosso guia para desinstalar e reinstalar drivers no Windows 10.

Método 5: Execute a verificação do CHKDSK
Chkdsk significa Verificar Disco. É um scanner de unidade embutido que identificará e corrigirá todos os erros que ocorrem devido a malware, arquivos de sistema corrompidos ou desligamento incorreto. Siga nosso guia para verificar erros de disco usando o comando chkdsk.

Método 6: Teste o disco rígido no modo de segurança
Há grandes chances de que você possa acessar a unidade no modo de segurança se o disco rígido externo não estiver acessível no modo normal. Possivelmente pode haver um arquivo ou configurações que podem estar interferindo no modo normal do Windows. No modo de segurança, a funcionalidade é limitada e apenas o driver principal é carregado. Siga estas etapas para ativar o modo de segurança para corrigir problemas de disco rígido externo.
1. Pressione a tecla Windows, digite Configuração do Sistema e pressione a tecla Enter.

2. Em seguida, vá para a guia Boot, clique em Safe boot e clique em OK.

3. Depois disso, clique em Reiniciar.

4. Depois que o sistema for reinicializado no modo de segurança, inicie o Explorador de Arquivos e verifique se o disco rígido externo está acessível ou não.
5. Em seguida, volte para a configuração do sistema e clique em Inicialização normal para inicializar normalmente ou então ele continuará inicializando no modo de segurança. E, em seguida, clique em OK.

6. Clique em Reiniciar.

Método 7: Alterar a letra da unidade
O erro de disco rígido externo não acessível ocorre se houver duas unidades com um nome semelhante, o que pode causar confusão entre os caminhos. Certifique-se de que cada unidade tenha seu próprio nome/letra exclusivo. Veja como alterá-lo:
1. Pressione a tecla Windows, digite Gerenciamento de disco e pressione a tecla Enter.

2. Clique com o botão direito do mouse em sua unidade e clique em Alterar letra e caminho da unidade….

3. Clique em Alterar….

4. Em seguida, escolha uma nova letra no menu suspenso e clique em OK.

5. Por fim, reinicie o PC.
Método 8: Criar partição para novo disco rígido
Se você está tentando conectar um disco rígido novo ou formatado e está enfrentando problemas de disco rígido externo não acessível, o motivo pode ser que a unidade está sem nenhuma partição. A partição é usada para permitir espaço de armazenamento e alocação. Faça o seguinte para criar uma partição:
1. Conecte seu disco rígido.
 Foto de Immo Wegmann no Unsplash
Foto de Immo Wegmann no Unsplash
2. Inicie o aplicativo Gerenciamento de disco.
3. Clique com o botão direito do mouse no disco rígido onde a barra preta pode ser vista e clique na opção Novo volume simples….

4. Clique no botão Avançar >.

5. Defina o tamanho e o nome da unidade e clique em Avançar.

6. Em seguida, selecione a opção Formatar este volume e escolha o formato de arquivo NTFS para Windows ou ExFat, que também é compatível com Mac. E clique em Avançar>.
7. E clique em Concluir.
Nota: Ao selecionar a opção de formato, todos os dados do seu disco rígido externo serão apagados.
Método 9: Habilitar a exibição de dispositivos ocultos
Na maioria dos sistemas operacionais Windows, a opção ocultar driver vazio está habilitada por padrão. Ou, se a opção foi ativada por engano, esse pode ser o motivo pelo qual você está passando por problemas no disco rígido externo. Faça o seguinte para se livrar dele:
Opção I: habilitar dispositivo oculto
1. Pressione a tecla Windows, digite Prompt de Comando e clique em Executar como administrador.

2. Clique em Sim para conceder permissão.

3. Em seguida, digite o seguinte comando e pressione a tecla Enter.
set devmgr_show_nonpresent_devices=1

4. Agora pressione a tecla Windows, digite Device Manager e clique em Open.

5. Em seguida, clique em Exibir e clique em Mostrar dispositivos ocultos.

6. Reconecte seu disco rígido externo e verifique se ele está acessível ou não.
Opção II: verificar arquivos ocultos
1. Pressione as teclas Windows + E juntas para iniciar o Explorador de Arquivos.
2. Em seguida, clique na guia Exibir e clique em Opções.

3. Vá para a guia Exibir, desmarque a opção Ocultar unidades vazias e clique em OK.

Perguntas frequentes (FAQs)
Q1. Por que preciso ejetar o disco rígido antes de desconectá-lo?
Resp. Simplificando, você precisa instruir o computador a interromper qualquer processo que esteja realizando no disco rígido. Se você desconectá-lo sem ejetar a unidade, os arquivos podem ficar corrompidos, resultando em um disco rígido danificado.
Q2. Como posso manter meu disco rígido em melhores condições?
Resp. Mantenha-o em um bom estojo para protegê-lo contra poeira e acidentes não intencionais. Mantenha-o fresco e desconecte-o quando não estiver em uso; quanto mais for usado, menor será sua vida útil. É um dispositivo altamente sensível, não o deixe cair ou agite. Enquanto estiver em uso, coloque em uma superfície plana e evite colocar sobre superfícies trêmulas ou vibrantes, como alto-falantes ou som alto. Limpe-o frequentemente com um pano seco e evite usá-lo ao ar livre sob luz solar direta.
***
Esperamos que este guia tenha sido útil e que você tenha conseguido corrigir o problema do disco rígido externo não acessível e também saiba que os discos rígidos externos podem ser reparados ou não. Deixe-nos saber qual método funcionou melhor para você. Se você tiver dúvidas ou sugestões sobre quaisquer problemas relacionados à tecnologia, sinta-se à vontade para soltá-los na seção de comentários abaixo.
