Se você estiver usando o Windows 10 ou 11, pode ter notado telas borradas às vezes. A maioria dos usuários enfrenta isso ao abrir páginas ou documentos.
O texto na tela fica embaçado e continua piscando enquanto você rola para baixo. O motivo pode ser a atualização mais recente do Windows ou um driver de placa gráfica desatualizado.
No entanto, alguns usuários também enfrentam o problema ao conectar um segundo monitor. Como as páginas ou imagens não se ajustam automaticamente à resolução de exibição nativa, você vê uma tela pixelada.
Não importa por que você está enfrentando esse problema, você pode tentar algumas soluções alternativas para corrigir telas borradas no Windows 10/11.
Primeiro, tente ajustar suas configurações de DPI e dimensionar para ver se isso ajuda. No caso de texto borrado, considere ativar o ClearType para melhorar a clareza do texto.
Como alternativa, você pode ativar o modo gráfico “Alto desempenho” nos aplicativos afetados para corrigir o problema. Finalmente, atualizar seus drivers também pode ser útil para resolver quaisquer problemas visuais que você esteja enfrentando.
Anotamos o processo passo a passo para cada solução mencionada acima. Experimente-os até obter uma tela clara no seu PC com Windows.
últimas postagens
Reinicie o seu PC
Antes de tentar qualquer método de solução de problemas, reinicie o seu PC. Para muitos usuários, simplesmente reiniciar o PC com Windows funcionou. Reiniciar o computador funcionará se você estiver enfrentando esse problema devido a um programa em execução em segundo plano ou muito conteúdo na RAM. Para reiniciar o computador, siga os passos abaixo.
1. Pressione a tecla do logotipo do Windows junto com o botão X.
2. Em seguida, expanda a opção Desligar ou sair.
3. Um menu estendido aparecerá agora; clique em Reiniciar.
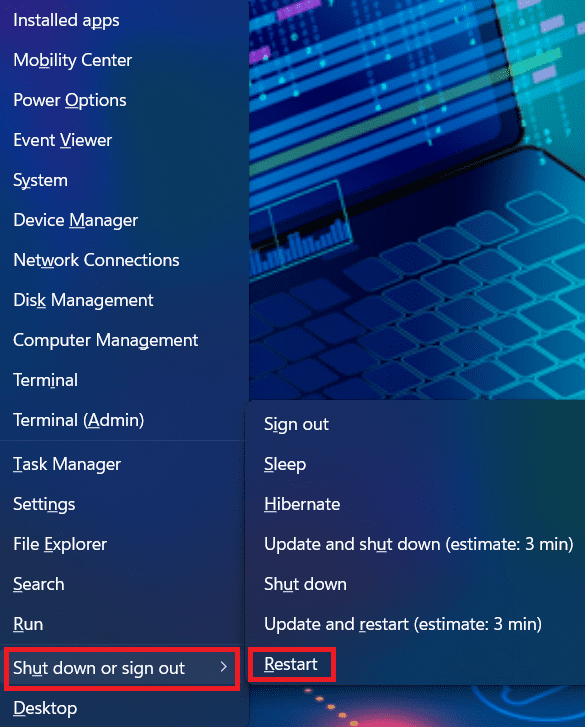
Alternativamente, você também pode reiniciar seu PC usando um método de atalho. Siga as etapas abaixo para fazer isso.
1. Pressione as teclas ALT + F4 para solicitar o desligamento do Windows.
2. Pressione a seta para baixo à direita para Mudar de usuário.
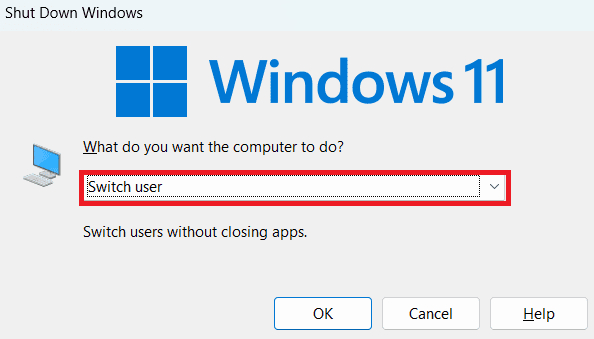
3. Selecione Reiniciar no menu suspenso.

4. Toque em OK para reiniciar o seu PC.

Ajustar a resolução da tela
Se você usar um segundo monitor, certifique-se de que a resolução e o dimensionamento da tela estejam configurados corretamente para se adequar à resolução nativa. Caso contrário, as imagens ficarão pixeladas e os textos parecerão muito pequenos na tela. A resolução e escala recomendadas já estão definidas no Windows 10 e 11. Você precisa alterá-las manualmente para obter as configurações compatíveis. Siga as etapas abaixo para fazer isso.
1. Pressione a tecla do logotipo do Windows junto com o botão I para abrir as Configurações.
2. Em seguida, clique em Exibir na guia do lado direito.
3. Em Escala e layout, expanda a lista suspensa Resolução da tela.

4. Agora, escolha a resolução mais adequada ao seu monitor ou tela do laptop.
5. Em seguida, clique no menu suspenso ao lado de Escala.
6. Selecione a porcentagem de dimensionamento correta para alterar o tamanho do texto, aplicativos e outros itens.

7. Finalmente, a tela deve aparecer limpa.
Ativar Texto ClearType
ClearType Text é uma ferramenta do sistema que oferece uma visão mais clara e nítida do texto na tela. Assim, você pode lê-los facilmente sem qualquer visualização pixelada. Esta solução é ideal para usuários com texto borrado no Windows 10/11. Siga as etapas abaixo para ativar o ClearType.
1. Pressione a tecla do logotipo do Windows + I para abrir as Configurações.
2. Em seguida, selecione Personalização no painel esquerdo.
3. Na guia direita, role para baixo e clique em Fontes.

4. Agora, expanda a seção Configurações relacionadas na janela Fontes.
5. Clique em Ajustar texto ClearType.

6. A janela ClearType Text Tuner será aberta agora.

7. Clique em Avançar e continue seguindo as instruções na tela.
8. Depois de ativar o texto ClearType, os textos borrados não devem aparecer mais.
Altere as configurações do APP DIP
Quando a interface do usuário de um aplicativo específico aparecer desfocada na tela, tente esta solução. Alterar as configurações de DPI do aplicativo problemático ajudará a ajustá-lo à resolução nativa da tela. Portanto, os widgets ou janelas do aplicativo não aparecerão mais embaçados. Mencionamos o processo detalhado abaixo.
1. Primeiro, abra o File Explorer pressionando a tecla do logotipo do Windows + botão E.
2. Em seguida, clique em Downloads no painel esquerdo.

3. Como alternativa, você pode acessar o caminho onde salvou o arquivo de configuração do aplicativo para o qual deseja alterar o DPI.
4. Agora, clique com o botão direito do mouse no arquivo executável (.exe) e escolha Propriedades no menu de contexto.

5. Na janela Propriedades, navegue até a guia Compatibilidade.
6. Em seguida, role para baixo e clique no botão Alterar configurações de DPI alto na seção Configurações.

7. A janela High DPI Settings será aberta agora; marque as caixas abaixo das opções.
- Use essas configurações para corrigir problemas de dimensionamento para este programa em vez daqueles em Configurações.
- Substitua o comportamento de escalonamento de DPI alto.

8. Feito isso, clique em OK para fechar a guia.
Ativar configurações de melhor aparência
Você deve saber que o Windows oferece três configurações para efeitos visuais. Você pode configurá-lo para ter o melhor desempenho, melhor aparência ou deixá-lo escolher automaticamente o efeito. Mas se você estiver obtendo uma tela embaçada, precisará descartar as duas primeiras opções. Caso contrário, a aparência da tela não será priorizada pelo seu sistema. Verifique como habilitar as melhores configurações de aparência no Windows 10 e 11 abaixo.
1. Pressione a tecla do logotipo do Windows + R para abrir a caixa de diálogo Executar.
2. Em seguida, digite sysdm.cpl e clique em Enter para abrir as Propriedades do sistema.

3. Na janela Propriedades do sistema, navegue até a guia Avançado.
4. Na seção Desempenho, clique em Configurações.

5. Uma janela pop-up será aberta em seguida.
6. Escolha a opção Ajustar para melhor aparência na guia Efeitos visuais.

7. Agora, clique em OK para aplicar as alterações.
8. Sua tela deve aparecer bem agora.
Alterar gráficos para alto desempenho
Esta solução é para aplicativos específicos com problemas de interface do usuário pixelizada. Alterar o desempenho gráfico do aplicativo que mostra uma tela embaçada ajudará você a resolvê-lo. Aqui está o método detalhado para definir a preferência gráfica para alto desempenho para aplicativos individuais.
1. Pressione a tecla do logotipo do Windows + o botão I para abrir as Configurações.
2. Em seguida, clique em Sistema no painel esquerdo e escolha Exibir na guia direita.

3. Na janela Exibir, clique em Gráficos em Configurações relacionadas.
4. Agora, na janela Gráficos, clique no aplicativo para o qual deseja alterar suas preferências gráficas.

5. Clique no botão Opções e a janela Preferências gráficas será aberta.

6. Agora, escolha Alto desempenho na lista de opções e clique em Salvar.

7. Depois de salvar a preferência, o aplicativo relacionado funcionará bem.
Execute o diagnóstico de memória do Windows
Se o seu PC estiver enfrentando algum problema de RAM ou problema de armazenamento, pode não conseguir iniciar um aplicativo corretamente e carregar a tela. A execução do diagnóstico de memória do Windows ajudará você a corrigir o problema existente e a limpar a RAM para obter um melhor desempenho do aplicativo. Dê uma olhada nas etapas para executar esta ferramenta de diagnóstico.
1. Pressione a tecla do logotipo do Windows + S para abrir a Pesquisa.
2. Em seguida, digite Windows Memory Diagnostic e abra o programa.

3. Você terá duas opções agora.
- Reinicie agora e verifique se há problemas.
- Verifique se há problemas na próxima vez que eu iniciar meu computador.

4. Escolha sua opção preferida.
5. Depois de obter os dados de diagnóstico, execute a ação sugerida para corrigir as telas embaçadas.
Atualizar driver da placa gráfica
A atualização do driver da placa gráfica ajudará você a corrigir quaisquer erros de compatibilidade. Quando você usa um driver de vídeo desatualizado ou corrompido, os aplicativos não obtêm recursos suficientes para caber na resolução da tela ou funcionar corretamente. É por isso que atualizar o driver da placa gráfica em uso resolverá o problema.
1. Pressione a tecla do logotipo do Windows + S para abrir a Pesquisa.
2. Digite Gerenciador de dispositivos na caixa de pesquisa e abra o aplicativo.

3. Na janela Gerenciador de dispositivos, clique duas vezes em Adaptadores de vídeo para expandi-lo.
4. Você encontrará o driver da placa gráfica em uso.
5. Clique com o botão direito do mouse e escolha a opção Atualizar driver.

6. Agora, clique em Procurar drivers automaticamente e aguarde algum tempo para finalizar a atualização do driver.

7. Feito isso, reinicie o seu PC.
Conclusão
Mencionamos todos os métodos de solução de problemas que você pode seguir para corrigir telas borradas no Windows 10/11. Certifique-se de executar cada técnica com cuidado, conforme mostrado aqui, para evitar falhas no sistema. Seja apenas uma IU de aplicativo pixelada ou texto desfocado, você pode corrigi-lo com os métodos compartilhados aqui. Além disso, mantenha seu sistema operacional Windows atualizado.
Você também pode estar interessado em ler sobre esses ajustes para melhorar o desempenho do Windows.

