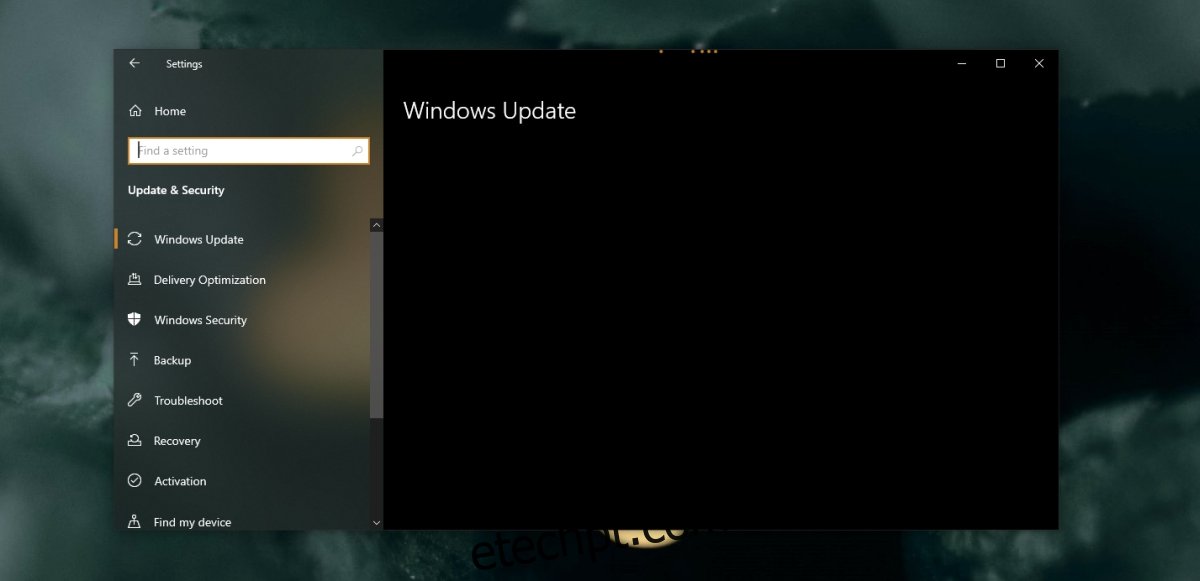Atualizar o Windows 10 é fácil; o sistema operacional irá verificar se as atualizações estão disponíveis, baixá-las e instalá-las. Em seguida, ele reiniciará o sistema para finalizar a instalação e você voltará para uma máquina Windows 10 atualizada. Mas e se isso não correr de acordo com o planejado e você não conseguir carregar o conteúdo da guia do Windows Update?
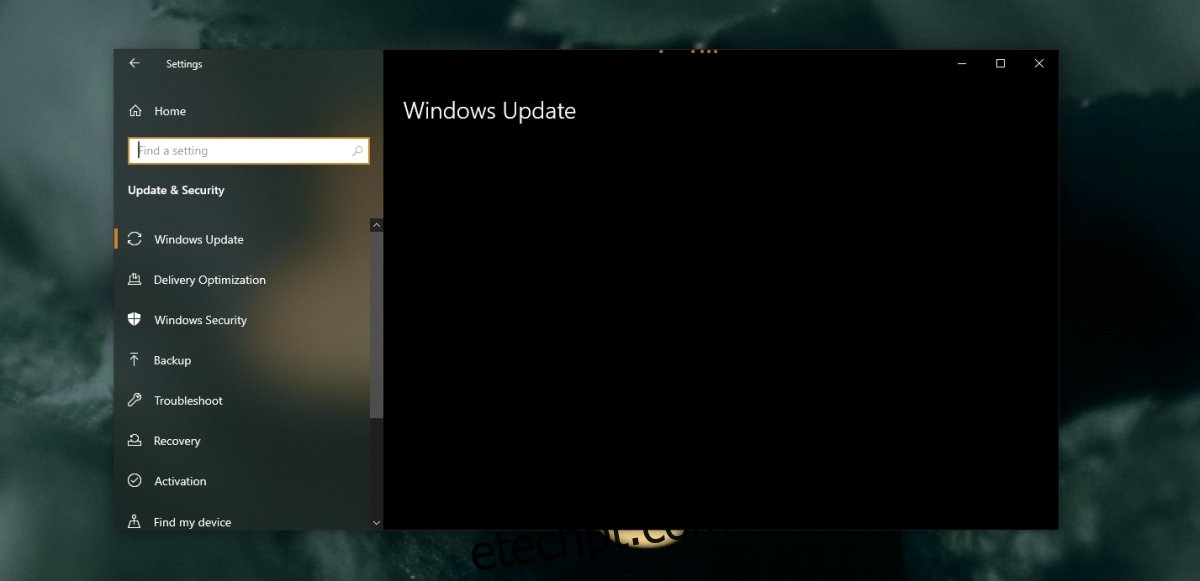
últimas postagens
Corrigir o Windows Update e a guia Segurança que não carregam
O aplicativo Configurações é fundamental para atualizar o Windows 10. Ele permite que os usuários verifiquem as atualizações, para saber quais estão disponíveis e, em seguida, baixe e instale-as. É também para onde os usuários vão para solucionar problemas com o Windows 10. Se o painel Windows Update e Segurança não carregar, os usuários serão impedidos de acessar configurações importantes.
Antes de começar a tentar corrigir o problema, execute essas verificações menores.
Feche e reabra o aplicativo Configurações. Selecione Atualização e segurança e deixe-o carregar por alguns minutos sem clicar em nenhuma das guias.
Reinicie o sistema e tente acessar a guia Windows Update e segurança.
Se a guia ainda não carregar, execute as correções abaixo.
1. Execute a varredura SFC
O aplicativo Configurações é um aplicativo central do Windows 10 e, se não estiver funcionando, indica problemas com os arquivos do sistema operacional. A maneira mais fácil de consertar isso é com uma varredura SFC.
Abra o prompt de comando com direitos de administrador.
Execute este comando: sfc / scannow.
Permita que o comando complete e repare os arquivos.
Reinicie o sistema.
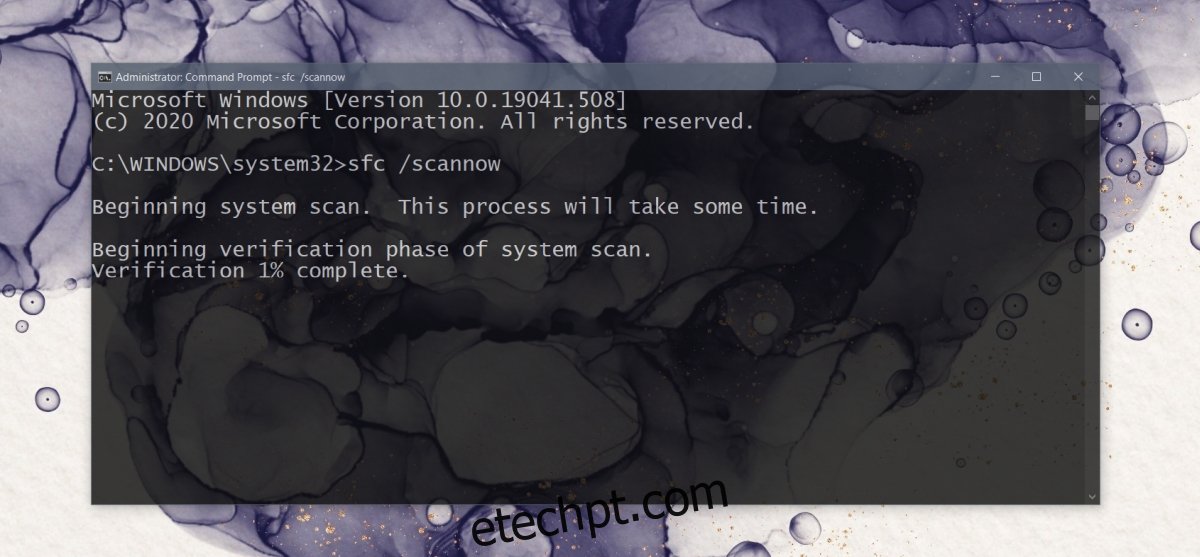
2. Execute o comando DISM
Uma varredura SFC repara arquivos, mas não pode reparar tudo. Para arquivos que não podem ser reparados, esta é a ferramenta DISM.
Abra o prompt de comando com direitos de administrador.
Execute cada um dos comandos a seguir, um por um (eles levarão tempo).
Dism /Online /Cleanup-Image /CheckHealth Dism /Online /Cleanup-Image /ScanHealth Dism /Online /Cleanup-Image /RestoreHealth
Assim que o reparo do arquivo for concluído, reinicie o sistema.
3. Crie uma nova conta do Windows 10
Sua conta atual do Windows 10 pode ser danificada e irreparável se a digitalização SFC e o reparo do DISM não resolverem o problema. Você pode criar um novo usuário e ele será criado com novas configurações e arquivos sem erros.
Abra o aplicativo Configurações com o atalho de teclado Win + I.
Vá para Contas.
Selecione a guia Família e outros usuários.
Clique em Adicionar outra pessoa a este PC.
Configure uma nova conta para você.
Faça login com a nova conta e acesse a guia Windows Update.
Depois de confirmar que está funcionando, conceda aos novos direitos de administrador da conta do Windows 10 e remova o antigo.
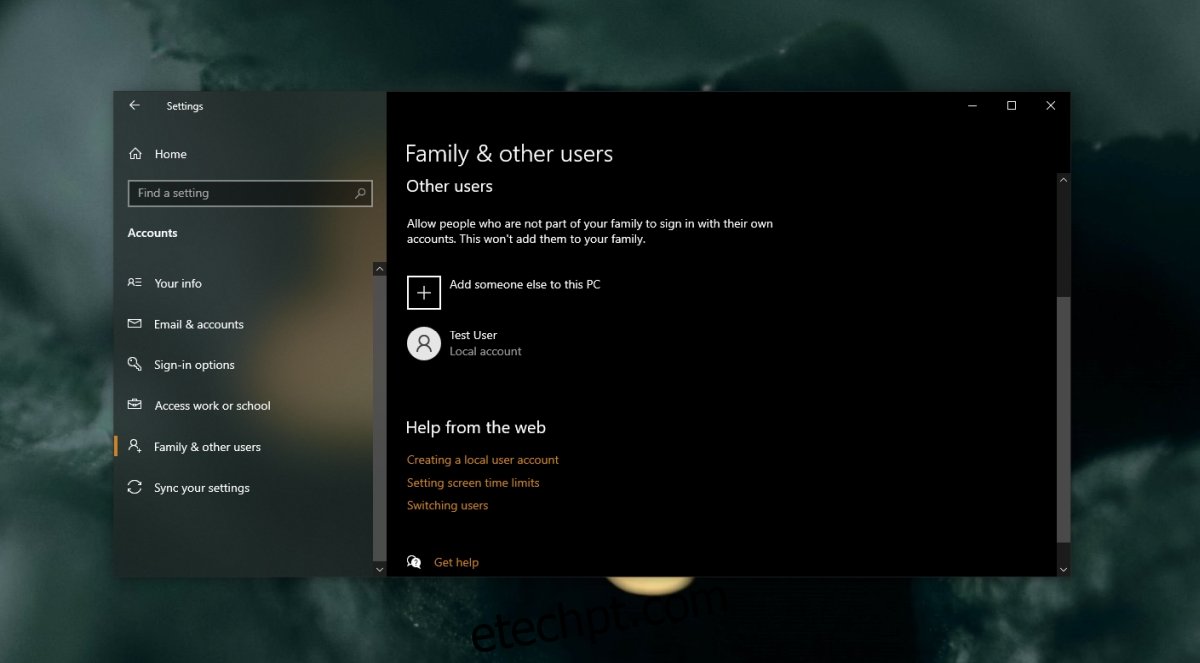
4. Restauração do sistema
Se você faz backups regulares do sistema, ou seja, tem um ponto de restauração do sistema configurado, ele pode evitar que você crie e migre para uma nova conta de usuário.
Abra o painel de controle.
Clique dentro da barra de pesquisa e digite ‘sistema’.
Nos resultados, selecione Criar um ponto de restauração.
Clique no botão Restauração do sistema na guia Proteção do sistema.
Clique em Avançar e selecione um ponto de restauração.
Prossiga com a restauração do sistema.
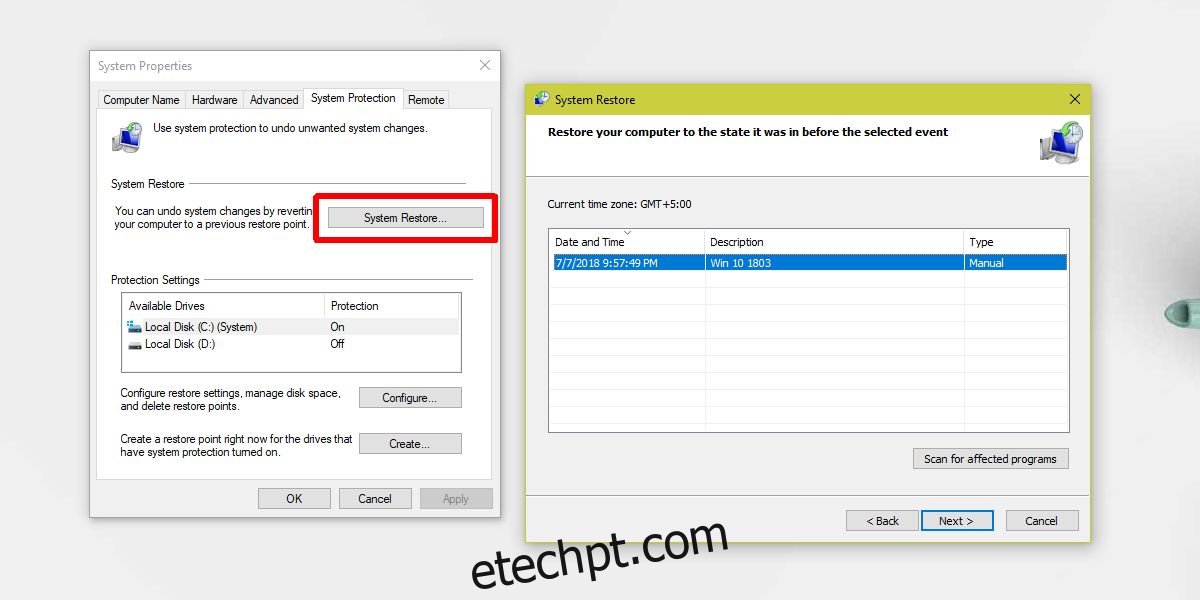
Conclusão
Criar uma nova conta resolverá o problema na maioria dos casos. Na rara chance de que não funcione, e você não tem um ponto de restauração do sistema para o qual voltar, pode reiniciar o PC para obter uma nova instalação do Windows 10.