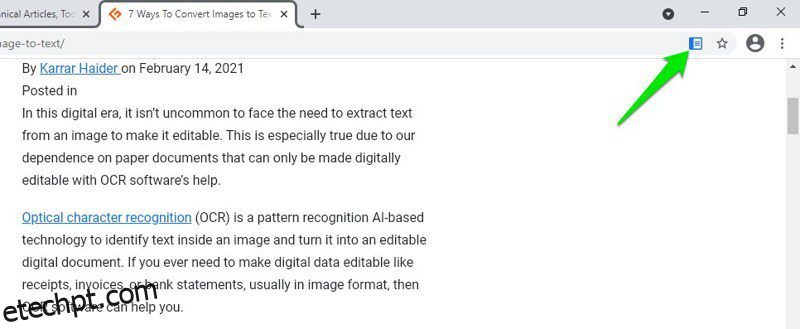Há muitas maneiras de personalizar o Chrome para otimizar sua experiência de navegação, como usar extensões do Chrome. Um desses métodos é usar sinalizadores do Chrome para acessar recursos experimentais.
Os sinalizadores do Chrome são recursos experimentais ocultos do Chrome que ainda não chegaram à interface principal do Chrome. Infelizmente, muitas pessoas não sabem que esses recursos existem devido a um método pouco convencional para acessá-los, ou simplesmente não os usam porque, sendo experimentais, podem sair pela culatra.
Se você quiser alguns novos recursos interessantes no Chrome ou aumentar a velocidade do Chrome, os sinalizadores do Chrome podem ajudá-lo. Embora existam centenas de sinalizadores, nem todos são feitos para aprimorar a experiência do Chrome ou mesmo usados por usuários comuns. Portanto, escolhi a dedo alguns dos melhores sinalizadores do Chrome para você que certamente melhorarão sua experiência no Chrome.
Aviso: como esses são recursos experimentais, há uma pequena chance de eles apresentarem bugs e afetarem negativamente seu navegador. Isso pode significar uma leve queda no desempenho ou, nos piores casos, perder seus dados. Embora seja raro, você deve entender e usar esses recursos por sua conta e risco.
últimas postagens
Como acessar os sinalizadores do Chrome?
Antes de falar sobre esses sinalizadores do Chrome, você precisa saber como acessar os sinalizadores do Chrome. Existem duas maneiras de acessá-los; você pode usar um URL direto para um sinalizador ou acessar a página principal de sinalizadores e procurar os sinalizadores necessários.
Para os URLs diretos, fornecerei cada sinalizador e você poderá copiá-los/colar na barra de endereço para acessá-los. Se você quiser acessar a página de sinalizadores, digite chrome://flags na barra de endereço e pressione Enter para abri-la. Há uma barra de pesquisa na parte superior, que você pode usar para pesquisar sinalizadores usando termos relacionados (também fornecerei as palavras-chave).
Você precisa ativá-los e reiniciar o Chrome para começar a usá-los. Agora que você sabe como acessá-los e ativá-los, vamos ver alguns dos melhores sinalizadores do Chrome que você pode usar:
#1. Intervenção de anúncios pesada
O Chrome já bloqueia anúncios intrusivos que podem afetar negativamente sua experiência de navegação. Se você quiser melhorar ainda mais o bloqueio de anúncios, ative esse sinalizador para impedir o carregamento de anúncios pesados. Anúncios como vídeo ou gif que usam muitos recursos do navegador não serão carregados quando esse sinalizador estiver ativado.
Termo de pesquisa: anúncio pesado
URL: chrome://flags/#enable-heavy-ad-intervention
#2. Ativar modo de leitor
Assim como o Firefox Reader View, o Chrome também possui um modo de leitura, o que facilita a leitura de artigos online. Quando você usa esse recurso em uma página, ele mostra apenas o conteúdo e as imagens principais e elimina todo o resto, incluindo o conteúdo do painel lateral e os anúncios.
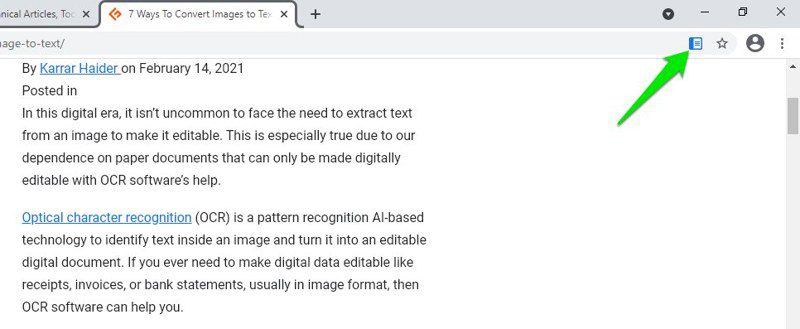
Depois de ativar o sinalizador, você verá um novo ícone de página na barra de endereço para clicar para ativar o modo de leitor.
Termo de pesquisa: modo leitor
URL: chrome://flags/#enable-reader-mode
#3. Download paralelo
Este sinalizador pode acelerar sua velocidade de download em até 4x. Se você já usou o software gerenciador de downloads antes, já deve saber como eles baixam mais rápido criando várias conexões. Esse sinalizador faz a mesma coisa e permite que o Chrome crie várias conexões com a fonte de download para acelerar o download.
Termo de pesquisa: download paralelo
URL: chrome://flags/#enable-parallel-downloading
#4. Cartões de guia flutuante
Este sinalizador adiciona um recurso para visualizar mais informações sobre uma guia apenas passando o mouse sobre ela. As informações incluem o título principal e o URL da página. Esse recurso é útil para pessoas que abrem dezenas de guias simultaneamente, por isso fica difícil ver o nome do site da guia sem abri-lo.
Com os cartões flutuantes, você só precisa passar o cursor do mouse sobre uma guia para saber qual site ou página está aberta.
Termo de pesquisa: cartões flutuantes
URL: chrome://flags/#tab-hover-cards
#5. Imagens de cartão de guia flutuante
Se você ativar o cartão acima, também poderá ativar este sinalizador para mostrar uma imagem da guia junto com as informações da página. Isso só pode ser ativado quando o sinalizador mencionado acima estiver ativado. A imagem será da área exata da página onde você deixou a guia. Isso significa que você também pode comparar o conteúdo de duas páginas abrindo-as em duas guias lado a lado.
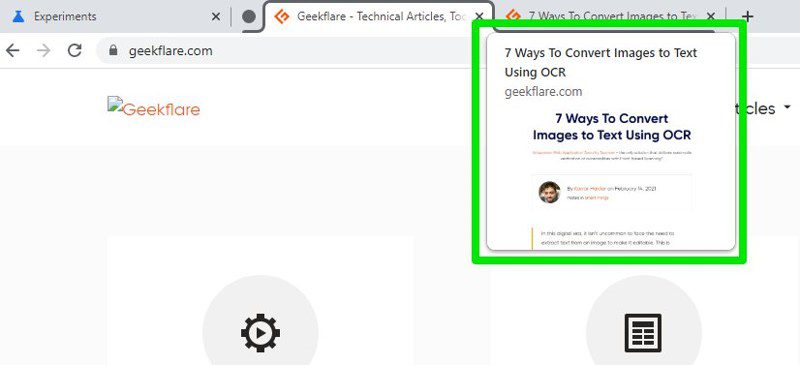
Termo de pesquisa: imagens de cartão flutuante.
URL: chrome://flags/#tab-hover-card-images
#6. Forçar modo escuro
Este sinalizador força todo o conteúdo da web a carregar com um tema escuro. Este pode ser um recurso útil se você usar seu PC em um quarto escuro e não quiser forçar os olhos. O texto e os botões ficam brancos ou mais claros, e todo o fundo fica preto.
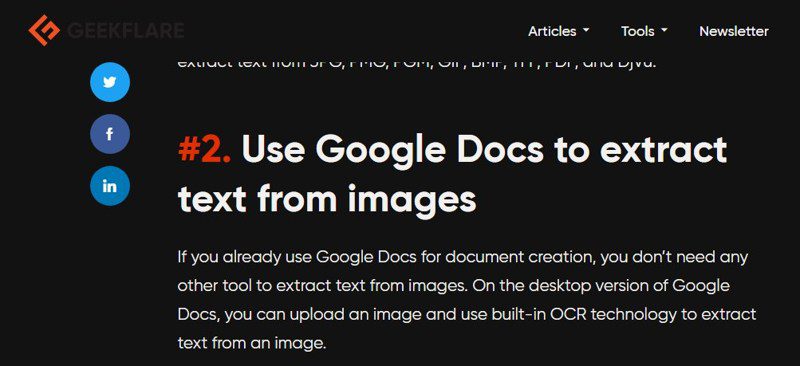
Termo de pesquisa: modo escuro
URL: chrome://flags/#enable-force-dark
#7. Rasterização de GPU
A rasterização é basicamente o processo de criação de imagens ou conteúdo da web pixel por pixel para exibir em seu PC. O Chrome geralmente usa a energia da CPU para concluir esse processo. No entanto, se você tiver uma GPU dedicada em seu PC, poderá ativar esse sinalizador para forçar a rasterização a ser sempre concluída pela GPU.
A GPU pode reduzir a velocidade de geração de quadros para 5 ms/quadro de 100 ms/quadro, portanto, pode aumentar significativamente a velocidade do Chrome se você ativar esse sinalizador.
Termo de pesquisa: rasterização de GPU
URL: chrome://flags/#enable-gpu-rasterization
#8. Rolagem suave
Esse sinalizador faz uma pequena alteração que pode melhorar muito sua legibilidade. Normalmente, quando você rola uma página da web, ele faz pequenas gagueiras com cada tique de rolagem. Depois de ativar esse sinalizador, a página rolará suavemente e você poderá ver facilmente o conteúdo durante a rolagem rápida. Isso é perfeito quando você precisa percorrer o conteúdo rapidamente.
Termo de pesquisa: rolagem suave
URL: chrome://flags/#smooth-scrolling
#9. Protocolo QUIC experimental
QUIC (Quick UDP Internet connection) é um novo protocolo de conexão semelhante ao protocolo TCP e UDP, mas é muito mais rápido e seguro ao mesmo tempo. Ele diminui o tempo de conexão criando uma única conexão em vez de várias. Embora já esteja sendo usado no Chrome para conexão com os serviços do Google, você pode habilitar esse sinalizador para usá-lo também em outros sites.
Ainda é experimental; você deve desativá-lo se notar algum problema de conexão.
Procurar por: rápido
URL: chrome://flags/#enable-quic
#10. Evite downloads arriscados
Esse sinalizador adiciona uma camada extra de segurança, impedindo que arquivos executáveis sejam baixados de fontes inseguras. Os vírus geralmente são espalhados como arquivos executáveis diretos, e uma fonte insegura pode ser comprometida para compartilhar esses arquivos. Esse sinalizador impedirá esses downloads, mas é claro que também pode ter muitos falsos positivos.
Termo de pesquisa: downloads arriscados
URL: chrome://flags/#treat-unsafe-downloads-as-active-content
#11. Ativar pesquisa de guias
Outro ótimo recurso para quem empilha dezenas de abas ao mesmo tempo. A pesquisa por guia adicionará um pequeno botão na parte superior, que você pode usar para pesquisar uma guia específica aberta. Você só precisa inserir o título da página ou o nome do site e a guia aberta será exibida.
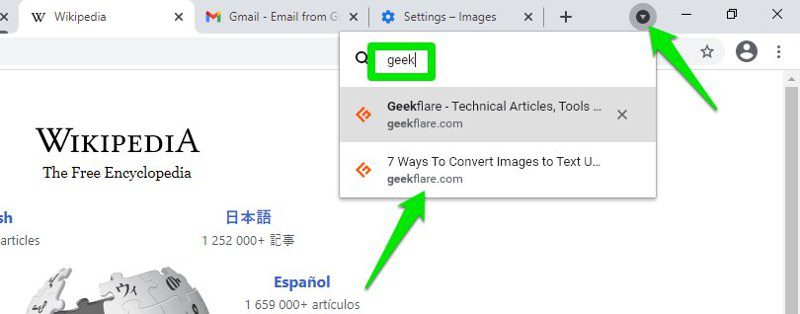
Termo de pesquisa: pesquisa por guia
URL: chrome://flags/#enable-tab-search
#12. Ativar carregamento de imagem lento
Esse recurso impede que todas as imagens em uma página da Web sejam carregadas de uma só vez. Depois de ativar, as imagens só serão carregadas quando você rolar para baixo e chegar perto delas. Isso ajuda no carregamento de páginas mais rápido e também economiza largura de banda, pois apenas as imagens necessárias são carregadas.
Certifique-se de escolher a opção de ativação que permite o carregamento lento de imagens sem o atributo de carregamento lento.
Termo de pesquisa: imagem preguiçosa
URL: chrome://flags/#enable-lazy-image-loading
#13. Cache de retrocesso
Se você usa os botões avançar e retroceder no Chrome, essa opção é excelente para salvar dados e navegar mais rápido. A ativação desse sinalizador armazenará em cache as páginas da Web completas para permitir que você navegue até elas novamente sem usar uma conexão com a Internet. A navegação para frente/para trás também será instantânea.
Existe uma opção apenas para habilitar o cache das mesmas páginas do site ou de todas as páginas da Web que você abrir.
Termo de pesquisa: cache de retrocesso
URL: chrome://flags/#back-forward-cache
#14. Ativar LiteVideos
Se você deseja economizar dados da Internet e não se importa em assistir a vídeos com qualidade padrão, ative este sinalizador. Esse sinalizador informará às solicitações de mídia que sua Internet está lenta, portanto, os vídeos serão carregados apenas na qualidade SD.
Termo de pesquisa: litevideos
URL: chrome://flags/#enable-lite-video
Pensamentos finais
Eu mesmo estou usando muitos desses sinalizadores e ainda não encontrei nenhum problema perceptível. Eles ainda são experimentais, portanto, dependendo do seu PC e atividade, qualquer um desses sinalizadores pode ter um impacto negativo. Felizmente, a página de sinalizadores mostra todos os sinalizadores ativados no topo. Se você perceber que seu navegador Chrome está com problemas, basta acessar a página de sinalizadores e desfazer as alterações para corrigir o problema.
Se você é um desenvolvedor, talvez queira explorar os recursos excelentes do Chrome Dev Tools.