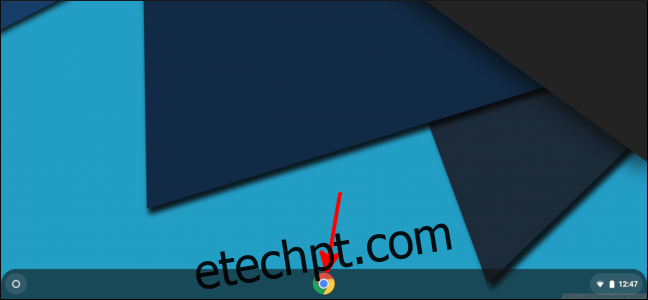É uma boa prática alterar sua senha regularmente. Isso é especialmente verdadeiro para Chromebooks, pois você usa sua conta do Google para fazer login. Felizmente, alterar sua senha em um Chromebook é muito fácil de fazer.
Se você estiver usando um Chromebook, há uma boa chance de usar os serviços do Google em seus outros dispositivos. Por exemplo, você pode escrever um Documento Google no Chromebook e, em seguida, lê-lo novamente em seu iPad, telefone celular ou qualquer outro dispositivo. Tudo isso acontece por meio de sua conta do Google, e você pode acessar todos os seus arquivos do Google Drive com apenas uma senha.
Você também usa sua conta do Google para fazer login no Chromebook, e alterar a senha no Chromebook também irá alterá-la para sua conta do Google. Na próxima vez que você for usar os serviços do Google em outro dispositivo, será solicitado que você faça login com sua nova senha.
Como alterar sua senha no Chromebook
Comece abrindo uma nova janela do navegador Chrome.

Selecione sua foto de perfil no canto superior direito e selecione Conta do Google.
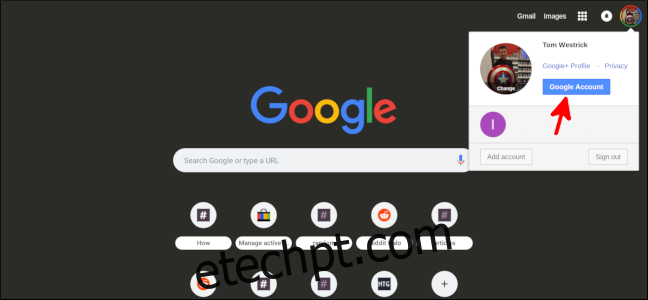
Selecione Login e segurança.
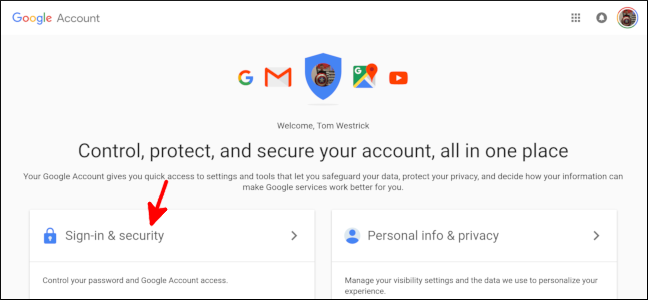
Role para baixo até ver a seção Login no Google e selecione “Senha”.
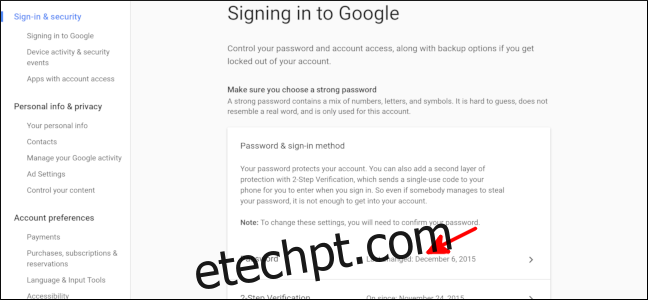
Digite sua senha atual.
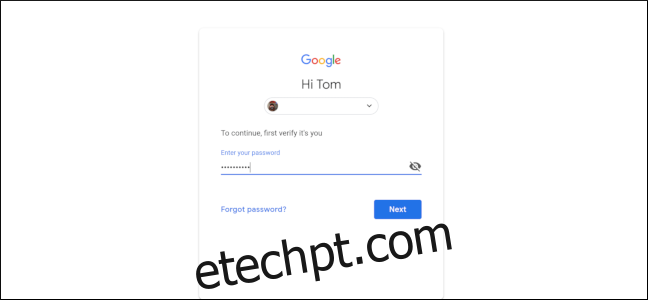
Confirme com seu método de autenticação de dois fatores.

Digite e confirme sua nova senha. Você vai querer ter certeza de que a senha é forte, ou melhor ainda, gerada por um gerenciador de senhas. Selecione “Alterar senha”.
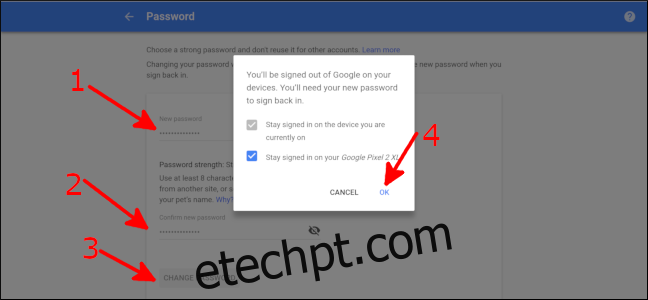
Uma tela pop-up informa que você será desconectado de sua conta do Google em outros dispositivos. Você permanecerá conectado em seu Chromebook atual e, se usar o Prompt do Google em seu smartphone como método de autenticação de dois fatores, também poderá optar por permanecer conectado a esse telefone. Selecione “OK”.
É isso! Você precisará entrar com sua nova senha em seus outros dispositivos; então tudo funcionará como antes!