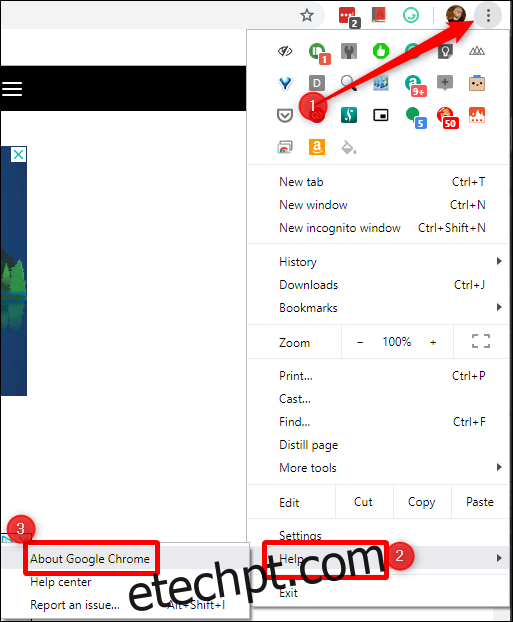O Chrome 75 tem um modo “Leitor” oculto que reduz as páginas da web ao mínimo para torná-las mais fáceis de, bem, ler. Mas não está habilitado por padrão – veja como fazer agora.
O Google vem experimentando esse recurso ligado e desligado na versão desktop do Chrome há anos, mas agora está disponível com um sinalizador oculto em vez de uma opção de linha de comando oculta extra. Esperamos que o Google esteja se preparando para lançá-lo de forma estável, sem a necessidade de sinalização.
Atualização: o Google removeu esta sinalização do Chrome perto do final de 2019. Recomendamos instalar uma extensão de “modo de leitor” de a Chrome Web Store ou mudar para outro navegador que tenha um modo de leitura integrado. Mozilla Firefox, Microsoft Edge e Apple Safari incluem um modo de leitor.
Como ativar o modo leitor
Comecemos pelo princípio – você precisará verificar se a instalação do Chrome está na versão 75. Clique no botão de menu de três pontos no canto superior direito, passe o mouse sobre o menu “Ajuda” e clique em “Sobre Chome”.
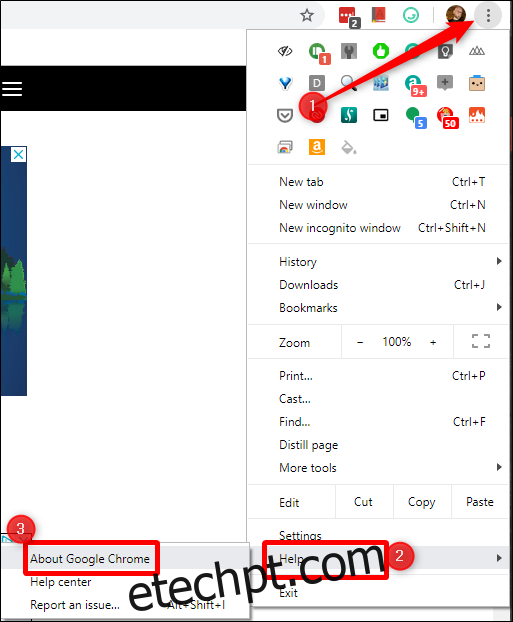
O menu Sobre o Chrome mostrará qual versão do Chrome você está executando no momento e deve verificar se há atualizações automaticamente. Se houver uma atualização disponível, ela será baixada e instalada automaticamente; quando terminar, clique no botão “Reiniciar” para concluir a instalação.
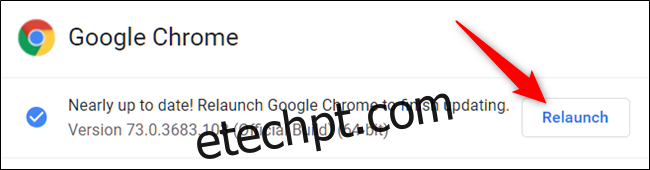
Se o Chrome ainda estiver na versão 74 e não houver uma atualização disponível, você precisará esperar a 75 para terminar a implantação para todos os usuários. Foi lançado em 4 de junho, mas as compilações estáveis são lançadas lentamente em quatro estágios. Provavelmente, ele ainda não atingiu seu dispositivo, então espere alguns dias.
Assim que o Chrome estiver em 75, no entanto, você está pronto para ir. Abra uma nova guia e digite chrome: // flags / # enable-reader-mode para ir diretamente para o sinalizador de modo de leitor.

Abra a lista suspensa e altere a opção para “Ativado” e clique no botão na parte inferior para reiniciar o navegador. Depois de iniciar o backup, o Modo Leitor é habilitado.

Como usar o modo leitor do Chrome
O Modo Leitor no Chrome é muito fácil de usar. Quando você estiver em uma página que deseja colocar na visualização do leitor, clique no botão de menu de três pontos no canto superior direito e escolha “Destilar página”. É importante notar que essa verborragia provavelmente mudará conforme o recurso sai do status de sinalizador e se torna estável. Mas, por enquanto, é isso que você está procurando. Além disso, esperançosamente, um atalho de teclado estará disponível em algum momento.
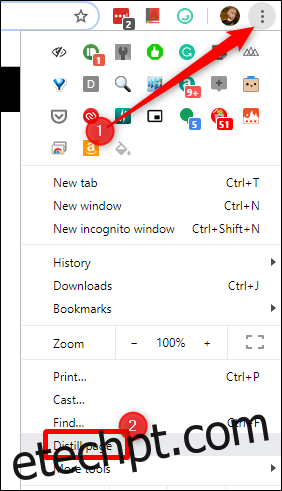
Em questão de segundos, a página será renderizada com nada além de um bloco limpo de texto e imagens da postagem. Sem anúncios, sem barras laterais, sem desordem. Apenas uma maneira fácil de se concentrar.
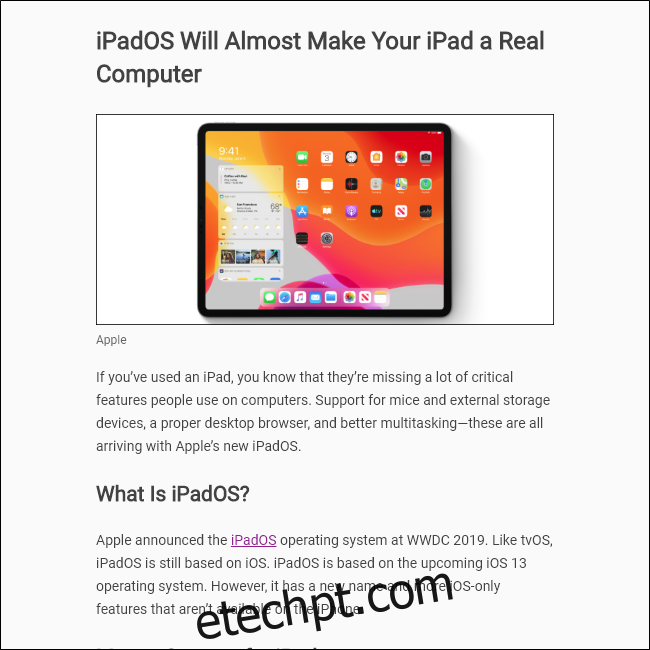
Vale a pena mencionar que não há como “desfazer” a página – se você quiser ver a página inteira novamente, basta clicar no botão Voltar do Chrome. Mole-mole.
Como a maioria dos outros sinalizadores, é importante notar que o Modo Leitor ainda não está pronto para o uso diário – ainda é meio problemático. Por exemplo, houve algumas ocasiões em que não conseguiu renderizar imagens para mim. O texto sempre saiu bem, no entanto, ainda pode ser usado.