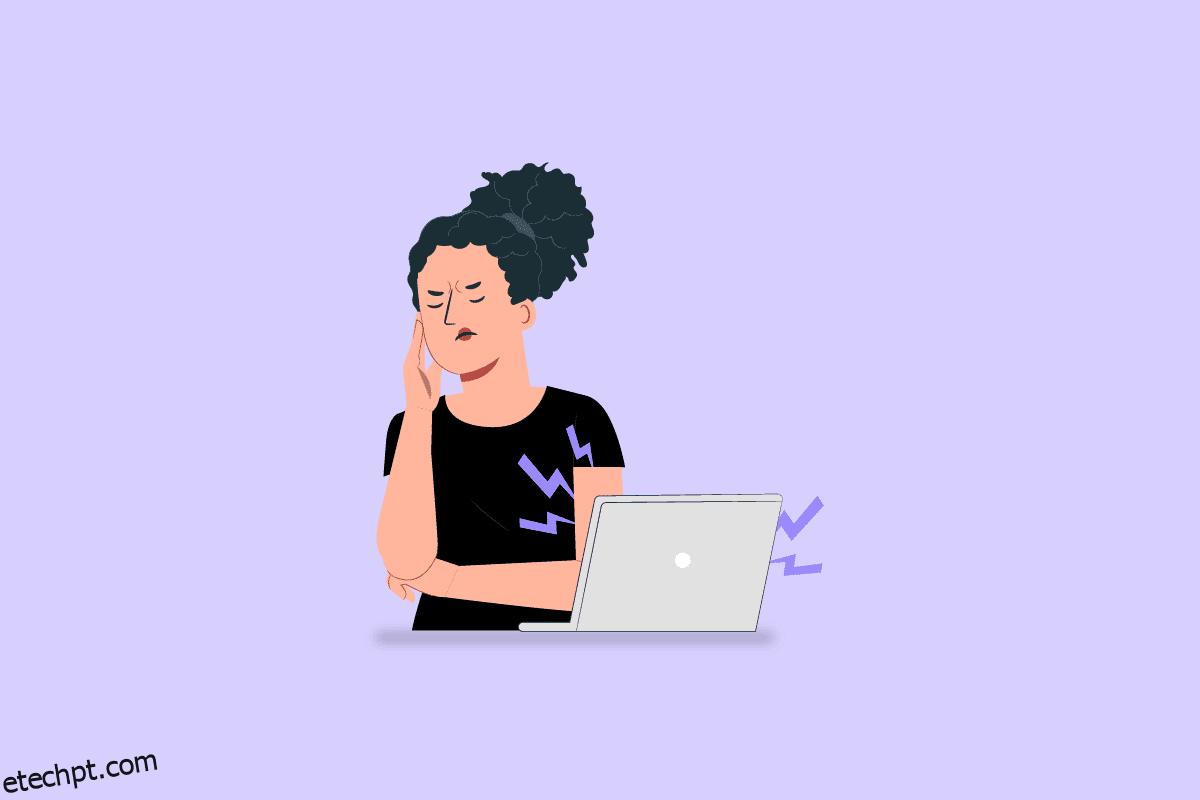Os PCs têm muitas funções nesta era moderna, uma das quais inclui uma experiência de streaming otimizada. Para isso, o áudio do seu PC deve estar nas melhores condições, porém o computador fazendo barulhos engraçados pode ser um problema desanimador. O problema pode ser devido a algumas configurações incorretas ou algumas configurações alteradas. Se você tiver a pergunta de por que meu computador faz barulho em sua mente, você pode obter soluções para o problema neste artigo. Leia os métodos fornecidos até o final para descobrir a melhor solução para consertar meu computador está causando um problema de ruído estranho.
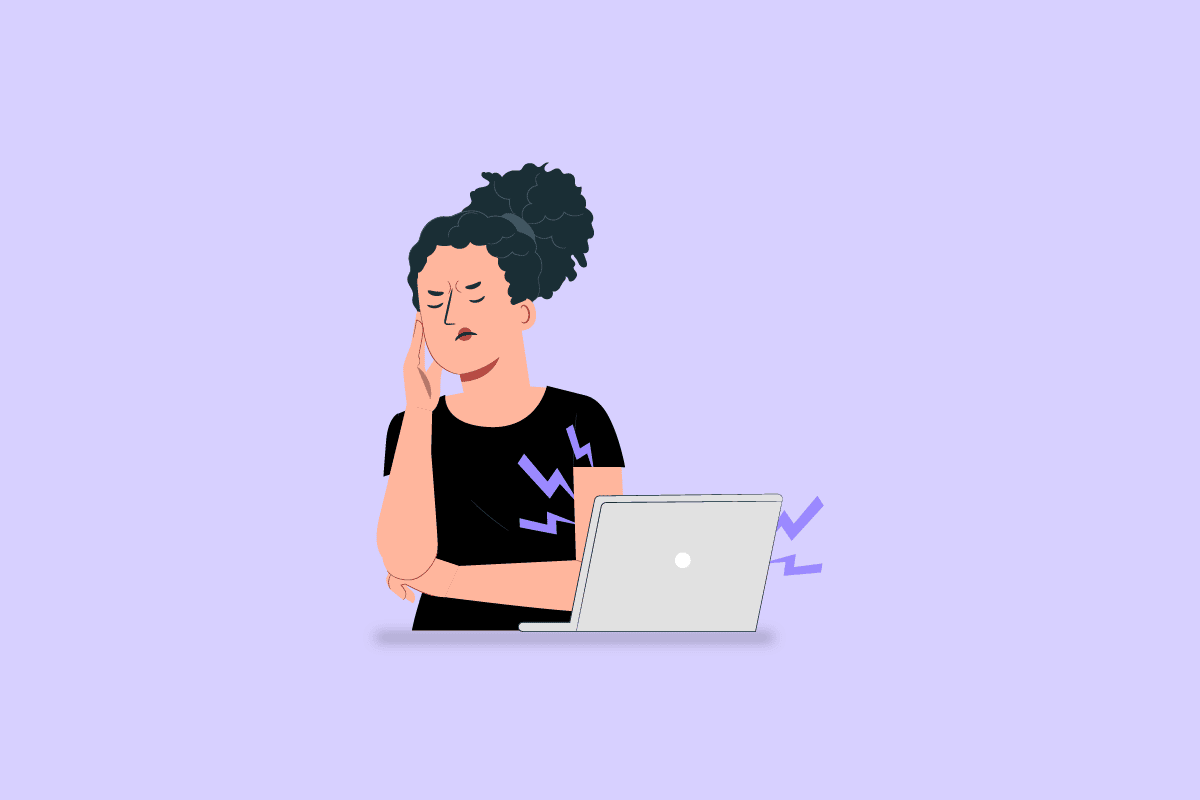
últimas postagens
Por que meu computador está fazendo barulhos engraçados?
As possíveis causas pelas quais o computador pode fazer algum ruído estão listadas na seção abaixo.
-
Problemas no hardware – Os componentes de hardware externos podem ser colocados incorretamente ou podem ser danificados devido ao desgaste. A superfície do disco pode estar danificada ou a poeira pode se acumular no ventilador de resfriamento. Além disso, a ventoinha do alto-falante pode estar blindada com defeito ou os componentes soltos no PC podem estar vibrando contra o quadro.
-
Componentes de hardware defeituosos – Os componentes de hardware internos, como a cabeça da unidade no PC, podem estar com defeito. O zumbido da bobina, que está vibrando em alta frequência à medida que a eletricidade passa por ela, pode ficar mais alto com cargas mais altas. Em alguns casos, a placa gráfica ou o alto-falante do modem integrado, usado para conectar dois computadores, pode estar com defeito. Além disso, se o microfone interno estiver localizado próximo ao ventilador de resfriamento, o som poderá ser emitido.
-
Redefinição da operação de leitura e gravação do HDD no PC – Se a operação de leitura e gravação estiver ocorrendo no HDD, você poderá enfrentar esse problema. Isso é indicado por um som de clique e é predominante em PCs mais antigos.
-
Dados corrompidos – Os dados em seu sistema, como os arquivos do sistema, podem estar corrompidos e o problema pode ocorrer.
Como consertar meu computador está fazendo um problema de ruído estranho
Aqui listamos os métodos de solução de problemas para corrigir esse problema em Windows 10 computador.
Método 1: Métodos básicos de solução de problemas
O primeiro método para corrigir o problema de ruídos engraçados do computador é tentar os métodos básicos de solução de problemas fornecidos nesta seção.
1A. Verifique os cabos de conexão
A primeira opção é verificar se os cabos de conexão estão conectados corretamente e totalmente encaixados na porta. Às vezes, o som pode não ser transmitido pelo alto-falante e o ruído pode ser emitido.
- Certifique-se de que o cabo de qualquer alto-falante externo esteja conectado corretamente à porta.
- Outra opção é substituir o alto-falante e outros cabos de conexão de áudio de boa compatibilidade para corrigir o problema.
 Imagem por Tirada do Pixabay
Imagem por Tirada do Pixabay
1B. Alterar a posição do PC
O PC pode ser colocado na posição errada e você pode perceber que meu computador está causando um problema de ruído estranho.
- Você pode tentar colocar uma bandeja ou algum objeto sólido como um pano opaco sob os componentes de hardware do PC.
- Além disso, verifique se o PC está em uma superfície plana ou tente colocá-lo em um local remoto.
- Se você estiver usando um laptop, tente elevar o laptop para uma posição mais alta e use-o.
1C. Verifique os componentes de hardware
A próxima opção é verificar se os componentes de hardware do PC estão configurados corretamente ou se existem alguns desvios da configuração inicial. Você pode usar o manual fornecido pelo fabricante e verificar se os componentes de hardware estão colocados corretamente para corrigir o problema de ruídos engraçados do computador.
- Tente colocar a fonte de alimentação mais perto do PC e verifique se o ruído foi eliminado.
- Inspecione os parafusos soltos em todos os componentes do PC e aperte-os usando uma chave de fenda.
- Além disso, verifique se o assento de borracha abaixo do Laptop está funcionando. Se algum dos componentes, como gaxetas e anéis isolantes, estiver faltando ou danificado, entre em contato com um Técnico para substituí-los no local.
- Em alguns casos, se você estiver usando a versão mais recente, verifique se todos os sistemas de refrigeração líquida estão montados corretamente no PC.
- Certifique-se de que todos os componentes do PC estejam firmemente conectados à placa-mãe e que o quadro externo esteja posicionado corretamente.
1D. Alterar as configurações do PC
Outra opção como resposta à pergunta de por que meu computador faz barulho é alterar as configurações do PC.
- Você pode tentar definir o nível de som para um valor médio de 75 para corrigir o problema. Pressione a tecla de volume para baixo e espere até que o nível de som seja ajustado para o valor 75.
- Outra opção é alterar as configurações do ventilador no BIOS. Use o link fornecido aqui para aprender o método para entrar no BIOS do seu PC, selecionar as configurações do ventilador e reduzi-lo a um valor considerável.

1E. Ativar recurso Vsync
A próxima opção para corrigir o problema de ruídos engraçados do computador é ativar o recurso Vsync na sua placa gráfica NVIDIA.
1. Pressione as teclas Windows + D simultaneamente para abrir a área de trabalho, clique com o botão direito do mouse em qualquer espaço e clique na opção NVIDIA Control Panel.
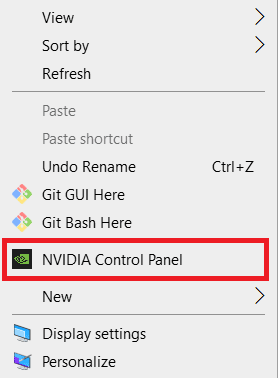
2. Clique na opção Gerenciar configurações 3D no painel esquerdo, defina a opção Modo de gerenciamento de energia para Preferir desempenho máximo.
3. Selecione a opção Ligado no recurso Sincronização vertical
4. Clique no botão Aplicar.
1F. Outros métodos de solução de problemas
Se nenhum dos métodos de solução de problemas funcionar para consertar meu computador está causando um problema de ruído estranho, você pode tentar os seguintes métodos de solução de problemas fornecidos abaixo.
- Se o problema ocorrer durante o jogo, você pode tentar diminuir as configurações gráficas do jogo acessando as configurações do jogo.
- Se você estiver usando um PC mais antigo, tente reparar a unidade de DVD no seu PC.
- Se você não conseguir corrigir o problema, tente adicionar qualquer dispositivo de isolamento acústico ao PC.
- Outra opção é adicionar um dispositivo de resfriamento ao seu PC para deixar a saída de ar do ventilador.
- Como último recurso, você pode tentar instalar qualquer software de controle de ventiladores, como o SpeedFan, no seu PC a partir do site oficial.
Método 2: Limpar interferência no PC
Se o PC estiver carregado com arquivos ou se os dados estiverem corrompidos, você poderá enfrentar problemas de ruídos engraçados no computador devido à sua interferência. Você pode seguir as opções fornecidas aqui para eliminar a interferência em seu PC.
Opção I: Fechar programas em segundo plano
A primeira opção é fechar os aplicativos em segundo plano em execução no seu PC usando o aplicativo Gerenciador de Tarefas. Você pode seguir as instruções no link fornecido aqui para fechar os aplicativos em segundo plano no seu PC.
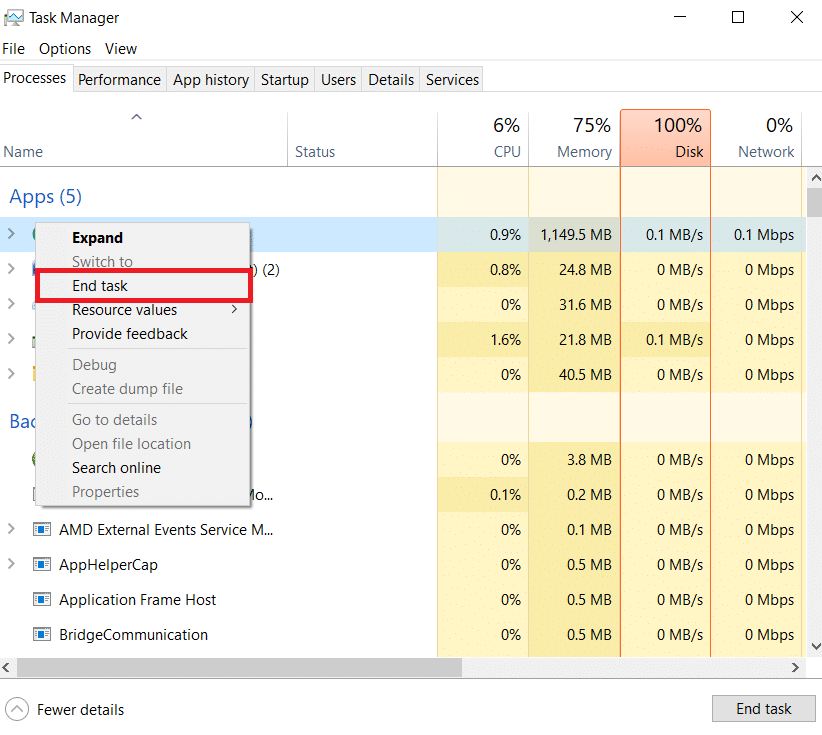
Opção II: Limpar espaço em disco
Se o espaço em disco estiver carregado com arquivos, você poderá enfrentar esse problema em seu PC. Siga as instruções no link fornecido aqui para liberar espaço no disco rígido no Windows 10 PC.
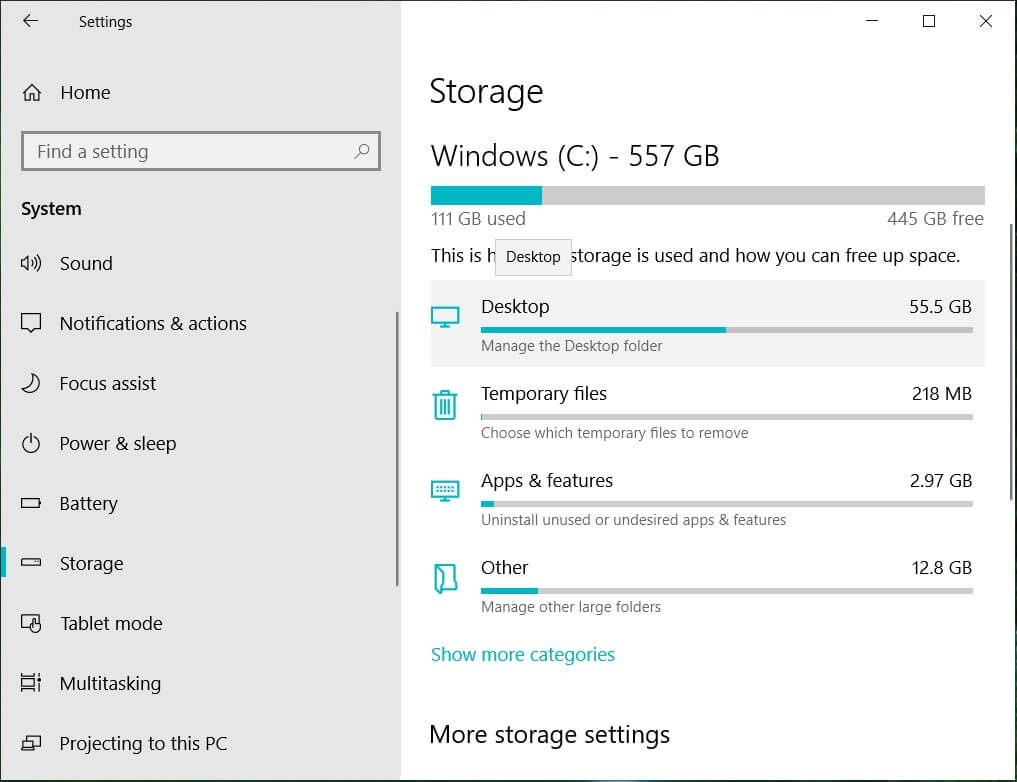
Opção III: Reparar arquivos de sistema corrompidos
Outra opção como resposta à pergunta de por que meu computador faz barulho é reparar os arquivos de sistema corrompidos em seu PC. Você pode seguir as instruções no link fornecido aqui para reparar os arquivos de sistema corrompidos em seu PC.
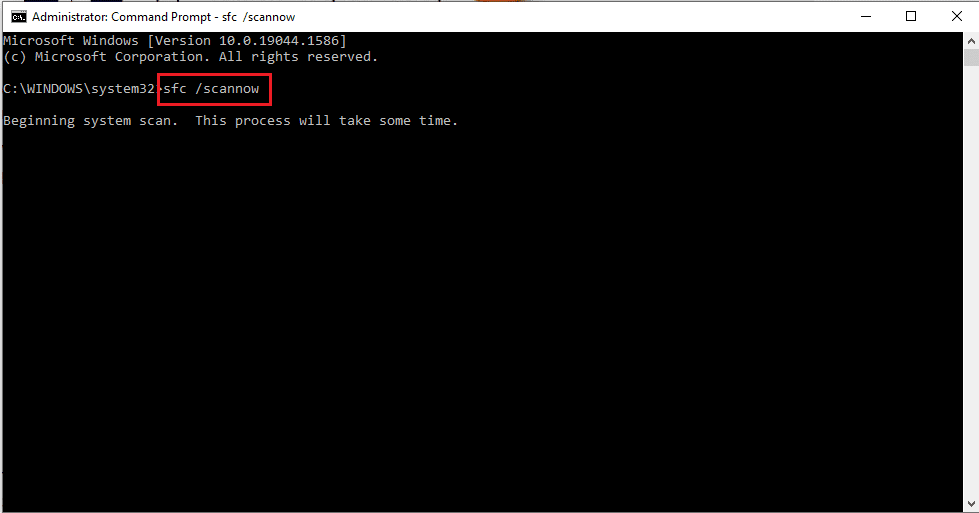
Método 3: Solucionar problemas de hardware
Se nenhum dos métodos funcionar para você, os componentes de hardware do seu PC devem ser substituídos manualmente. Se o período de garantia ainda estiver ativo, você pode tentar entrar em contato com a equipe de serviço ou procurar ajuda profissional para o mesmo.
Opção I: substituir componentes de hardware
A primeira opção para corrigir o problema de ruídos engraçados do computador é substituir os componentes de hardware do PC por novos.
-
Use SSD- Se o disco rígido ou unidade de disco rígido não estiver funcionando, você pode tentar substituí-lo por um SSD ou unidade de armazenamento padrão. Quando o HDD está operacional, você pode recuperar os dados da unidade e substituí-los por um SSD para obter um desempenho melhor otimizado.
-
Placa gráfica – Se a placa gráfica estiver muito desatualizada, você pode tentar substituí-la por uma nova placa gráfica, como uma placa gráfica NVIDIA.
-
Placa-mãe- Em alguns casos, a placa-mãe pode ter algum padrão, então você pode tentar substituir a configuração da placa-mãe como um todo para corrigir o problema. Além disso, você pode tentar ressoldar todos os cabos da placa-mãe.
Opção II: Esclareça o problema com o ventilador de resfriamento
Se a poeira estiver acumulada no ventilador de resfriamento, você pode tentar limpar a poeira e consertar meu computador está causando um problema de ruído estranho com o componente usando os métodos fornecidos aqui.
- Remova o quadro do seu PC e inspecione se todos os cabos estão amarrados atrás das pás do ventilador.
- Você pode tentar usar um pano de microfibra ou um ventilador ou um espanador elétrico para limpar a poeira do ventilador.
- Outra opção é lubrificar as pás do ventilador usando uma gota de óleo de máquina de costura.
- Como último recurso, você pode tentar remover as pás do ventilador e substituir a configuração por uma nova.
Método 4: Atualizar ou reinstalar o driver de áudio
O ruído também pode ser emitido se houver um problema com o driver de áudio do seu PC. Você pode seguir as opções fornecidas aqui para corrigir o problema de ruídos engraçados do computador.
Opção I: Atualizar driver de áudio
A primeira opção é atualizar o driver de áudio para a versão mais recente no seu PC. Selecione o driver de áudio na seção Controladores de som, vídeo e jogos no Gerenciador de dispositivos e use as instruções em nosso guia para atualizar os drivers de dispositivo no Windows 10.
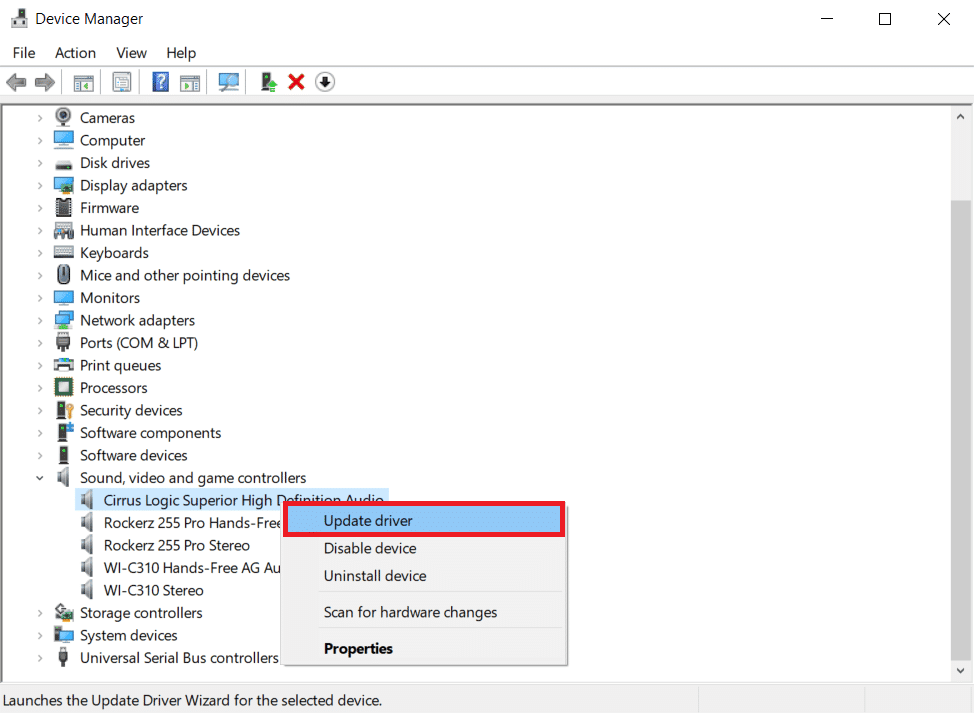
Opção II: reinstalar o driver de áudio
Se a atualização do driver de áudio não corrigir o problema, você pode tentar desinstalar e reinstalar os drivers no Windows 10 PC usando as instruções no guia.
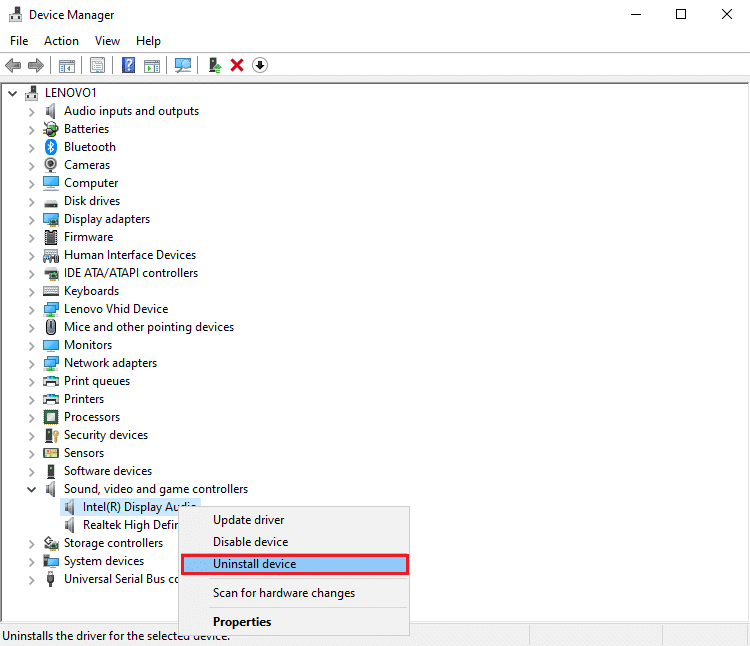
Opção III: Mudar para o driver de áudio genérico do Windows
Por padrão, o driver de áudio padrão do fabricante é usado nos PCs. Como resposta à pergunta de por que meu computador faz barulho, você pode tentar mudar para o driver de áudio genérico da Microsoft. Siga as instruções no link fornecido aqui para atualizar o driver manualmente e selecione o driver de áudio baixado para alternar para o driver de áudio genérico.

Método 5: desative os aprimoramentos de áudio
Se o problema de ruídos engraçados do computador ainda não for resolvido, você pode tentar configurar o aprimoramento de áudio para uma taxa de baixa frequência.
1. Pressione a tecla Windows, procure o aplicativo Painel de Controle e clique em Abrir.
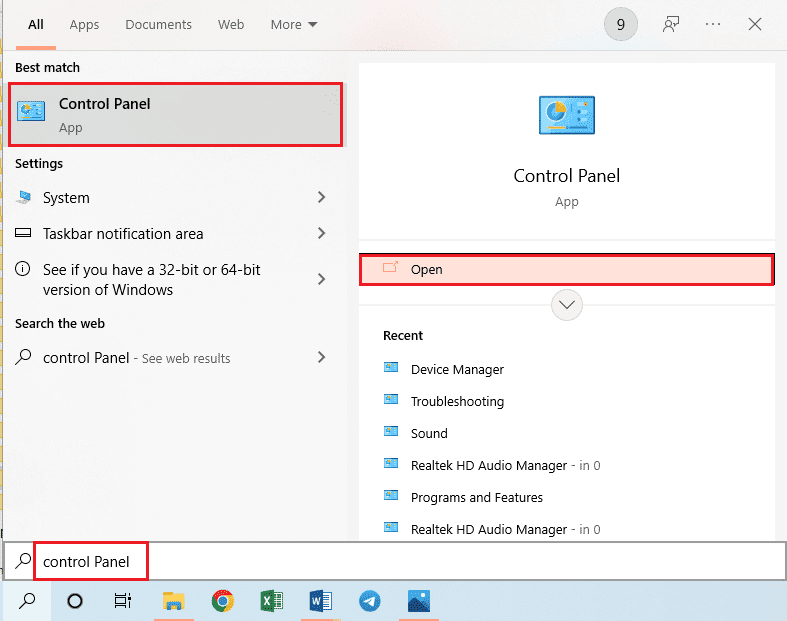
2. Defina o menu suspenso Exibir por para os ícones Pequenos e clique na opção Som.
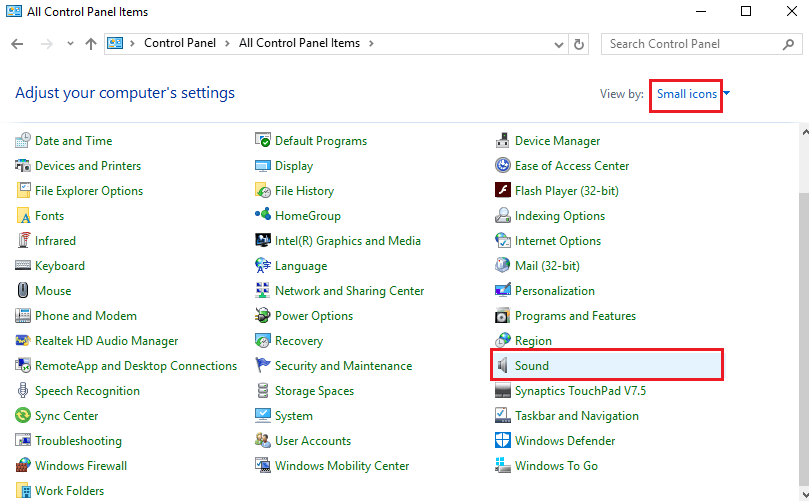
3. Na guia Reprodução, selecione o dispositivo de áudio e clique no botão Propriedades.
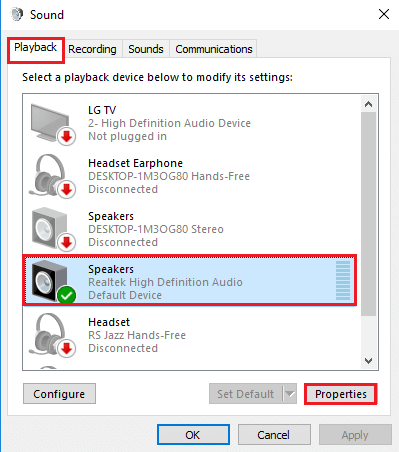
4. Navegue até a guia Avançado, selecione a frequência desejada na seção Formato padrão, marque a opção Ativar aprimoramentos de áudio na seção Aprimoramentos de sinal.
5. Clique no botão OK.
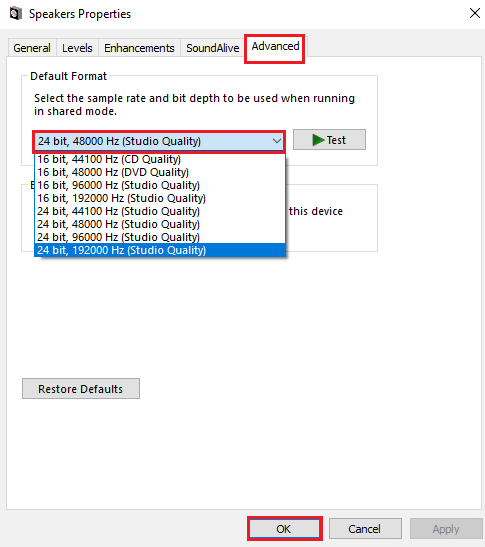
Método 6: Reinicializar o dispositivo de áudio padrão
Como último método, você pode tentar reinicializar o dispositivo de áudio no seu PC para limpar todas as falhas no seu PC.
1. Inicie o painel de controle de som conforme mostrado no Método 5.
2. Na guia Reprodução, clique com o botão direito do mouse no dispositivo de áudio e clique na opção Desativar.
Nota: Você deve selecionar o dispositivo de áudio com a descrição do Dispositivo padrão.
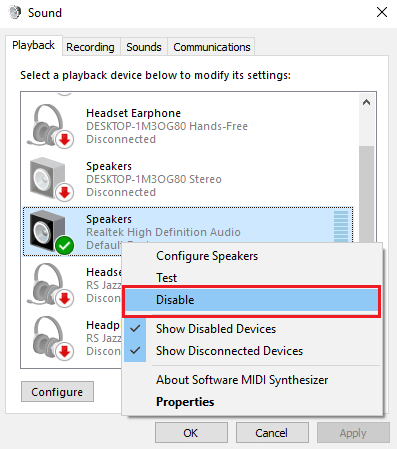
3. Clique com o botão direito no dispositivo de áudio novamente, clique na opção Enable e clique no botão OK.
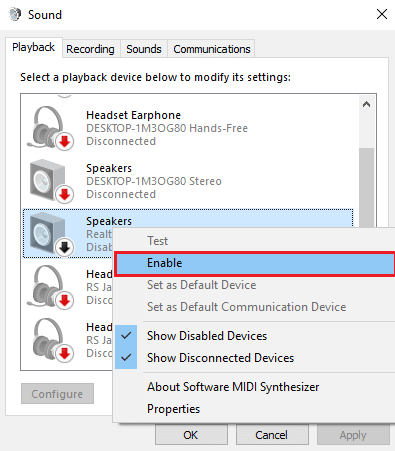
***
Os métodos para corrigir o problema de ruídos engraçados do computador são explicados no artigo. Por favor, compartilhe qual dos métodos foi eficaz para consertar meu computador está causando um problema de ruído estranho. Além disso, use a seção de comentários abaixo para nos informar sobre suas sugestões e dúvidas.