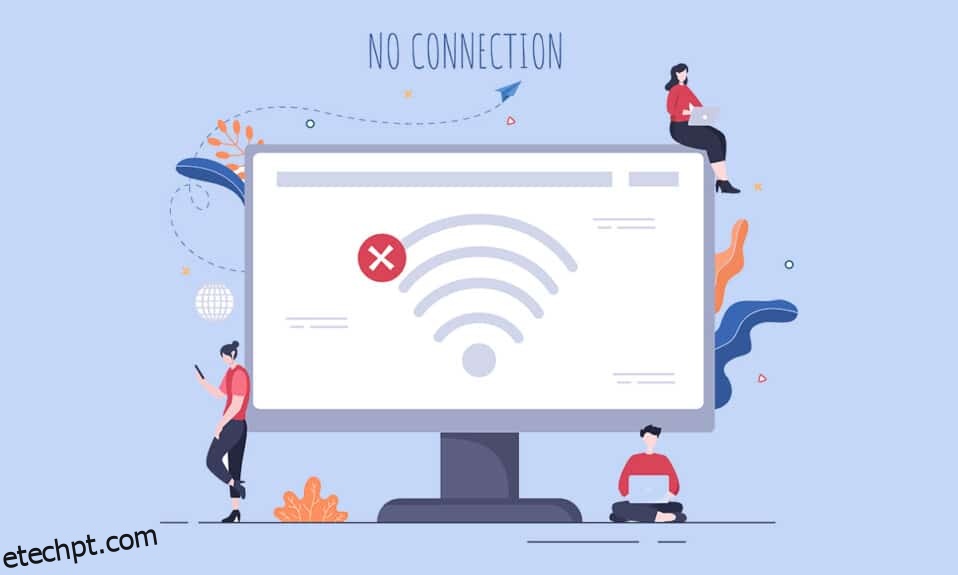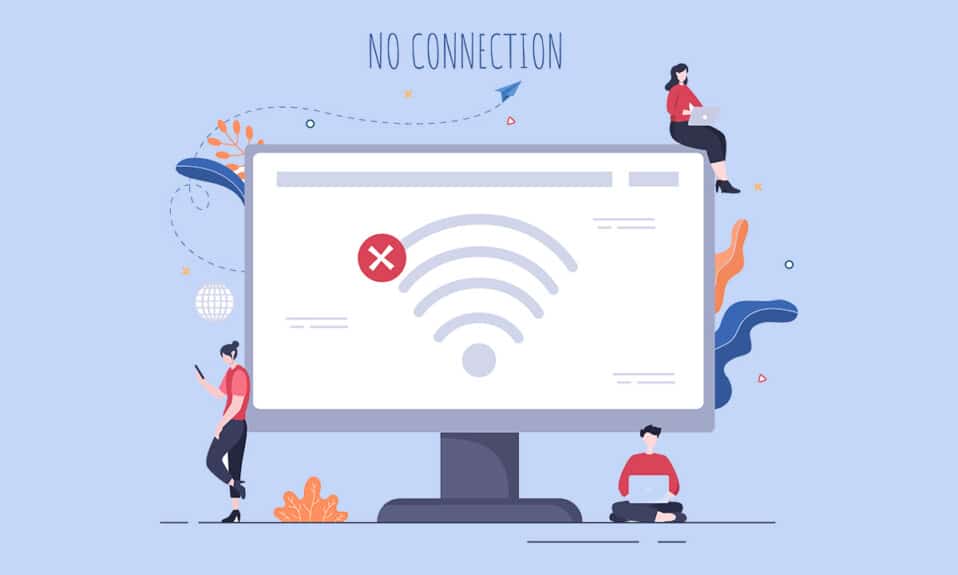
Muitos usuários relataram que a opção WiFi não aparece no Windows 10 em Configurações de Rede e Internet. Você pode enfrentar esse problema quando um ou mais serviços necessários não estiverem em execução no seu PC. Além disso, se houver drivers desatualizados, arquivos corrompidos, falhas no perfil do usuário, sistema operacional Windows desatualizado e conflitos TCP/IP em seu computador, você enfrentará o problema do Windows 10 desaparecida. No entanto, existem muitos métodos de solução de problemas que ajudarão você a corrigir o mesmo. Então, continue lendo abaixo!
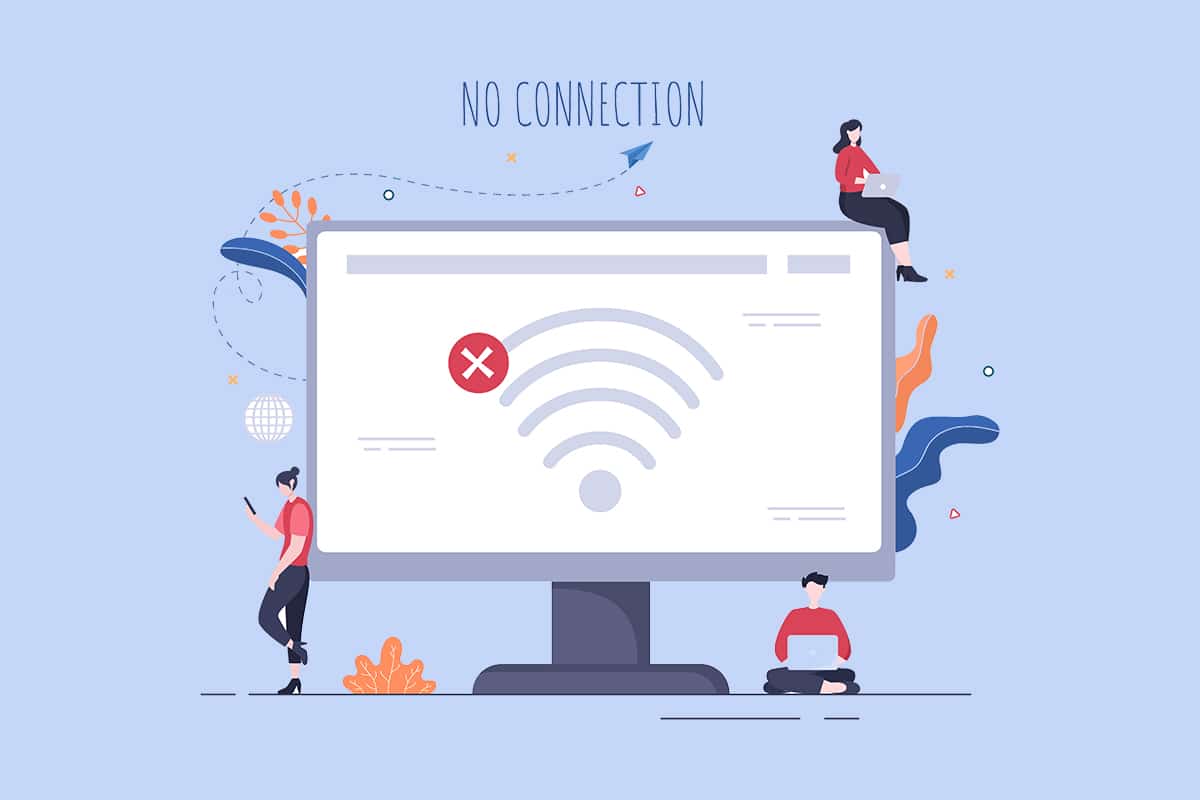
últimas postagens
Como corrigir a opção WiFi que não aparece no Windows 10
Nesta seção, compilamos uma lista de métodos simples e eficazes de solução de problemas que ajudarão você a corrigir a opção de WiFi desaparecida Windows 10 problema. Siga-os conforme as instruções para obter resultados mais rápidos.
Nota: Sempre certifique-se de criar um ponto de restauração do sistema para restaurar seu PC se algo der errado.
Método 1: etapas básicas de solução de problemas
Antes de tentar qualquer outro método, siga estes truques simples. Às vezes, você pode ter sorte o suficiente para corrigir problemas de conexões de rede ausentes em apenas alguns cliques.
- Reinicie o computador.
- Desligue outros dispositivos sem fio, como alto-falantes Bluetooth, Alexa e outros dispositivos semelhantes.
- Reinicie o roteador ou redefina-o, se necessário.
- Verifique se o cartão WiFi está conectado corretamente. Siga os pontos indicados para verificar sua conexão de rede.
- Se o seu PC não vier com uma placa sem fio integrada e você usar uma placa WiFi externa, verifique se a placa está conectada corretamente e com firmeza para corrigir a opção WiFi que não aparece no Windows 10.
- Além disso, execute um teste de ping para verificar a conectividade com a Internet.
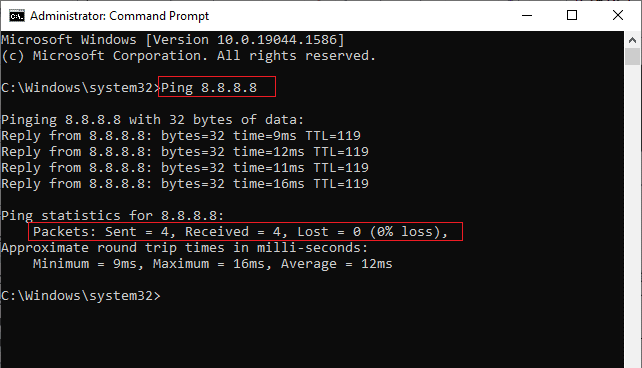
Método 2: Ative o Wi-Fi
Se você não conseguir ver o WiFi na barra de tarefas, poderá habilitá-lo no menu de configurações conforme as instruções abaixo.
1. Pressione e segure as teclas Windows + I juntas para abrir as configurações do Windows.
2. Agora, clique na opção Rede e Internet como mostrado.
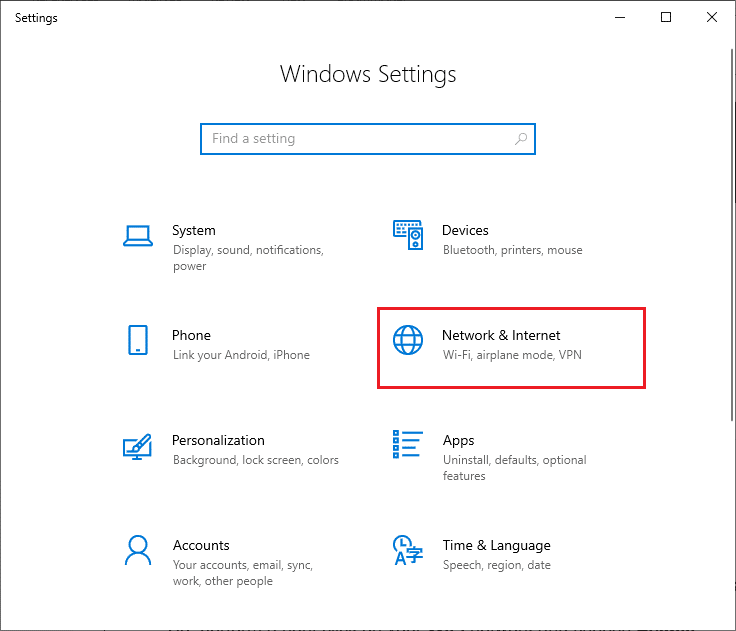
3. Agora, no painel esquerdo, clique na guia Wi-Fi e ative o botão Wi-Fi.
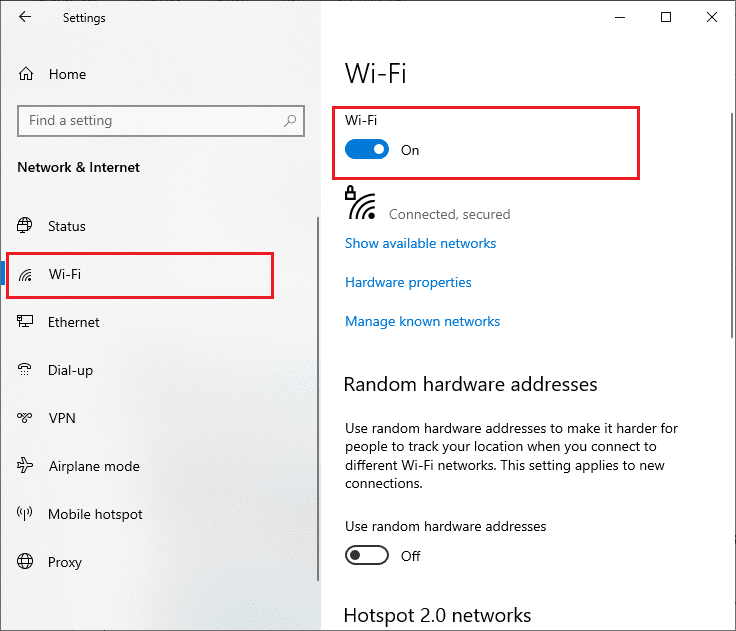
Método 3: Ative o adaptador de rede
Às vezes, se os adaptadores Wi-Fi não estiverem ativados no seu PC, você enfrentará a opção WiFi que não mostra erro. Mas existem algumas instruções simples para ativar o WiFi no seu computador.
1. Navegue até a caixa de diálogo Executar pressionando as teclas Windows + R juntas.
2. Agora, digite ncpa.cpl e pressione a tecla Enter.
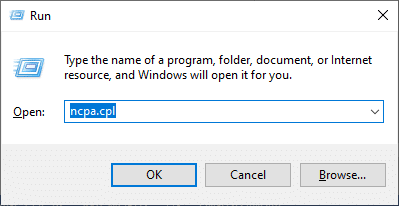
3. Agora, clique com o botão direito do mouse em seu adaptador de rede ativo e verifique se ele está ativado ou desativado.
3A. Clique em Habilitar se o status estiver desabilitado.
3B. Se o status já estiver em Ativar, vá para o próximo método.
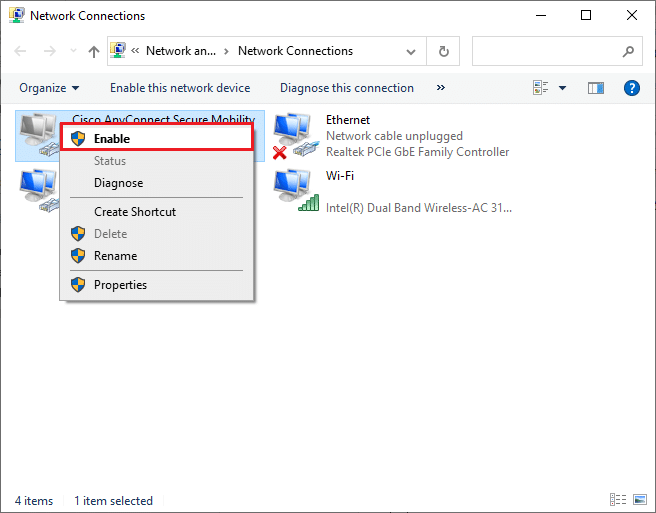
4. Verifique se você corrigiu o erro de WiFi que não aparece no Windows 10.
Método 4: Desative o Modo Avião
A ativação do modo Avião desativará o WiFi, Bluetooth, modo celular, todos os serviços de rádio etc. Assim, é recomendável desativar o modo avião para corrigir a opção WiFi que não é exibida no problema do Windows 10. Normalmente, há uma tecla dedicada no teclado para ativar ou desativar o modo Avião. Aperte a tecla para fazer o mesmo ou implementar as instruções listadas abaixo.
1. Pressione e segure as teclas Windows + A juntas para abrir a Central de Ações. Verifique se o modo Avião está ativado.
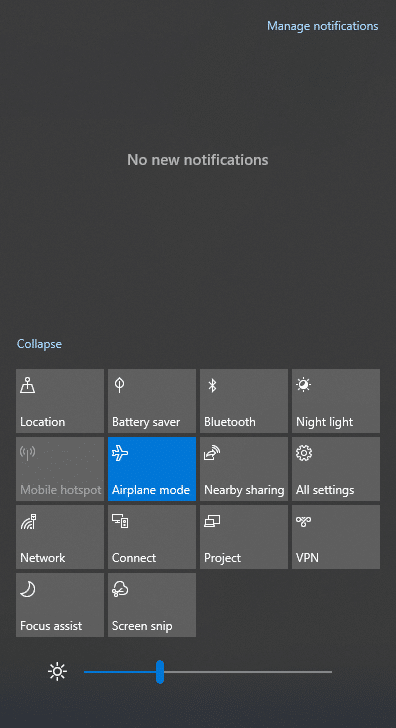
2A. Se o modo Avião estiver ativado, clique na configuração para desativá-lo.
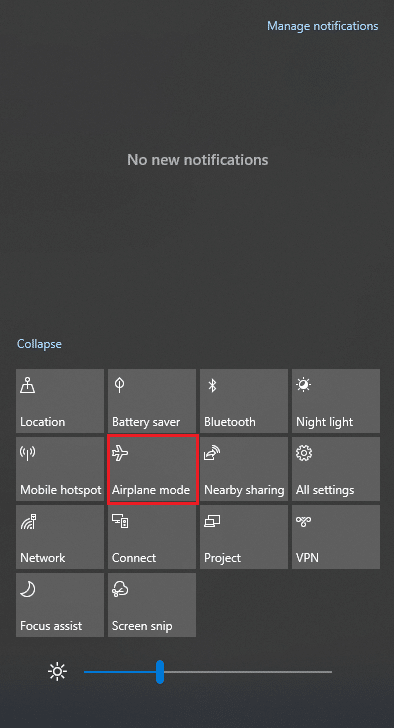
2B. Se o modo Avião não estiver ativado, pule para o próximo método.
Nota: Abra Configurações clicando nas teclas Windows + I juntas e clique em Rede e Internet como você fez no Método 3. Agora, escolha Modo avião no painel esquerdo e desative a configuração Modo avião.
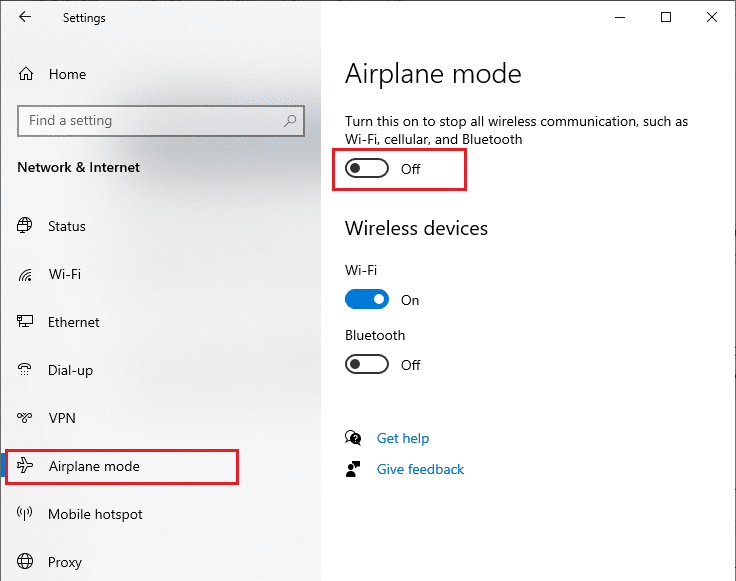
Método 5: Reinicie os processos do Windows Explorer
Alguns usuários relataram que reiniciar os processos do Windows Explorer ajudará a resolver o problema do Windows 10 desaparecido da opção WiFi. Siga as instruções listadas abaixo para fazer o mesmo.
1. Pressione as teclas Ctrl + Shift + Esc juntas para abrir o Gerenciador de Tarefas.
2. Na guia Processos, clique no Windows Explorer e selecione o botão Reiniciar.
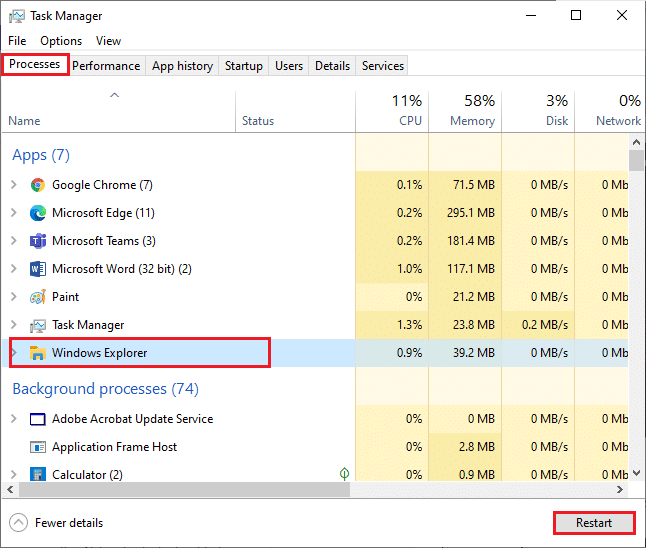
3. Agora, o Windows Explorer é reiniciado e a falta de WiFi nas conexões de rede será corrigida agora.
Método 6: execute o solucionador de problemas de rede
Para corrigir vários problemas de conectividade com a Internet, você pode usar a ferramenta integrada fornecida no PC com Windows 10 sempre que necessário. Ao usar a ferramenta de solução de problemas de rede do Windows, você pode analisar e diagnosticar quaisquer problemas comuns relacionados à rede. É um processo sistemático, quando implementado passo a passo, ajudará você a corrigir a opção WiFi que não aparece no problema do Windows 10. Siga nosso guia sobre como solucionar problemas de conectividade de rede no Windows 10 para aprender as etapas básicas de solução de problemas para corrigir todos os problemas relacionados à rede usando a solução de problemas do adaptador de rede do Windows.

Você pode usar estas etapas para diagnosticar conexões Wi-Fi, Ethernet e todos os adaptadores de rede em seu PC com Windows 10. Por fim, verifique se você corrigiu a opção WiFi que não mostra o problema.
Método 7: ativar a descoberta de rede
Às vezes, quando você desativa acidentalmente o recurso de descoberta de rede no seu PC com Windows 10, você enfrentará o problema de desaparecimento da opção WiFi. No entanto, você pode ativar a opção Network Discovery seguindo as etapas abaixo mencionadas.
1. Pressione a tecla Windows e digite Painel de Controle. Em seguida, clique em Abrir.
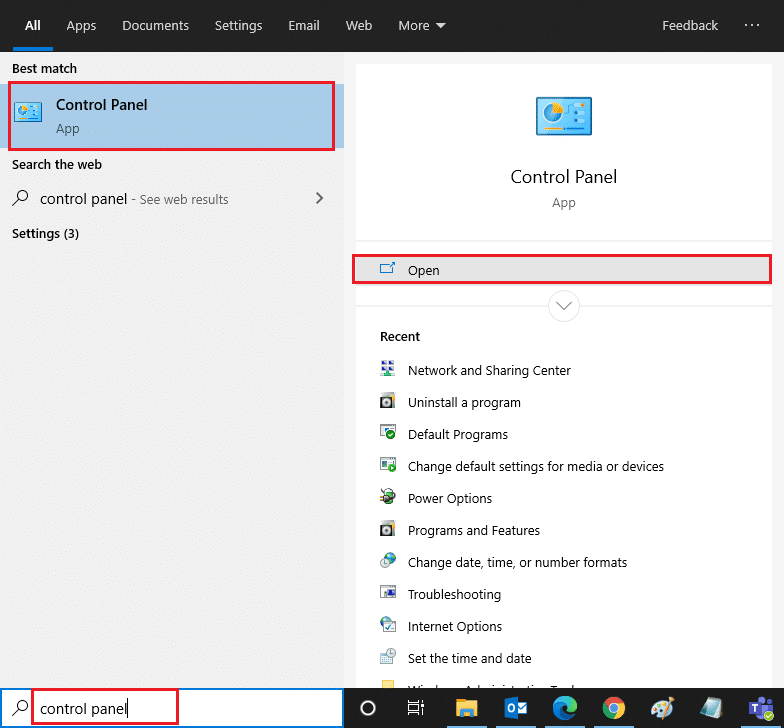
2. Em seguida, defina Exibir por como Categoria e clique em Rede e Internet.
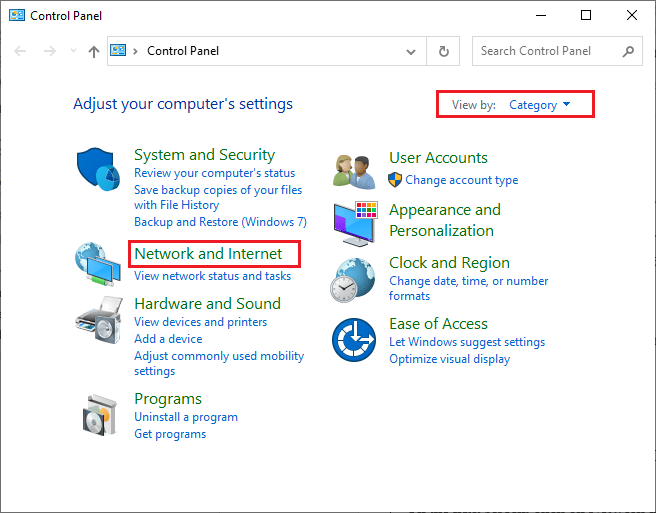
3. Agora, clique em Centro de Rede e Compartilhamento conforme mostrado.
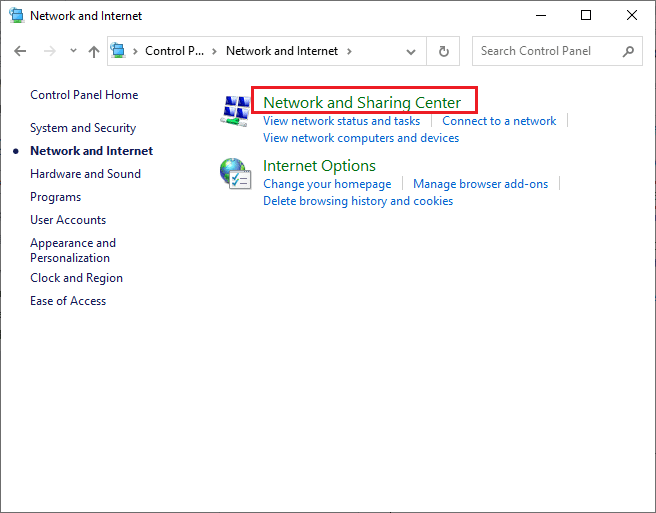
4. Agora, clique no link Alterar configurações de compartilhamento avançadas, conforme mostrado.
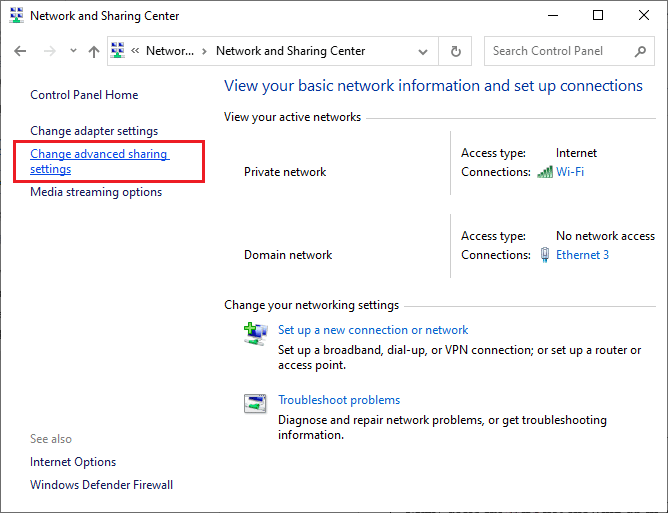
5. Agora, marque a caixa ao lado de Ativar descoberta de rede e verifique também a opção Ativar configuração automática de dispositivos conectados à rede, conforme destacado.
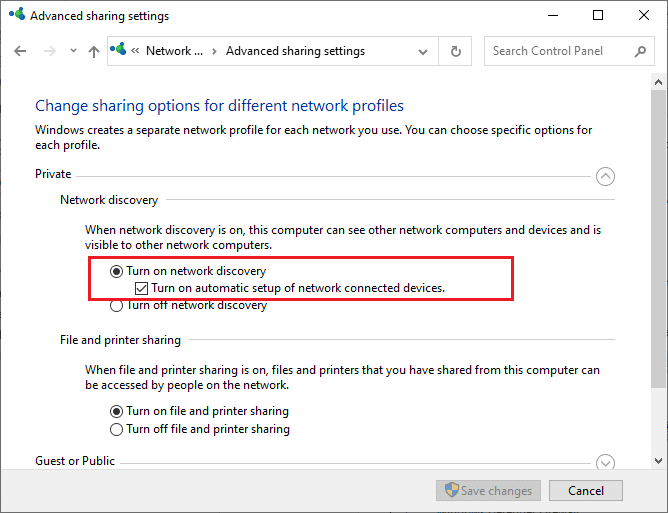
6. Por fim, clique em Salvar alterações. Verifique se você corrigiu o WiFi que não aparece no problema do Windows 10.
Método 8: Reparar arquivos corrompidos
Quando o seu PC com Windows 10 estiver sujeito a qualquer ataque de malware, todos os seus dados estarão ameaçados. Além disso, se você não desligar o seu PC corretamente e se o seu computador tiver componentes de atualização do Windows incompletos, você enfrentará a opção WiFi não exibida no problema do Windows 10.
No entanto, todos os arquivos de configuração corrompidos podem ser resolvidos reparando-os. O computador Windows 10 possui ferramentas incorporadas, como o Verificador de arquivos do sistema e os utilitários de manutenção e gerenciamento de imagens de implantação, que ajudarão você a corrigir a opção WiFi que não apresenta problemas.
Leia nosso guia para reparar arquivos do sistema no Windows 10 e siga as etapas conforme instruído para reparar todos os seus arquivos corrompidos.
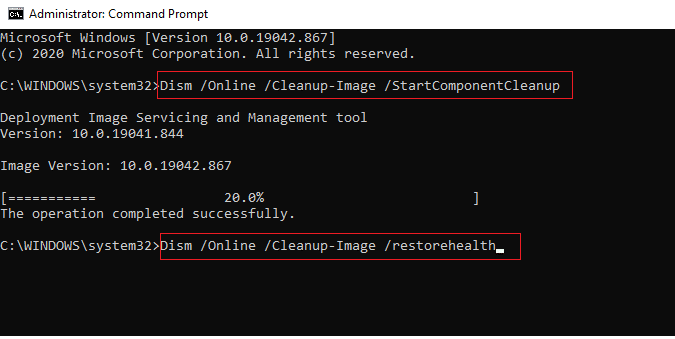
Depois de reparar todos os arquivos corrompidos no seu PC.
Método 9: Redefinir TCP/IP
Às vezes, configurações de TCP/IP conflitantes podem contribuir para que o WiFi não seja exibido no problema do Windows 10. A redefinição das configurações de TCP/IP redefinirá todas as configurações de protocolo da Internet, como entradas de servidor DNS, valores de IP, entradas de máscara de sub-rede e muito mais. Portanto, se houver alguma entrada corrompida nessas configurações, todas elas serão definidas como padrão, corrigindo assim a opção de WiFi desaparecida do Windows 10.
Siga nosso guia para solucionar problemas de conectividade de rede no Windows 10 para aprender as etapas básicas de solução de problemas para redefinir as configurações de TCP/IP.
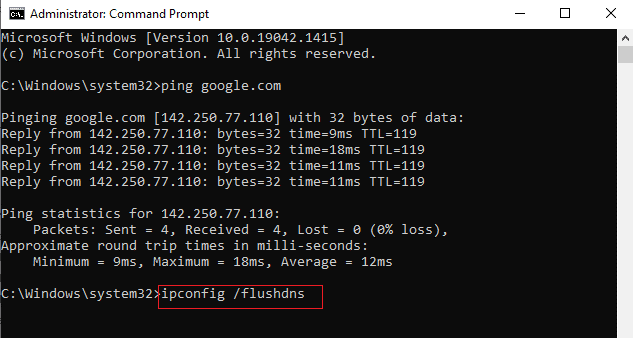
Depois de implementar as etapas, verifique se você pode corrigir o WiFi que não aparece no problema do Windows 10 ou não.
Método 10: Iniciar o serviço de configuração automática de WLAN
Uma tonelada de serviços será executada em segundo plano sempre que você inicializar seu PC com Windows 10. Um deles é o serviço WLAN AutoConfig que é responsável pelos serviços WiFi. Se este serviço estiver desabilitado, você poderá enfrentar a opção WiFi não exibida no problema do Windows 10 e o que você precisa fazer é reiniciar o serviço conforme as instruções abaixo.
1. Pressione a tecla Windows e digite Services como mostrado. Em seguida, clique em Executar como administrador.
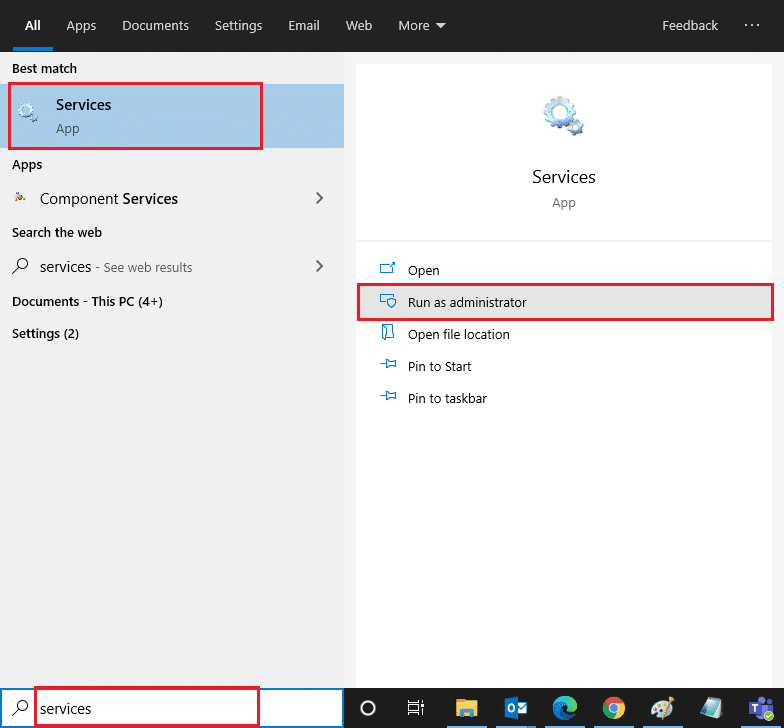
2. Agora, procure WLAN AutoConfig Service e clique duas vezes nele.
Nota: Você também pode clicar com o botão direito do mouse em WLAN AutoConfig Service e selecionar a opção Propriedades na lista suspensa.
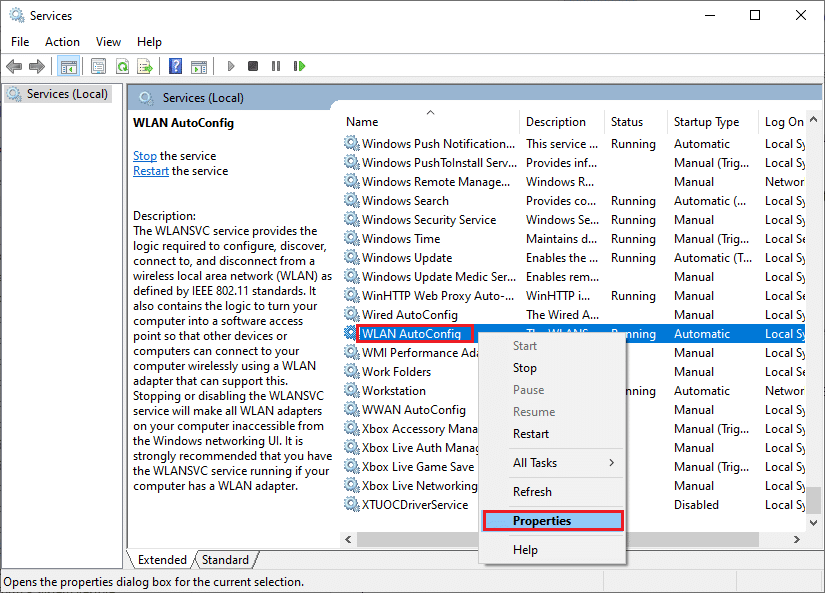
3. Agora, escolha o tipo de inicialização como Automático.
3A. Se o status do serviço não estiver em execução, clique no botão Iniciar.
3B. Se o status do serviço estiver em execução, clique no botão Parar por um tempo e inicie-o novamente.
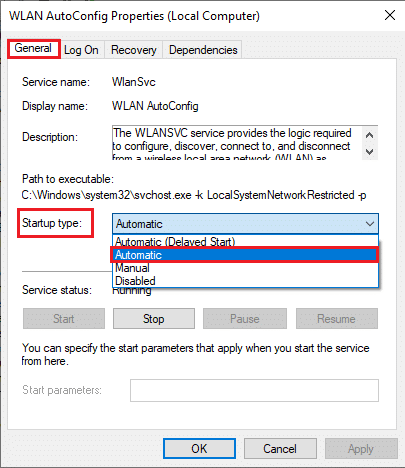
4. Por fim, clique em Aplicar > OK para salvar as alterações. Agora, você teria corrigido a opção de WiFi que desapareceu do problema do Windows 10.
Método 11: Excluir todos os arquivos da pasta Wlansvc
Os arquivos na pasta Wlansvc (serviço WLAN AutoConfig) são responsáveis por encontrar qualquer rede sem fio ao redor do seu PC Windows. Se houver arquivos corrompidos ou incompatíveis nesta pasta, você enfrentará o WiFi não exibido no problema do Windows 10. Para resolver o problema, pare o serviço WLAN AutoConfig, exclua a pasta Wlansvc do File Explorer e inicie o serviço novamente. Aqui estão algumas instruções sobre o mesmo.
1. Repita as etapas 1 a 2 do Método 11 e clique com o botão direito do mouse em WLAN AutoConfig Service.
2. Se o status do serviço for Executando, clique no botão Parar. Caso contrário, pule para a Etapa 3.
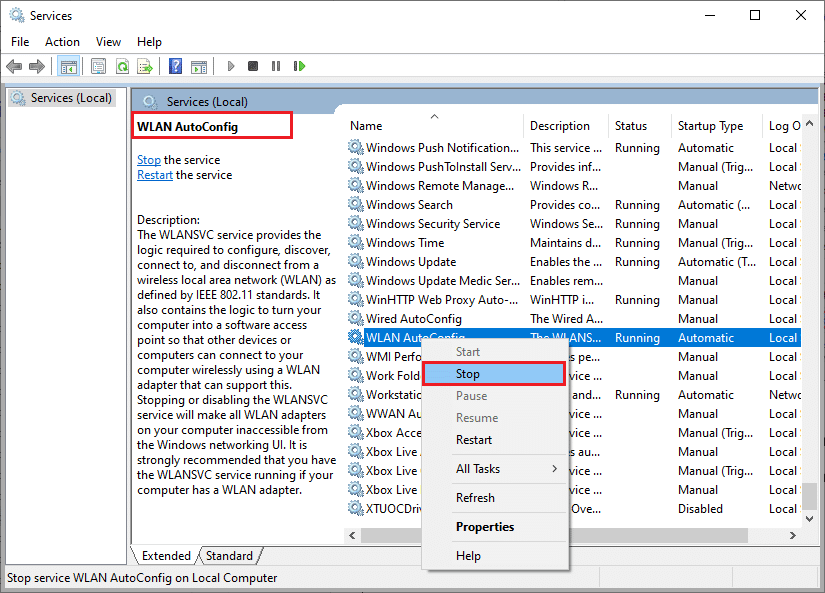
3. Agora, pressione e segure as teclas Windows + E juntas para abrir o Windows Explorer.
4. Navegue até o local indicado e selecione todas as pastas pressionando as teclas Ctrl + A juntas.
C:ProgramDataMicrosoftWlansvcProfilesInterfaces
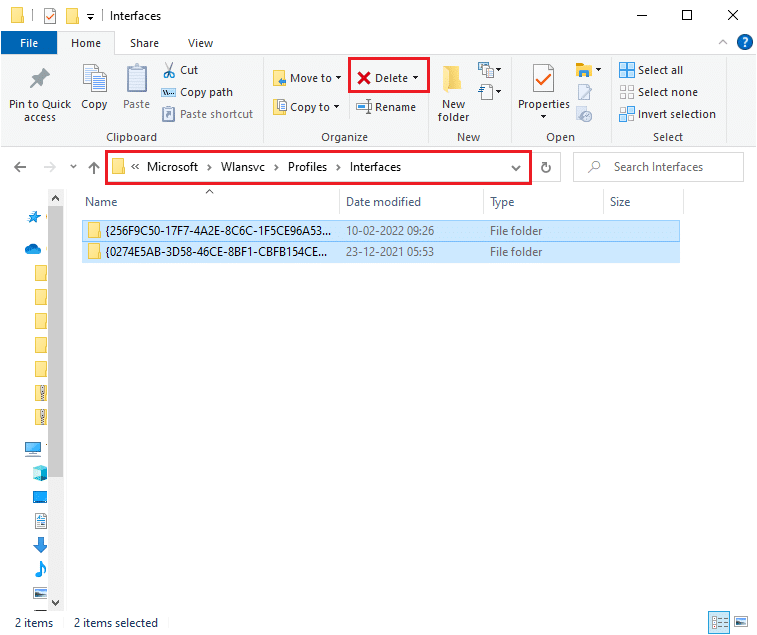
5. Agora, clique no botão Excluir conforme mostrado na captura de tela acima. Se você for solicitado a fornecer credenciais de administrador durante a exclusão, digite a senha e continue.
6. Agora, feche a janela Serviços e reinicie seu PC.
7. Novamente, inicie a janela Serviços e escolha o tipo de inicialização como Automático, como você fez anteriormente no método acima.
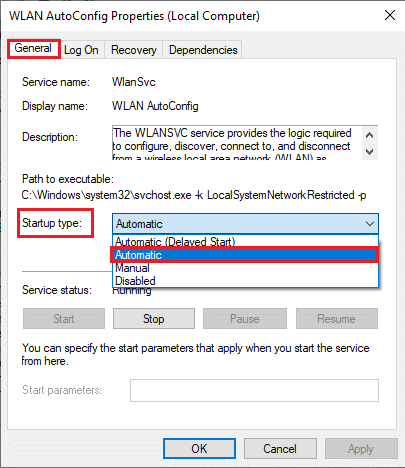
8. Por fim, clique em Aplicar > OK para salvar as alterações.
Verifique se a opção WiFi desapareceu O problema do Windows 10 foi resolvido ou não.
Método 12: habilitar serviços essenciais
Para evitar e impedir que a opção WiFi não seja exibida no Windows 10, o problema ocorre em seu PC, alguns serviços essenciais devem ter status ativo. Quando houver algum problema com algum desses serviços, você enfrentará vários conflitos ao se conectar a uma rede WiFi. Aqui estão algumas instruções para verificar se os serviços essenciais estão sendo executados no seu PC.
1. Abra a janela Serviços conforme instruído nos métodos acima.
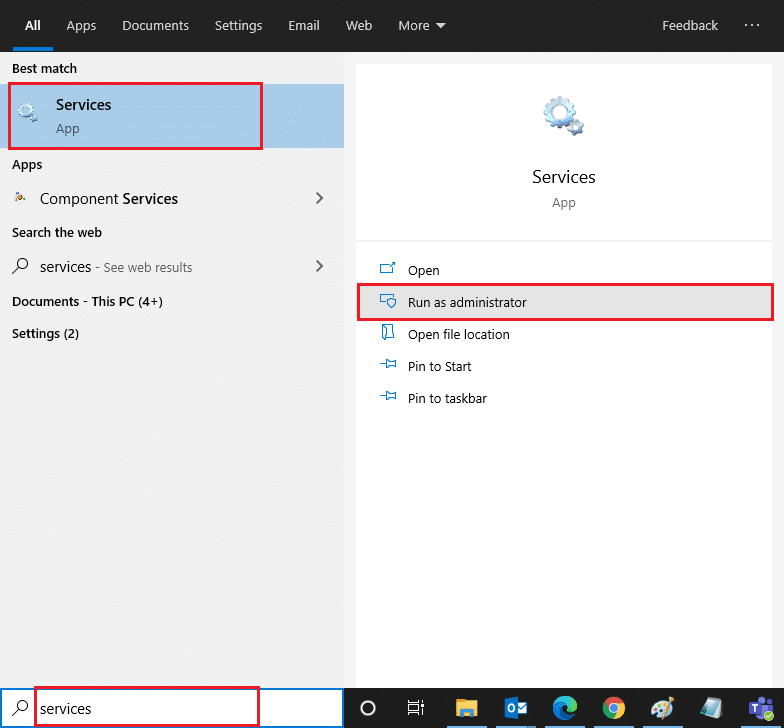
2. Agora, role para baixo e procure o serviço Windows EventLog.
3. Verifique o Status do serviço.
3A. Se o Status estiver definido como Em execução, clique com o botão direito do mouse no serviço e selecione a opção Parar. Aguarde um pouco e clique em Iniciar novamente.
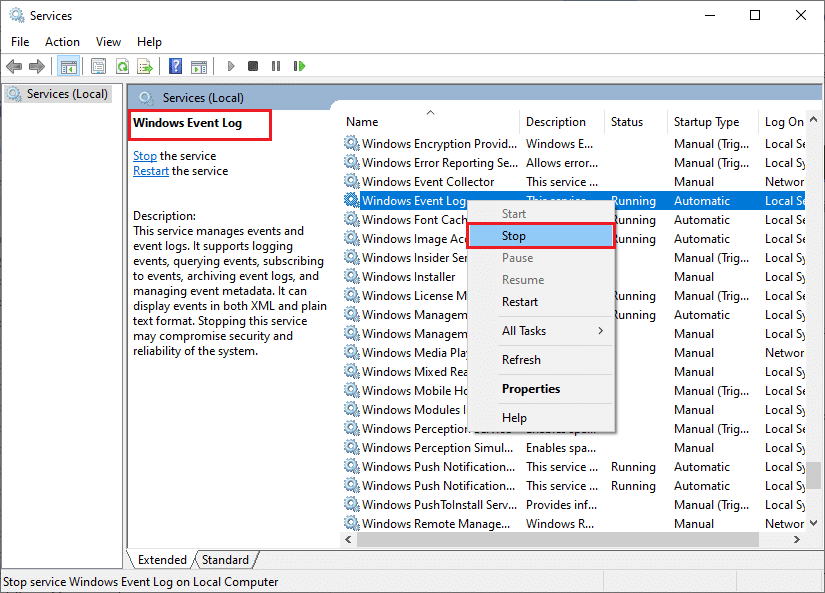
3B. Se o Status não estiver definido como Em execução, clique com o botão direito do mouse no serviço e selecione a opção Iniciar.
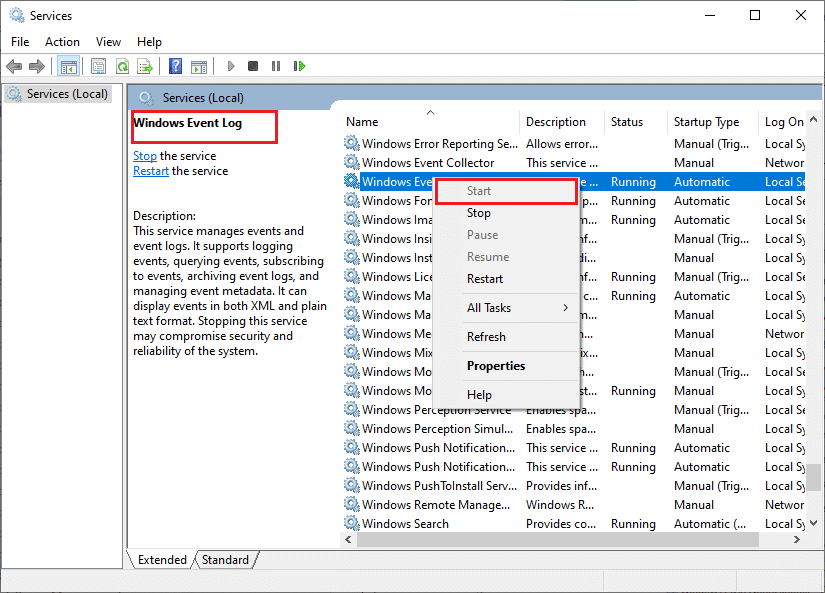
4. Repita essas etapas também para os serviços abaixo.
- Chamada de procedimento remoto (RPC)
- atualização do Windows
- Cliente DHCP
- Configuração automática de dispositivos conectados à rede
- Agente de conexão de rede
- Conexões de rede
- Assistente de conectividade de rede
- Serviço de lista de rede
- Reconhecimento de local de rede
- Serviço de configuração de rede
- Serviço de interface de armazenamento de rede
Por fim, verifique se você corrigiu a opção WiFi que não aparece no problema do Windows 10.
Método 13: Desative o modo de economia de energia
Seus adaptadores de rede podem ser desligados automaticamente se você tiver habilitado o modo de economia de energia em seu computador Windows 10. Isso faz com que o WiFi não seja exibido no problema do Windows 10. Recomendamos que você desative o modo de economia de energia conforme as instruções abaixo.
1. Inicie o Gerenciador de Dispositivos digitando-o no menu de pesquisa do Windows 10 e clicando em Abrir.
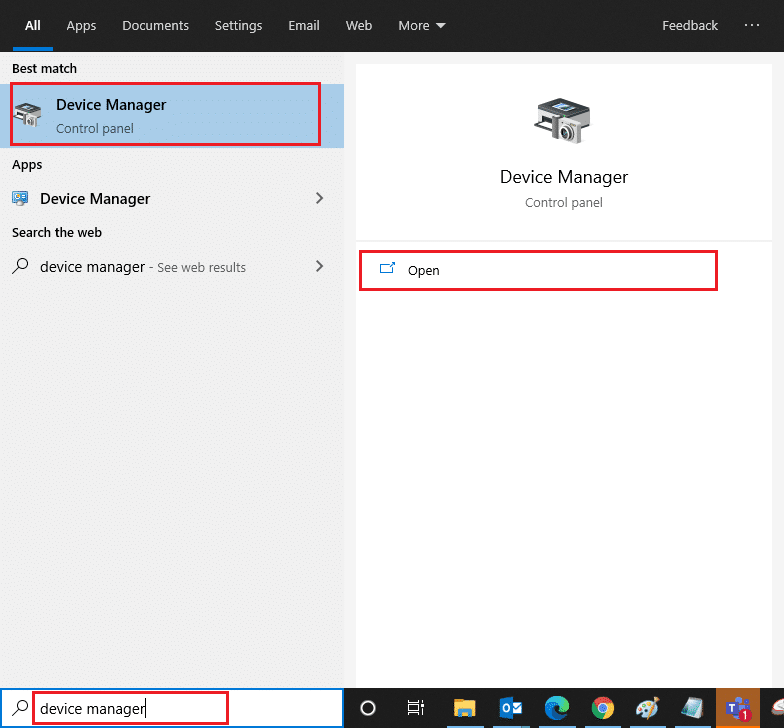
2. Agora, clique duas vezes na seção Adaptadores de rede.
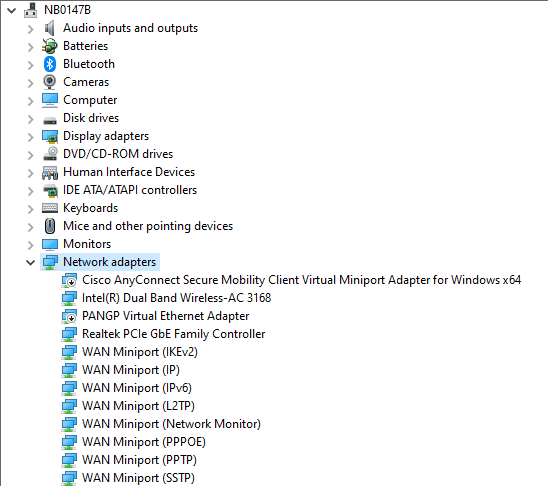
3. Em seguida, clique com o botão direito do mouse em seu adaptador de rede e selecione a opção Propriedades, conforme mostrado.
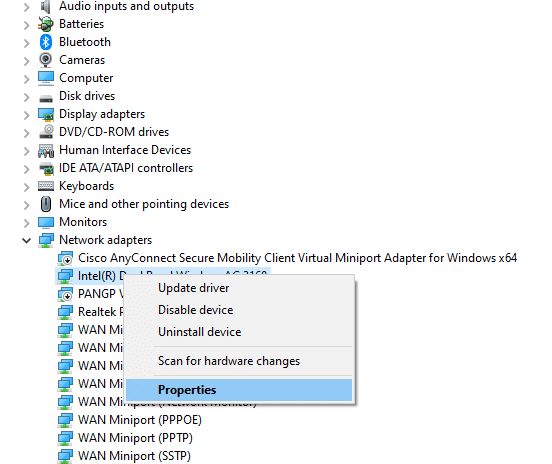
4. Em seguida, alterne para a janela Gerenciamento de energia na janela Propriedades do adaptador de rede e desmarque a caixa ao lado de Permitir que o computador desligue este dispositivo para economizar energia.
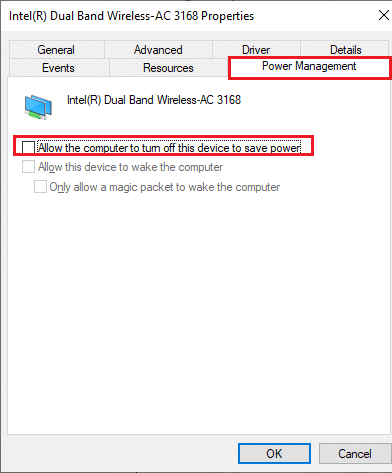
5. Por fim, clique em OK para salvar as alterações.
Verifique se você corrigiu a opção de WiFi que desapareceu do problema do Windows 10.
Método 14: Atualizar o Windows
Para corrigir problemas comuns de conectividade com a Internet, como WiFi ausente nas conexões de rede, você deve verificar se o seu PC está atualizado para a versão mais recente. A Microsoft lança atualizações periódicas para corrigir quaisquer atualizações e bugs defeituosos em versões de atualização anteriores. Além disso, a atualização do Windows resolverá quaisquer ataques maliciosos e sempre manterá seu PC no lado mais seguro. Siga nosso guia para atualizar o sistema operacional Windows e implementar as instruções em seu sistema Windows 10.
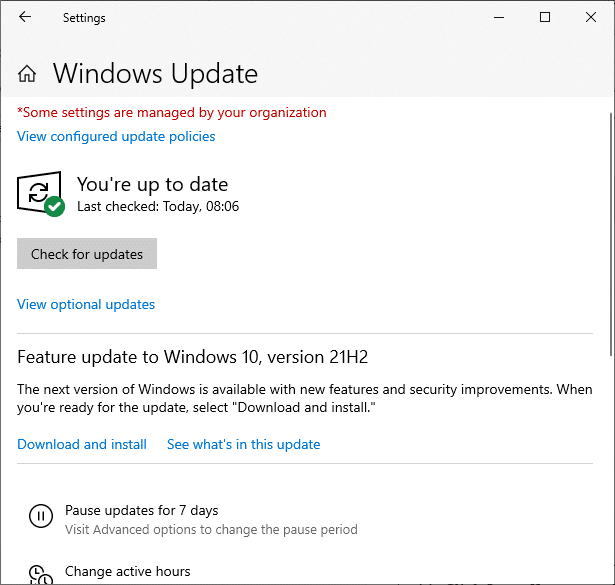
Depois de atualizar seu PC com Windows 10, verifique se você corrigiu a opção de WiFi que desapareceu do problema do Windows 10.
Método 15: Desabilitar o Adaptador Virtual do Microsoft WiFi Direct
O Adaptador Virtual WiFi Direct da Microsoft é usado para compartilhar a conexão de rede ou para transferir arquivos mais rapidamente. Mas este Adaptador Virtual WiFi Direct pode causar confusões entre outros adaptadores de rede, fazendo com que a opção WiFi não seja exibida no problema do Windows 10. Você é aconselhado a desabilitar o Adaptador Virtual WiFi Direct da Microsoft implementando as etapas conforme discutido em nosso guia sobre Como desabilitar o WiFi Direct no Windows 10
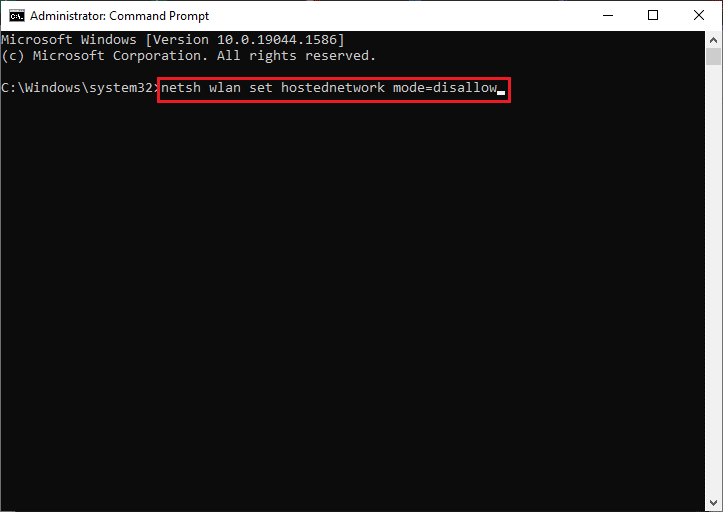
Depois de desabilitar o Adaptador Virtual WiFi Direct, verifique se você corrigiu a opção WiFi que não mostra o problema.
Método 16: Atualize o driver Wi-Fi
Ainda assim, se você estiver enfrentando problemas de WiFi que não aparecem no Windows 10 depois de tentar todas essas soluções alternativas, é recomendável atualizar o driver WiFi. Além disso, a atualização dos drivers de rede melhorará a confiabilidade do modem e aumentará a velocidade da rede. Portanto, é recomendável atualizar os drivers WiFi em seu computador para aumentar a confiabilidade da placa de rede, resolver problemas de compatibilidade e, finalmente, corrigir o problema de conexões de rede ausentes. Siga nosso guia sobre Como atualizar os drivers do adaptador de rede no Windows 10 para fazer isso.
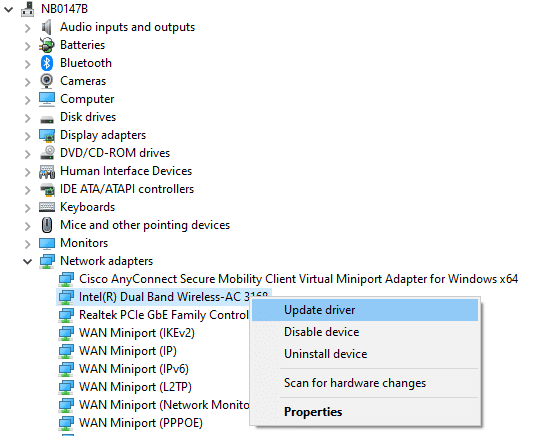
Método 17: Reinstale o driver Wi-Fi
Se a atualização dos drivers WiFi não fornecer uma correção, tente reinstalá-los para resolver os arquivos corrompidos. A reinstalação dos drivers WiFi é muito fácil e você pode fazer isso seguindo as instruções discutidas em Como desinstalar e reinstalar drivers no Windows 10. Depois de reinstalar os drivers de rede, verifique se você corrigiu a opção WiFi que não mostra o problema.
Método 18: Habilite o ícone WiFi por meio da Política de Grupo
Se você estiver enfrentando o problema de desaparecimento da opção WiFi, pode haver uma modificação incorreta no editor de política de grupo. Para habilitar o ícone WiFi por meio do editor de política de grupo, siga as instruções listadas abaixo.
1. Pressione e segure as teclas Windows + R juntas para abrir a caixa de diálogo Executar.
2. Digite gpedit.msc e pressione as teclas Ctrl + Shift + Enter juntas para abrir o Editor de Diretiva de Grupo Local com direitos administrativos.
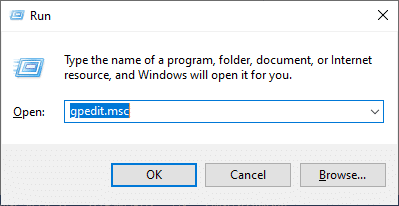
3. Agora, navegue até Configuração do usuário > Modelos administrativos > Menu Iniciar e pasta Barra de tarefas.
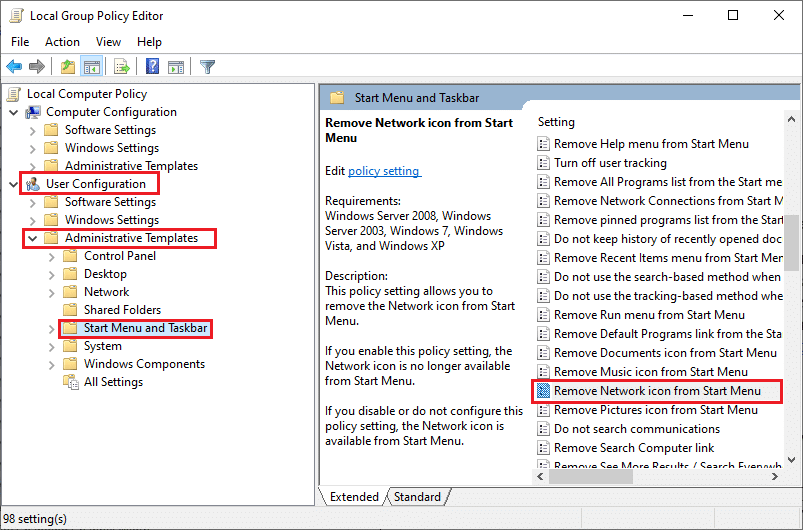
4. No painel direito, role para baixo e clique duas vezes no ícone Remover Rede do Menu Iniciar.
5. Em seguida, clique no botão de opção Desativado e selecione Aplicar > OK para salvar as alterações.
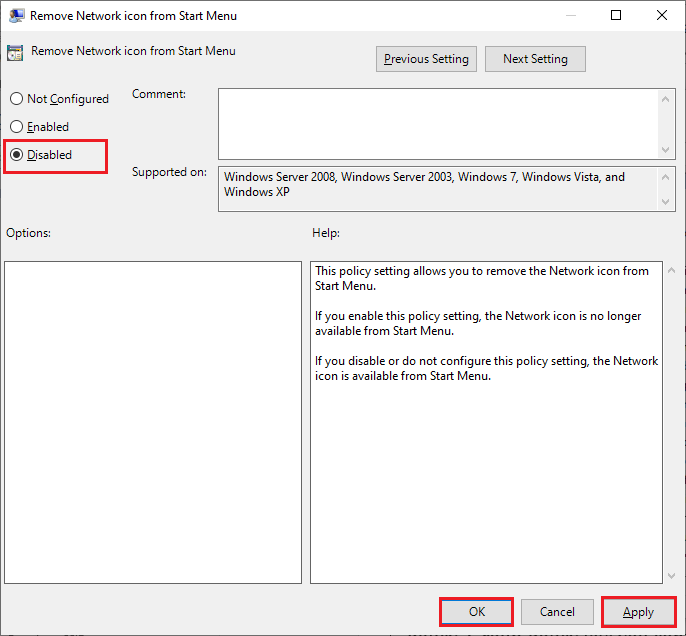
Método 19: Adicionar rede Wi-Fi manualmente
Ainda assim, você não obteve nenhuma correção para a opção WiFi não exibida no Windows 10, você pode adicionar manualmente sua rede WiFi conforme as instruções abaixo.
1. Pressione a tecla Windows e digite configurações de WiFi. Em seguida, clique em Abrir.
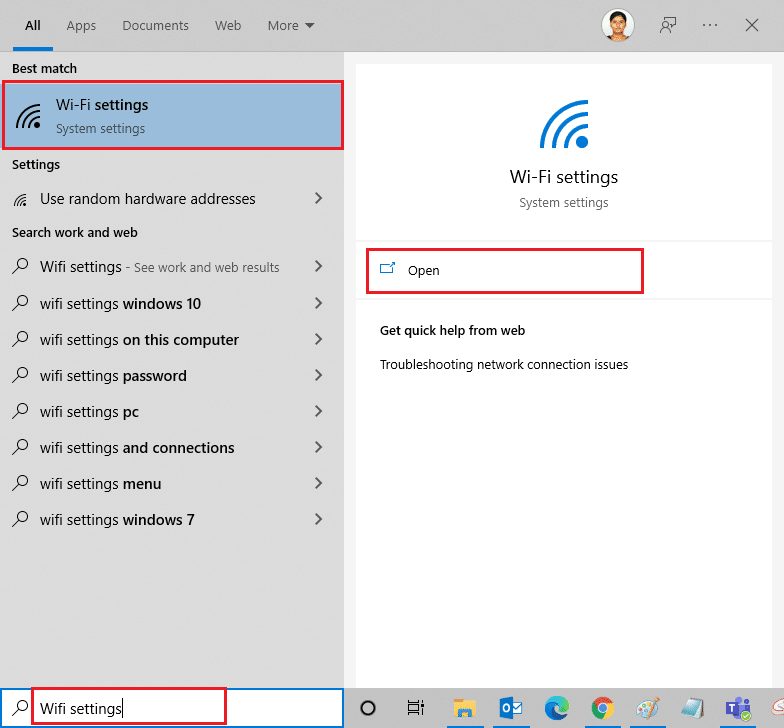
2. Agora, clique em Gerenciar redes conhecidas como mostrado.
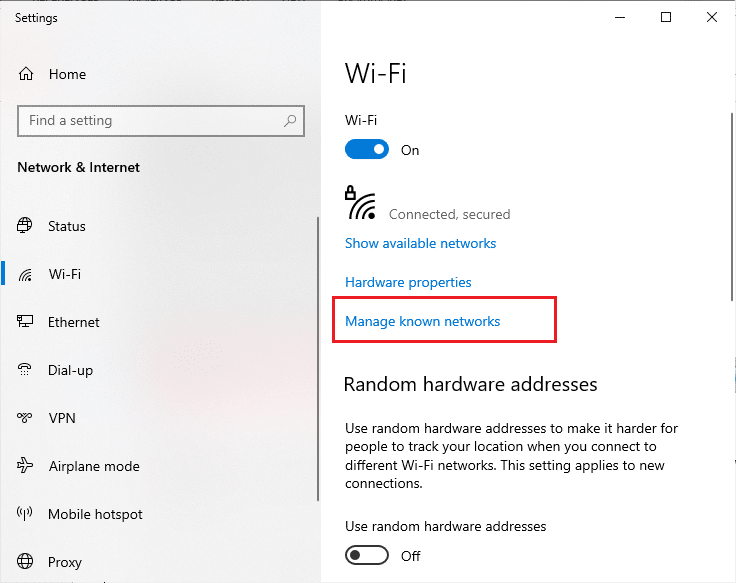
3. Em seguida, clique em Adicionar uma nova rede.
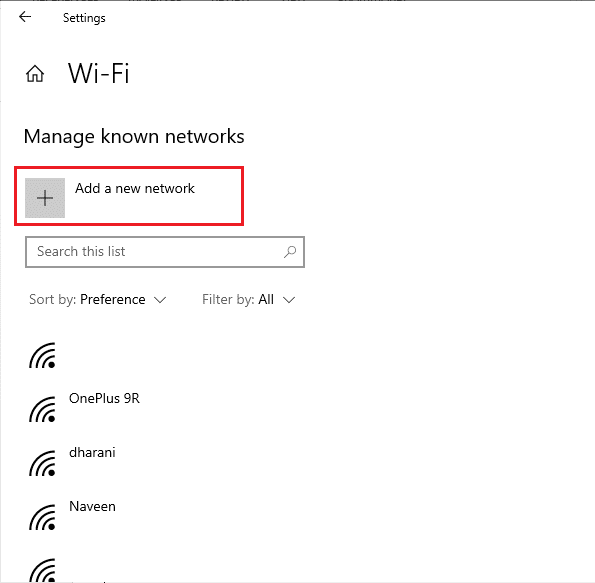
4. Em seguida, preencha os campos Nome da rede e seu tipo de segurança e clique em Salvar.
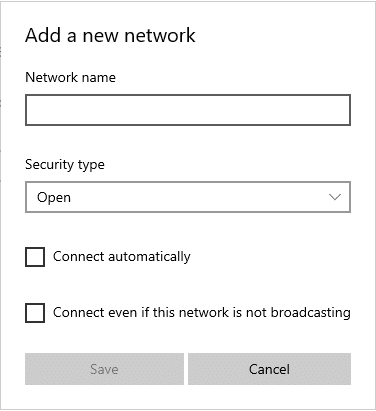
Método 20: Redefinir as configurações de rede
Se você não conseguir corrigir a opção de WiFi que não aparece depois de tentar todos esses métodos, redefina todas as configurações de rede. Este método instala todas as configurações de rede com suas configurações padrão e todos os componentes de rede são definidos com as configurações padrão. Para fazer isso, siga nosso guia sobre Como redefinir as configurações de rede no Windows 10
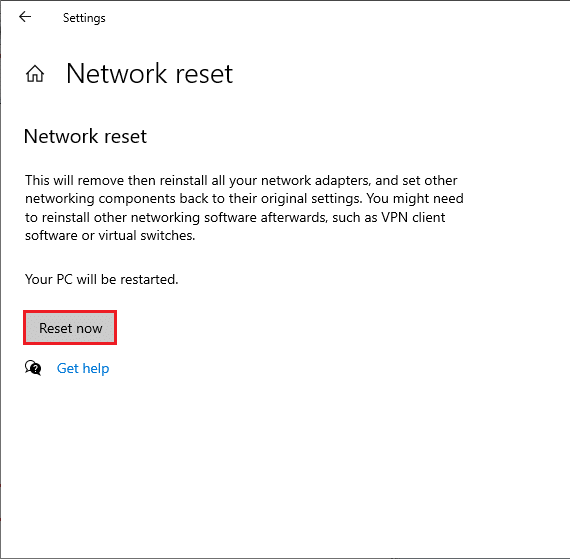
Método 21: Instalação limpa do Windows 10
Se nenhum dos métodos o ajudou a corrigir o problema do Wi-Fi que não aparece no Windows 10, você precisa fazer uma instalação limpa do seu sistema operacional. Para fazer isso, implemente as etapas conforme instruído em nosso guia para fazer uma instalação limpa do Windows 10.
***
É realmente difícil gerenciar com um cabo Ethernet em vez de Wifi. Mas agora, você teria corrigido a opção WiFi que não aparece no problema do Windows 10 com certeza. Continue visitando nossa página para mais dicas e truques legais e deixe seus comentários abaixo. Deixe-nos saber qual tópico você quer que exploremos a seguir.