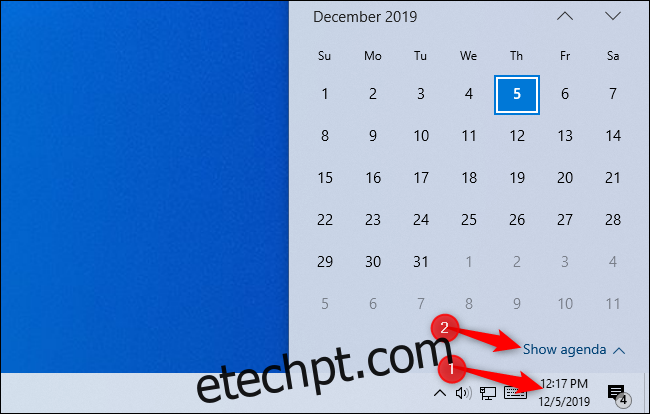O Windows 10 tem um aplicativo de Calendário integrado, mas você não precisa usá-lo. Você pode visualizar e criar eventos de calendário diretamente na barra de tarefas do Windows. Você pode até vincular contas como Google Calendar ou iCloud Calendar e ver seus calendários online com um único clique na barra de tarefas.
últimas postagens
O aplicativo de calendário e a barra de tarefas estão vinculados
O Windows 10 tem um aplicativo de Calendário integrado que você pode usar, mas pode usar seu calendário sem o aplicativo. Basta clicar no relógio no lado direito da barra de tarefas e você verá o pop-up do calendário. Se você não vir nenhum evento, clique em “Mostrar agenda” na parte inferior. Se você não quiser ver os eventos, clique em “Ocultar Agenda” para um painel de relógio simples.
Este painel da barra de tarefas está integrado ao aplicativo Calendário integrado do Windows 10. Todos os eventos que você adicionar ao aplicativo de calendário aparecerão nele, e todos os eventos que você adicionar da barra de tarefas serão exibidos no aplicativo de calendário. Você pode, no entanto, usar funções essenciais de calendário diretamente da barra de tarefas, sem nunca abrir o aplicativo.
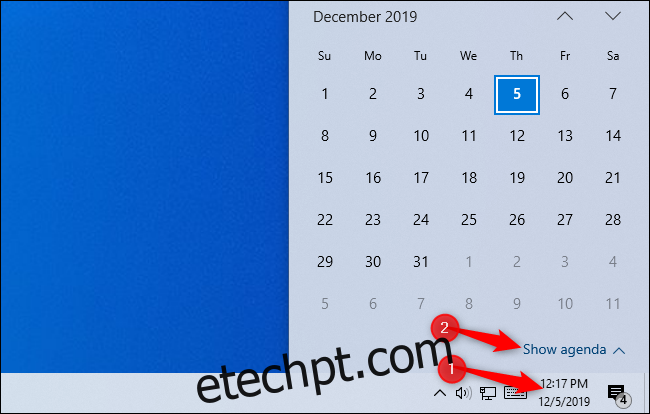
Como adicionar eventos de calendário
Para adicionar rapidamente um evento de calendário, abra o pop-up do calendário e selecione a data em que deseja adicionar o evento. Por exemplo, se você deseja adicionar um evento no dia 10 do próximo mês, clique nessa data no calendário. Você pode usar as setas à direita do nome do mês para alternar entre os diferentes meses.
Com a data desejada selecionada, clique na caixa “Adicionar um evento ou lembrete” e comece a digitar.
Observação: esta opção é nova na atualização de novembro de 2019 do Windows 10, também conhecida como Windows 10 1909 ou 19H2. Se não vir a caixa “Adicionar um evento ou lembrete”, você ainda não instalou esta atualização.

O Windows oferecerá mais opções assim que você fizer isso. Você pode definir um horário específico para o evento ou inserir um local onde o evento acontecerá.
Se você tiver vários calendários, pode clicar na caixa à direita do nome da entrada de calendário e selecionar um calendário para o evento. Os eventos em calendários diferentes serão destacados com cores diferentes no painel aqui.
Clique em “Salvar detalhes” quando terminar. Para obter mais opções, clique em “Mais detalhes” e o Windows abrirá o aplicativo Calendário com a interface “Adicionar evento”.
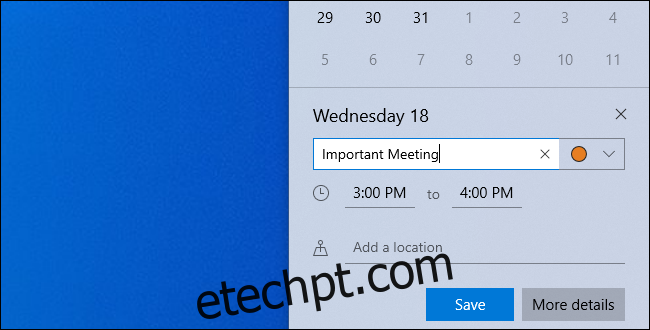
Como visualizar e editar eventos de calendário
Para ver um evento do calendário, basta abrir o painel do relógio. Você verá uma lista de eventos em sua agenda hoje. Você pode ver os eventos em uma data diferente clicando nessa data no calendário.
Para editar ou excluir um evento, clique nele e o Windows 10 abrirá o aplicativo Calendário com os detalhes do evento.
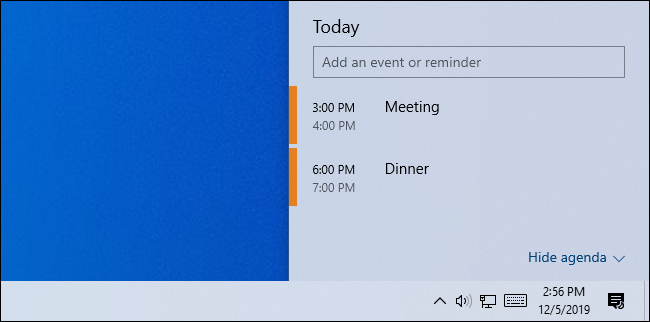
Como criar um calendário ou vincular uma conta online
Isso tudo é muito útil. Você pode criar e visualizar eventos de calendário com apenas alguns cliques, sem abrir outro aplicativo. Mas, para vincular um calendário online, adicionar outros calendários ou editar calendários, você terá que abrir o aplicativo Calendário.
Clicar em um evento que você criou ou clicar em “Mais detalhes” durante a criação de um evento abrirá o aplicativo. No entanto, você também pode abrir o menu Iniciar do Windows 10, pesquisar “Calendário” e abrir o atalho do aplicativo Calendário. É aquele com um fundo azul com um ícone de calendário branco.
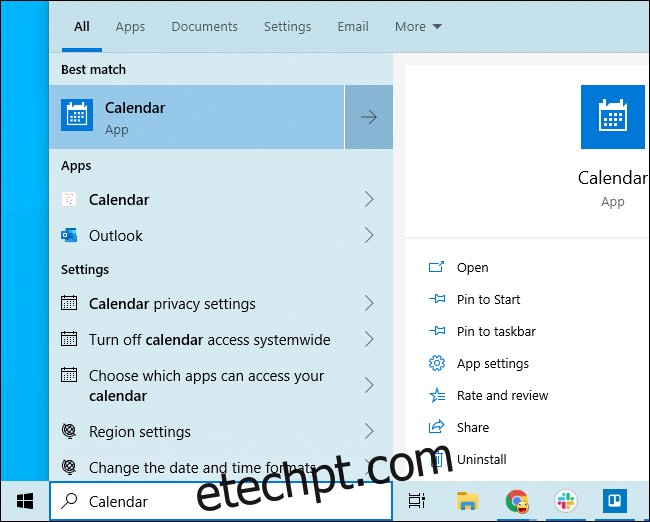
A opção “Adicionar calendários” aqui permite adicionar calendários para feriados, equipes esportivas e programas de TV.
Para adicionar uma de suas agendas, clique no ícone “Configurações” em forma de engrenagem na parte inferior da barra lateral esquerda.
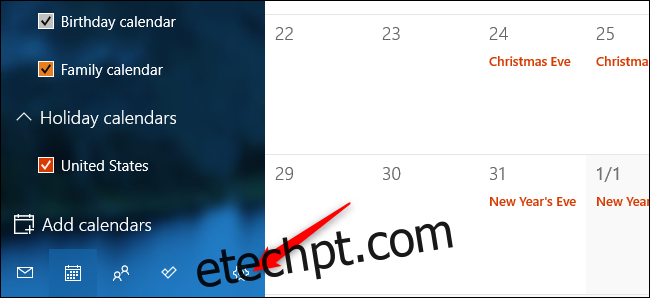
Clique em “Gerenciar contas” na barra lateral que aparece à direita.
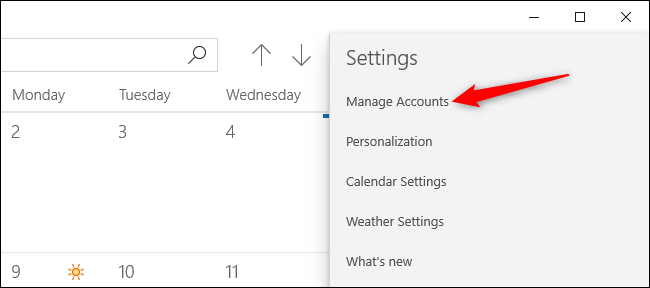
Clique em “Adicionar conta” na lista de contas, e você verá uma lista de contas que você pode adicionar. O Calendário do Windows 10 é compatível com Google, Apple iCloud, Microsoft Outlook.com, Microsoft Exchange e Yahoo! calendários.
Por exemplo, se você usa o Google Agenda, pode adicionar sua conta do Google ao Agenda. O Windows se sincronizará automaticamente com o seu Google Agenda. Todas as alterações feitas em seu PC serão sincronizadas com sua conta do Google e quaisquer alterações feitas em outro lugar serão sincronizadas com seu PC.
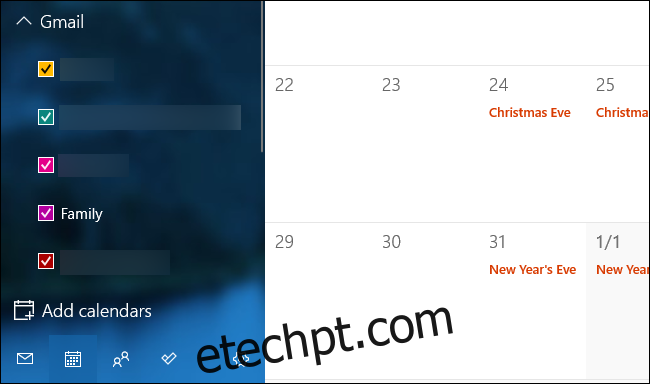
Depois de adicionar uma conta, seus calendários aparecerão no painel esquerdo e você pode escolher qual deseja ver. Os calendários marcados à esquerda terão seus eventos visíveis no aplicativo Calendário principal e na barra de tarefas.
Depois de vincular outras contas de agenda, você pode adicionar eventos de qualquer lugar – por meio do site do Google Agenda, por exemplo, ou no aplicativo Agenda do seu iPhone. Eles serão sincronizados e exibidos no painel de calendário da barra de tarefas.
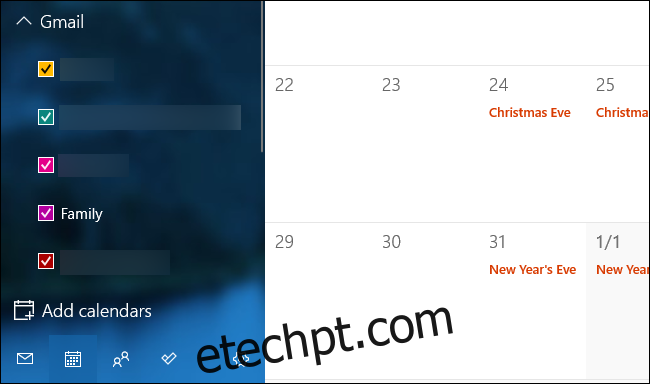
Ao criar um evento de calendário na barra de tarefas, você pode escolher em qual calendário ele será colocado. Clique no círculo colorido à direita do campo do nome do evento e selecione qualquer calendário configurado.
Se você não vir um calendário que aparece em seu aplicativo Calendário na lista no pop-up da barra de tarefas, provavelmente é um calendário somente leitura compartilhado com você. Você não pode adicionar eventos a calendários somente leitura.
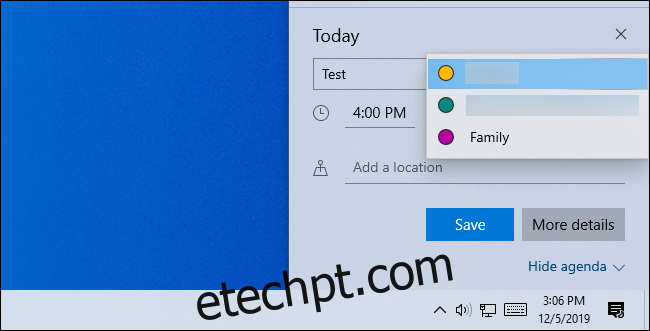
Você também pode usar a Cortana para criar eventos de calendário com sua voz.
Desculpe, não há calendários locais
Se você entrou no Windows 10 com uma conta da Microsoft, o aplicativo Calendário armazenará seus eventos em um calendário do Outlook.com por padrão.
Se você entrou no Windows com uma conta de usuário local, no entanto, terá um problema: a Microsoft não permite que você crie calendários locais com o aplicativo de calendário do Windows 10.
Você ainda pode adicionar contas que não sejam da Microsoft, como Google Calendar e Apple iCloud Calendar. Você não precisa entrar no Windows com uma conta da Microsoft para usar o calendário.
No entanto, você não pode armazenar os detalhes do calendário apenas localmente no computador – não com os recursos de calendário integrados do Windows 10. Você deve sincronizá-los com um serviço online. Isso garante que eles sempre tenham backup para que você não os perca, pelo menos.