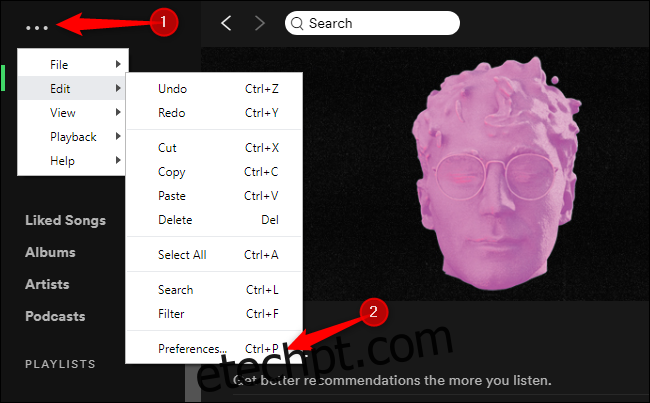Por padrão, o Spotify é iniciado automaticamente toda vez que você entra no seu PC com Windows 10. Se você não quiser que ele seja executado em segundo plano e diminua o processo de inicialização, desative o recurso de inicialização automática do Spotify.
Diga ao Spotify para não iniciar automaticamente
Para encontrar essa opção, abra o aplicativo Spotify. Você pode iniciá-lo no menu Iniciar ou clicar duas vezes no ícone verde do Spotify na sua área de notificação (bandeja do sistema) se já estiver em execução.
No canto superior esquerdo da janela do Spotify, clique no menu (…) > Editar > Preferências.

Procure a opção “Startup and Window Behavior” – talvez seja necessário rolar um pouco para cima.
À direita de “Abrir o Spotify automaticamente depois de fazer login no computador”, clique na caixa suspensa e selecione “Não”.
Agora você pode sair da página Configurações. O Spotify não será iniciado automaticamente quando você fizer login.

Desative a tarefa de inicialização do Spotify através do Gerenciador de tarefas
Se você preferir não vasculhar as configurações do Spotify, também pode cortar o comportamento de inicialização automática do Spotify por meio do Gerenciador de Tarefas do Windows. O Gerenciador de Tarefas possui uma guia de Inicialização integrada que permite controlar quais programas iniciam no seu PC.
Para iniciar o Gerenciador de Tarefas, pressione Ctrl+Shift+Esc ou clique com o botão direito do mouse na barra de tarefas do Windows e selecione “Gerenciador de Tarefas”.
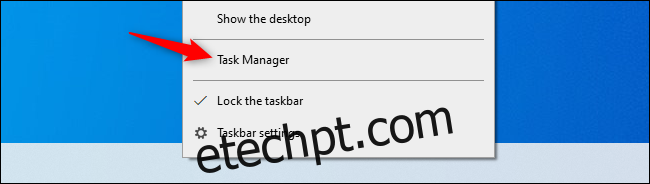
Clique na guia “Inicializar”. Caso não veja, clique em “Mais detalhes” na parte inferior da janela.
Localize o item “Spotify” na lista. Clique com o botão direito do mouse e clique em “Desativar”.
O status de inicialização automática do Spotify, conforme exibido na coluna “Status” aqui, agora será “Desativado”. Ele não será mais iniciado na inicialização.
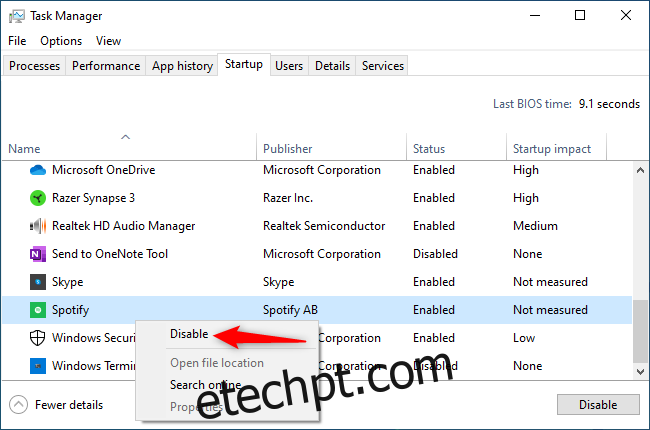
Sinta-se à vontade para desativar qualquer outro programa de inicialização automática que desejar da mesma maneira. Lembre-se de que os programas não poderão realizar suas tarefas em segundo plano se você fizer isso — por exemplo, se você desabilitar o Microsoft OneDrive na guia de inicialização, ele não sincronizará automaticamente seus arquivos depois de entrar até que você inicie o OneDrive manualmente .