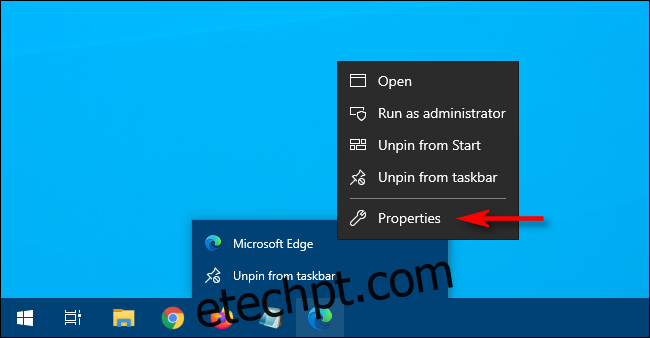Se você usa o Microsoft Edge em um computador Windows 10 compartilhado e deseja manter seu histórico de navegação privado por padrão, pode fazer com que o Edge sempre seja iniciado no modo InPrivate. Aqui está como.
últimas postagens
O que é o modo InPrivate?
InPrivate é o nome do modo de navegação privada do Microsoft Edge. Ao usar o InPrivate, o Edge exclui seu histórico de navegação local quando você fecha todas as janelas do navegador. Seus favoritos e arquivos baixados serão preservados, a menos que você os exclua manualmente. Também impede que as pesquisas do Bing sejam associadas à sua conta da Microsoft.
No entanto, o InPrivate não impede o rastreamento de sua atividade na Internet. Sites, seu ISP ou organizações que hospedam sua rede (como sua escola ou escritório) ainda podem ver sua atividade na Web rastreando seu endereço IP ou por outros métodos.
Como sempre iniciar o Microsoft Edge no modo InPrivate no Windows 10
Para iniciar o Edge já no modo InPrivate, precisamos alterar uma opção de linha de comando em um atalho que inicia o Edge. Embora isso possa parecer intimidante, não é tão difícil quanto parece.
Primeiro, encontre o atalho que você usa para iniciar o Edge. Pode estar no menu Iniciar, na área de trabalho ou na barra de tarefas. Precisaremos alterar suas propriedades. Por exemplo, se você tiver o ícone do Edge fixado na barra de tarefas, clique com o botão direito nele. Quando um menu aparecer, clique com o botão direito do mouse nas palavras “Microsoft Edge” e selecione “Propriedades”.
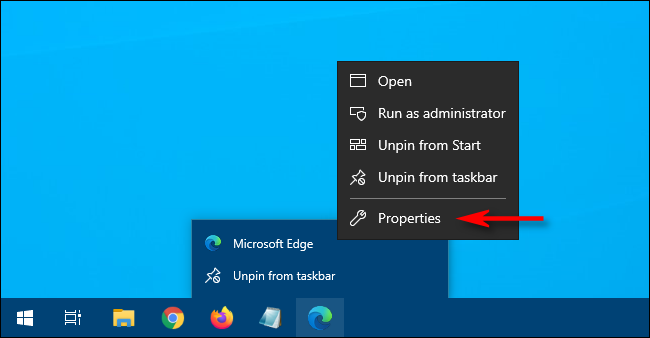
Uma janela Propriedades irá aparecer. Na guia “Atalho”, localize a caixa de texto ao lado da palavra “Destino”. Ele contém o caminho para o aplicativo Edge que você executa toda vez que clica no atalho.
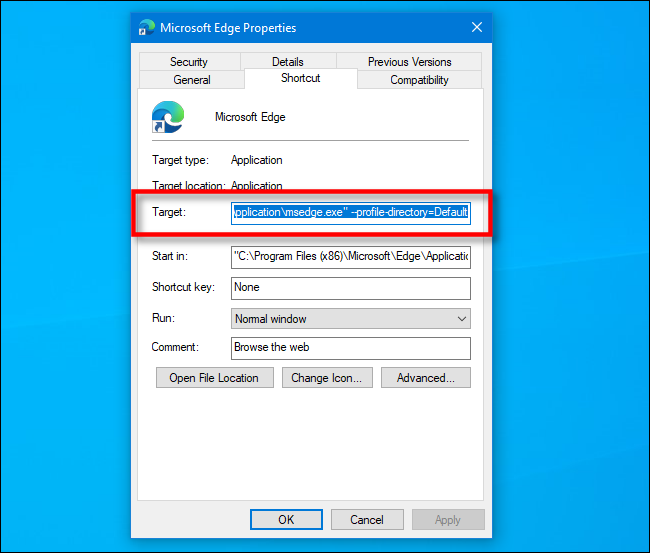
Vamos adicionar algo ao final do caminho na caixa Destino. Clique nele e posicione o cursor no lado direito. Pressione espaço e digite “-inprivate” após o caminho listado na caixa Destino.
A caixa agora deve incluir o caminho para o aplicativo Edge, depois um espaço, um traço e a palavra “inprivado” no final.
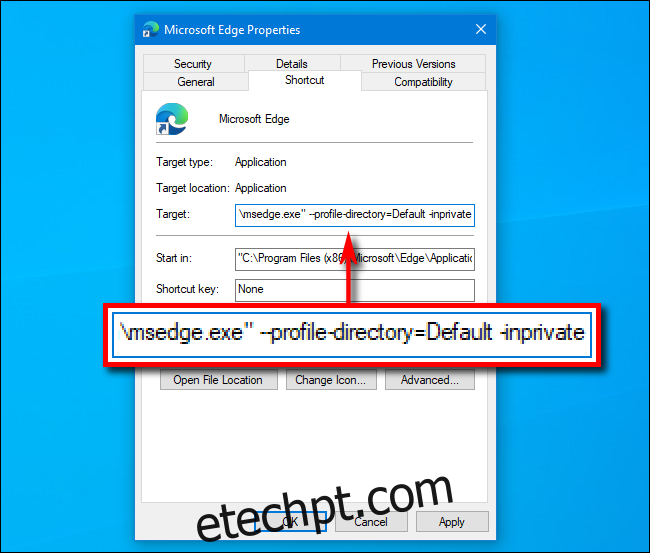
Clique em “OK” para fechar a janela Propriedades. (Se você receber um aviso ao clicar em “Aplicar”, ignore-o e clique em “OK”.)
Na próxima vez que você abrir o Edge a partir do atalho, o aplicativo será iniciado no modo InPrivate.
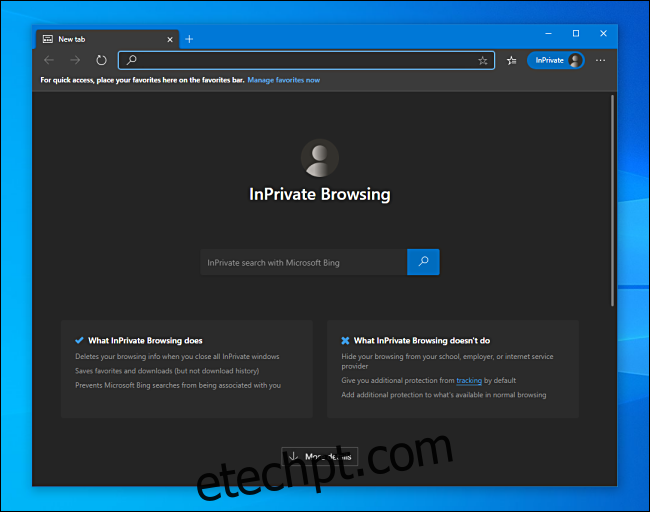
Esteja ciente de que o Edge só será iniciado no modo InPrivate se você o iniciar a partir de um atalho que você modificou.
Se você tiver problemas para iniciar o Edge a partir do atalho modificado, verifique se não introduziu um erro de digitação na caixa “Destino”. Se você ainda tiver problemas depois disso, exclua o atalho, crie um novo e tente a modificação novamente.
Como remover o modo InPrivate
Se você deseja que o Edge sempre inicie no modo normal novamente, você pode abrir o atalho e excluir a opção “-inprivate” no caminho “Target” ou simplesmente excluir o atalho e criar um novo.
Depois de ter tudo resolvido, considere configurar uma conta de usuário do Windows 10 para cada pessoa em sua máquina. Você terá menos preocupações em manter seu histórico de navegação privado e também poderá personalizar sua experiência no Windows 10 o quanto quiser.