Com o aumento do número de aplicativos instalados e janelas do navegador abertas no seu Mac, a tarefa de alternar entre eles usando apenas o Dock pode se tornar desafiadora. Felizmente, existem maneiras mais eficazes e rápidas de navegar entre os seus aplicativos e janelas abertos.
Alternando entre Aplicativos e Janelas Abertas com Atalhos de Teclado
Assim como no Windows, o macOS oferece um alternador de aplicativos integrado, que é rápido e eficiente. Você rapidamente se familiarizará com ele ao começar a utilizá-lo.
Para acionar o alternador de aplicativos, pressione as teclas Command + Tab, e mantenha a tecla Command pressionada. Isso exibirá uma interface flutuante com todos os aplicativos em execução.
Mantendo a tecla Command pressionada, pressione Tab repetidamente para percorrer a lista de aplicativos abertos, um por vez.
Para navegar na direção inversa na lista (da direita para a esquerda), use a tecla Til (`) mantendo a tecla Command pressionada.
Ao encontrar o aplicativo desejado, basta soltar as teclas Command e Tab, e a janela correspondente será exibida em primeiro plano instantaneamente.
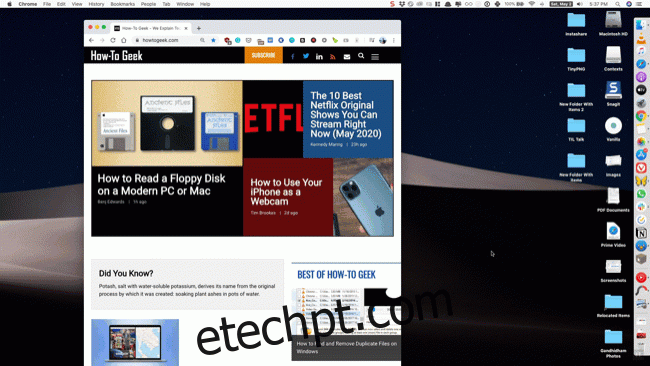
Dentro do alternador de aplicativos, também é possível selecionar uma janela específica de um aplicativo. Com um aplicativo destacado, use as setas para cima ou para baixo para visualizar todas as suas janelas abertas.
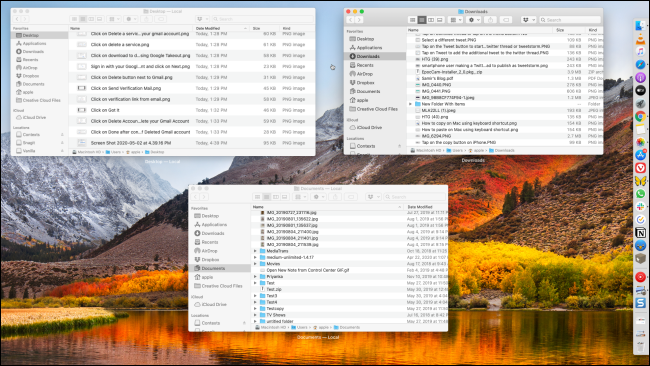
Em seguida, use a seta para a direita para alternar entre as janelas abertas e, ao destacar a desejada, pressione Return para selecioná-la.
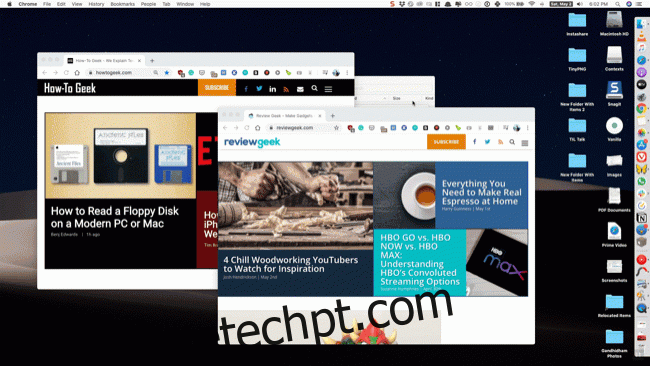
É possível personalizar esses atalhos a qualquer momento através de Preferências do Sistema > Teclado > Atalhos. Na barra lateral, escolha “Teclado” e clique na ação que deseja reconfigurar. Em seguida, pressione o novo atalho de teclado desejado para atribuí-lo.

Alternando Aplicativos e Janelas com Gestos do Trackpad
Usuários de MacBook também podem utilizar gestos no trackpad para uma navegação rápida entre janelas e Spaces.
Para começar, deslize com três dedos para cima no trackpad para acessar o Mission Control.

Nesta visualização, todas as janelas abertas de todos os aplicativos (em todas as áreas de trabalho) serão exibidas. Mova o cursor para o aplicativo desejado e clique para selecioná-lo.
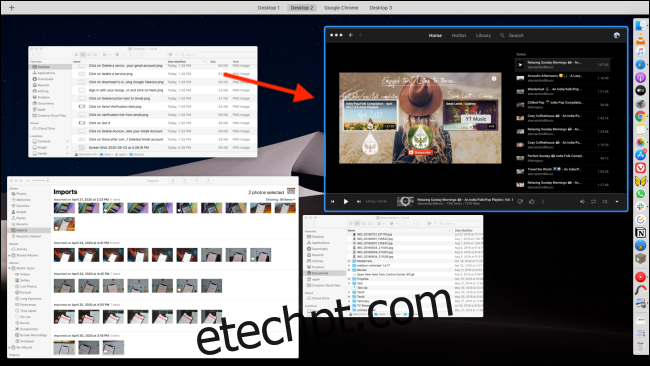
Se estiver utilizando múltiplos spaces, primeiro deslize três dedos para a esquerda ou para a direita para selecionar o desejado e, em seguida, deslize três dedos para cima para ativar o Mission Control.
Alternando Janelas do Mesmo Aplicativo
Para aqueles que costumam abrir várias janelas do mesmo aplicativo (como navegadores ou editores de texto), é importante saber como alternar rapidamente entre elas.
Embora seja possível usar o Split View para exibir duas janelas lado a lado, em telas menores essa não é sempre a opção mais prática.
Nesse caso, o atalho de teclado Command + ` (Til) é a solução. Ele direciona você instantaneamente para a próxima janela do aplicativo em primeiro plano.
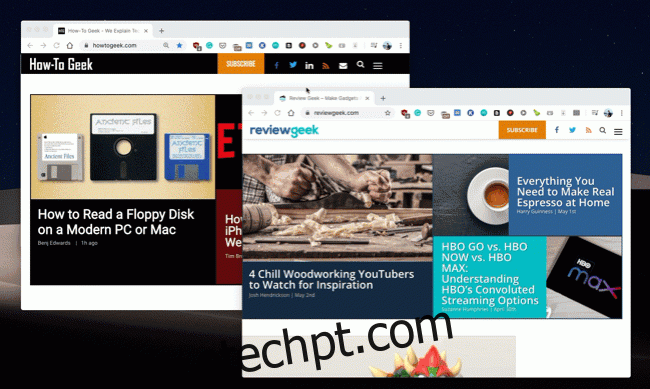
Se você tiver apenas duas janelas abertas, use essa combinação de teclado para alternar constantemente entre elas. Diferente do alternador de aplicativos mencionado anteriormente, este não possui interface visual e opera de forma instantânea.
Para Usuários Avançados: Alternador de Janelas Contexts
Se você é um usuário avançado do Mac que passa muito tempo trabalhando e se sente limitado pelo alternador de aplicativos nativo, o aplicativo Contexts é uma excelente opção. Ele é um substituto completo para o alternador padrão do macOS e oferece diversos recursos adicionais.
Contexts 3 oferece um período de teste gratuito e sua licença custa $9,99. Ele pode ser usado para substituir o atalho Command + Tab, ou você pode configurá-lo para Option + Tab (ou qualquer outro atalho) para manter o alternador padrão do Mac também.
O Contexts 3 apresenta uma interface vertical para o alternador de janelas. Ao pressionar a combinação de teclas, você verá uma lista vertical com todos os aplicativos e janelas abertos, e poderá navegar por eles usando Command + Tab/` (Til) ou as setas direcionais.
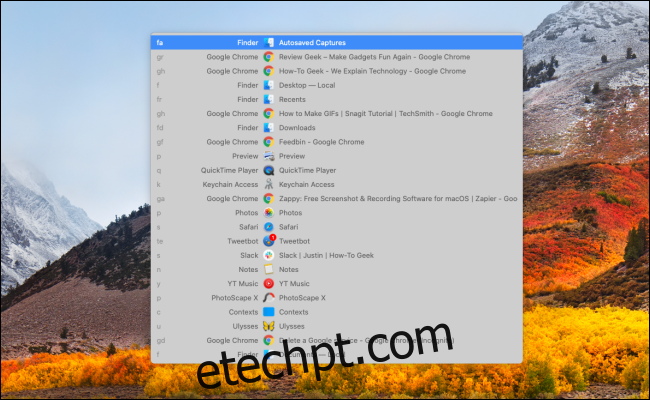
O aplicativo também oferece uma barra lateral que se oculta automaticamente e lista todos os aplicativos e janelas de todas as áreas de trabalho, mas essa função pode ser desabilitada nas configurações.
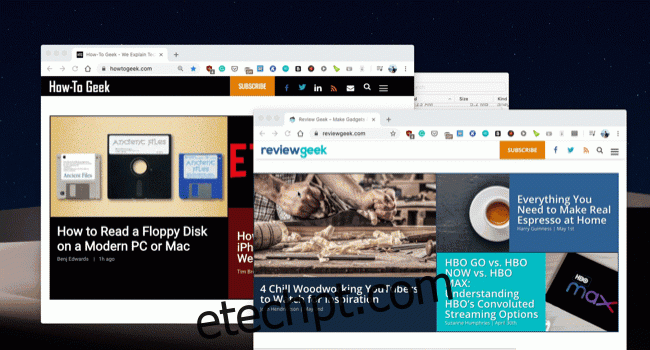
O destaque do Contexts é sua ferramenta de pesquisa. Após abrir o alternador, pressione a tecla S para exibir a interface de pesquisa (é possível personalizar um atalho de teclado para isso).
A partir daí, digite o nome do aplicativo ou da janela (mantendo as teclas modificadoras pressionadas) e solte as teclas para alternar para o item selecionado.
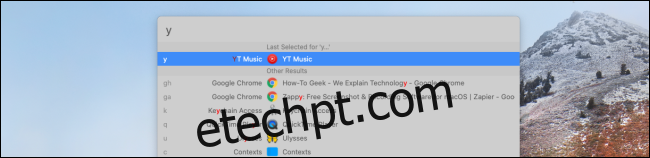
Um recurso muito útil do Contexts é a atribuição de atalhos a cada aplicativo ou janela, visíveis na borda esquerda de cada item. Ao digitar o atalho na barra de pesquisa e pressionar Return, o aplicativo ou janela é selecionado automaticamente.
Dessa forma, ao digitar “S” na barra de pesquisa, você pode abrir diretamente o Safari, em vez de ter que escolher entre o Slack ou o Safari.
Recém-chegado ao Mac? Confira esta lista com os 14 aplicativos essenciais para instalar.