Copiar, cortar e colar são três operações básicas que todo usuário do Windows deve saber de cor. Os conceitos por trás deles se aplicam a quase todos os aplicativos que você usará. Veja como eles funcionam.
últimas postagens
Compreendendo a área de transferência
Quando você copia ou corta algo (como um bloco de texto, uma imagem ou um link), o Windows armazena temporariamente os dados em um local de memória especial chamado Área de Transferência. Pense nisso como uma caneta temporária. Quando você cola as informações copiadas, o Windows recupera o conteúdo da área de transferência e o coloca onde você quiser.
Normalmente, o conteúdo da área de transferência é redefinido quando você reinicia o PC, embora seja possível fixar itens na área de transferência no Windows 10 usando um recurso opcional chamado Histórico da área de transferência. Em seguida, você pode chamá-los quantas vezes quiser rapidamente, pressionando o atalho de teclado do Windows + V.
No Windows 10, você pode até sincronizar sua área de transferência entre dispositivos usando a nuvem. Mas essa é uma configuração opcional que você deve ativar nas configurações do sistema.
A diferença entre copiar e cortar
Quando você copia algo, o Windows faz uma cópia das informações desejadas para a área de transferência e também as deixa em seu local original. Em contraste, quando você executa a operação de corte, o Windows copia as informações para a área de transferência, mas também remove as informações do local original.
Isso significa que você normalmente usa copiar para duplicar informações e cortar para mover as informações de um local para outro. Esses conceitos fundamentais se aplicam a quase todos os aplicativos, portanto, vamos examinar as várias maneiras diferentes de copiar, recortar e colar no Windows.
Como copiar, cortar e colar usando atalhos de teclado

É importante conhecer os três atalhos de teclado fundamentais para Copiar, Cortar e Colar incluídos no Windows por décadas. A Microsoft pegou emprestados esses atalhos do Mac, que ainda os usa com a tecla Command especial do Mac em vez de Ctrl.
Copiar: depois de selecionar um ou mais itens usando o mouse ou teclado, pressione Ctrl + C. As informações serão copiadas para a área de transferência.
Cortar: Após selecionar um ou mais itens, pressione Ctrl + X, e as informações serão copiadas para a área de transferência e removidas do local original.
Colar: selecione um destino clicando em uma área (ou colocando o cursor na posição em que deseja que a informação vá) e pressione Ctrl + V.
Esses atalhos agora funcionam no prompt de comando do Windows 10 também.
Atalhos de teclado alternativos para copiar, cortar e colar
Se precisar copiar em um programa que interpreta Ctrl + C como um caractere de quebra (como um emulador de terminal), você pode usar Ctrl + Insert. Para cortar, use Shift + Delete. Para colar, pressione Shift + Insert. Esses atalhos não são tão usados hoje, mas ainda são quase universalmente reconhecidos no Windows.
Como copiar, cortar e colar usando o botão direito
Em muitos programas, você pode copiar, cortar e colar usando o botão direito do mouse. Primeiro, selecione um elemento de um documento (como uma página da web), clique com o botão direito do mouse e provavelmente verá um menu de contexto que inclui os comandos Copiar ou Cortar.
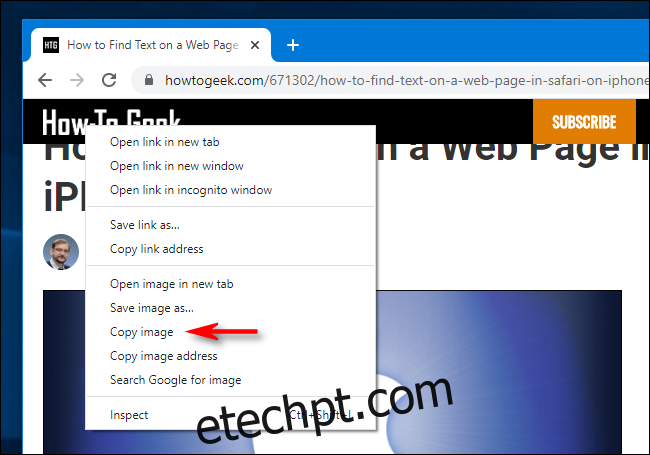
Você pode clicar com o botão direito em um documento de destino e selecionar Colar para colocar o conteúdo da área de transferência nesse local.
O mesmo princípio funciona no File Explorer e na sua área de trabalho. Selecione um arquivo, pasta ou grupo de arquivos que deseja copiar ou recortar. Clique com o botão direito nos arquivos e você verá um menu pop-up de contexto. Selecione “Copiar” se desejar duplicar o arquivo em outro lugar. Selecione “Cortar” se desejar mover o arquivo para outro local.
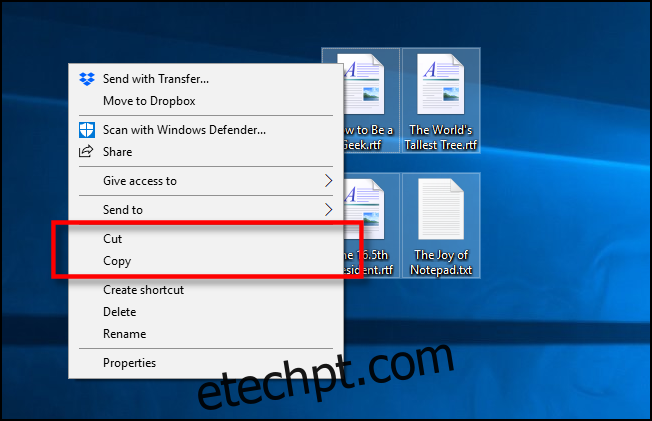
Em seguida, navegue até o novo local e clique com o botão direito onde deseja colocar os arquivos. O clique com o botão direito do mouse de destino pode estar dentro de uma janela de pasta, na área de trabalho, em uma unidade do computador ou até mesmo diretamente no ícone de uma pasta.
Selecione “Colar” no menu do botão direito que aparece.
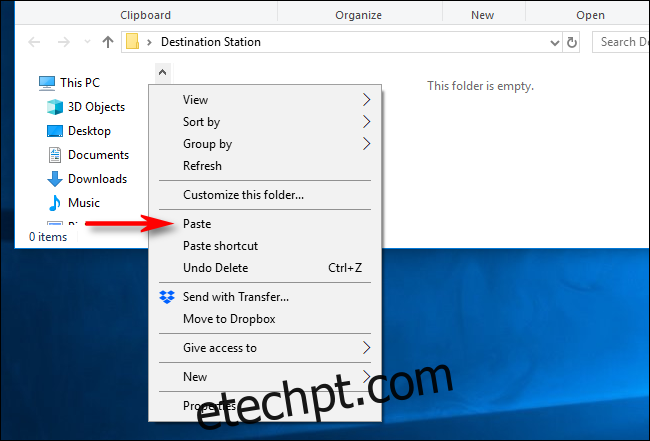
Os arquivos que você acabou de recortar ou copiar aparecerão no novo local. Muito conveniente!
Como copiar, cortar e colar usando os menus do aplicativo
Você também pode Copiar, Cortar e Colar selecionando itens de menu com um mouse ou tela de toque. Em programas com um Interface estilo fita, você normalmente verá uma área de transferência ou bloco de edição que contém os botões Copiar, Recortar e Colar.
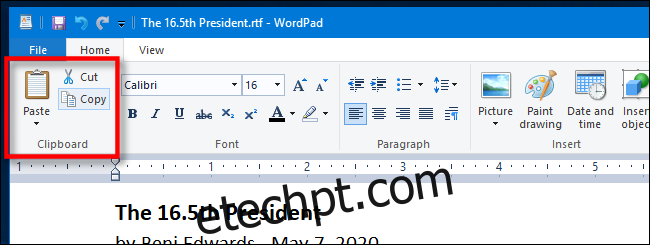
Em programas com menus compactados ou estilo hambúrguer (como Chrome e Firefox), você pode frequentemente encontrar as funções Copiar / Cortar / Colar em uma seção chamada Editar.
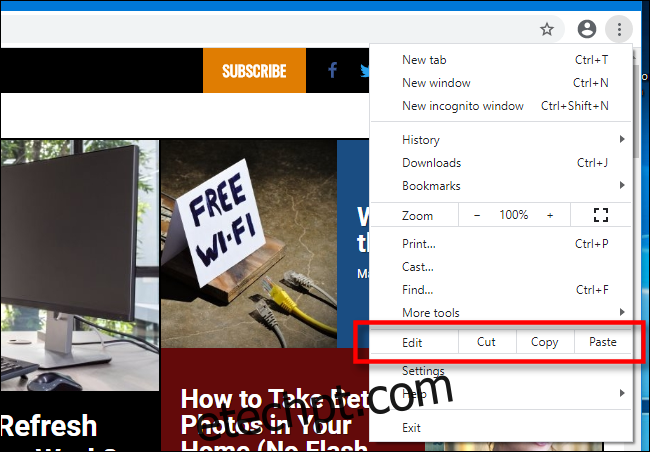
Além disso, muitos programas mais antigos do Windows incluem uma série de menus suspensos na parte superior da janela do aplicativo. Entre eles, você freqüentemente encontrará um menu intitulado Editar (que você pode acessar pressionando Alt + E). Nesse menu, geralmente você pode encontrar os comandos Copiar, Recortar e Colar.
Como esvaziar sua área de transferência
Para apagar o conteúdo da sua área de transferência, basta copiar algo novo. Simplesmente copiar qualquer palavra em uma página da web ou documento irá substituir o conteúdo da área de transferência com o que você acabou de copiar. Você pode querer fazer isso depois de copiar algo confidencial, como uma senha ou número de cartão de crédito, garantindo que não cole acidentalmente em outro aplicativo.
Se quiser limpar os dados do histórico da área de transferência, você mesmo pode apagá-los manualmente. Abra Configurações do sistema e navegue até Sistema> Área de transferência. Encontre a seção chamada “Limpar dados da área de transferência” e clique no botão “Limpar”.
Você também pode criar um atalho personalizado que limpará a área de transferência do Windows.
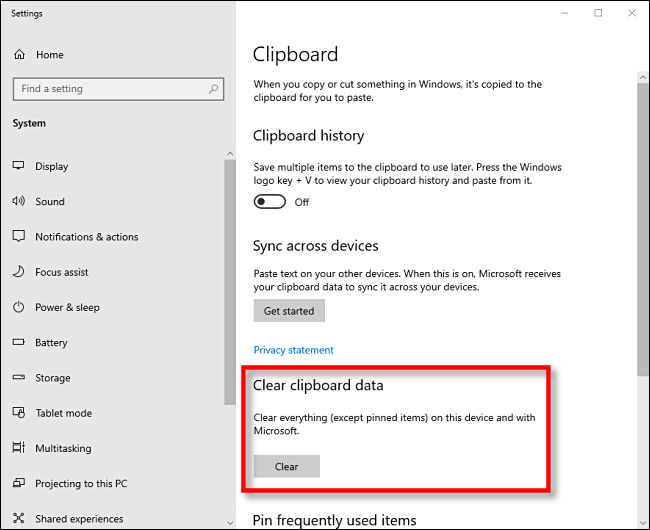
Agora que você sabe mais sobre Copiar, Cortar e Colar, esperamos que se divirta duplicando e movendo seus dados com facilidade.

