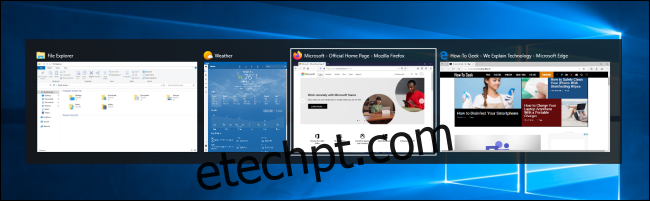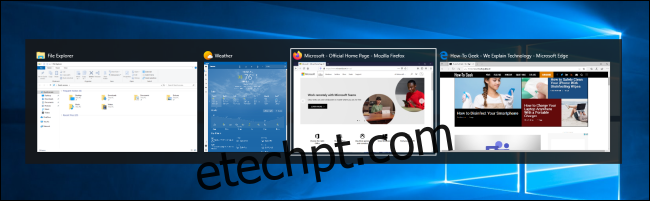Organizar seu espaço de trabalho no Windows 10 às vezes pode parecer um processo tedioso com o mouse. Felizmente, você pode usar muitos atalhos de teclado para alternar, ajustar, minimizar, maximizar, mover ou redimensionar janelas.
últimas postagens
Alternar entre o Windows
O Windows 10 inclui um atalho útil geralmente chamado de “alternador de tarefas”. Ele permite que você use o teclado para alternar rapidamente entre as janelas ativas. Basta pressionar Alt + Tab a qualquer momento e miniaturas de todas as janelas abertas aparecerão na tela.
Para percorrer as opções, pressione e segure Alt e pressione Tab até que a janela desejada seja destacada. Solte ambas as teclas e a janela será colocada em primeiro plano.
Você também pode pressionar Ctrl + Alt + Tab para abrir o alternador de tarefas. Em seguida, use as teclas de seta para selecionar a janela desejada e pressione Enter.
A maneira mais sofisticada de alternar entre as janelas é a Visualização de Tarefas. Ele ocupa mais da tela e mostra visualizações maiores de todas as janelas abertas. Para abrir a Visualização de Tarefas, pressione Windows + Tab.
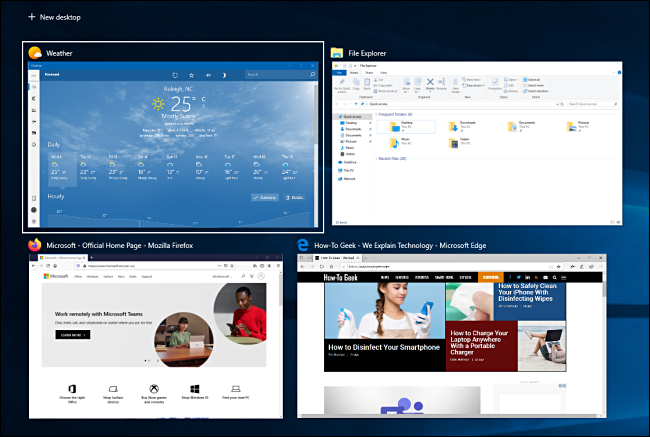
A partir daí, use as teclas de seta para selecionar a janela que deseja visualizar e pressione Enter. A janela que você selecionou é colocada em primeiro plano.
Minimize e Maximize
É fácil minimizar ou maximizar uma janela usando apenas o teclado. A minimização oculta a visualização de uma janela, enquanto a maximização aumenta a janela para que ocupe a maior área possível na tela. Você também pode minimizar todas as janelas simultaneamente para que possa ver a área de trabalho.
Use os seguintes atalhos:
Minimize a janela atual: Windows + Seta para baixo.
Maximize a janela atual: Windows + Seta para cima.
Minimize todas as janelas: Windows + M.
Minimize todas as janelas e mostre a área de trabalho: Windows + D. (Isso funciona em janelas teimosas, também).
Minimize todas as janelas, exceto a atual: Windows + Home.
Restaure todas as janelas minimizadas: Windows + Shift + M.
Você também pode ampliar uma janela sem maximizá-la completamente. Se você deseja esticar a altura (mas não a largura) da janela atual para as partes superior e inferior da tela, pressione Windows + Shift + Seta para cima. Observe que este atalho não funciona se a janela for ajustada para a posição de vista quadrada que cobrimos abaixo.
Encaixe as janelas em metades ou quartos
Se você está lidando com várias janelas e deseja usar os atalhos do teclado para organizá-las com precisão na tela, você está com sorte! É fácil posicionar duas janelas em metades perfeitas ou quatro janelas em quartos na tela.
Primeiro, pressione Alt + Tab ou use o mouse para colocar em foco a janela que deseja reposicionar. A partir daí, decida qual parte da tela você deseja que a janela ocupe.
Você pode então usar os seguintes atalhos para posicionar duas janelas ao meio:
Maximize à esquerda: Windows + Seta para a esquerda.
Maximize à direita: Windows + Seta para a direita.
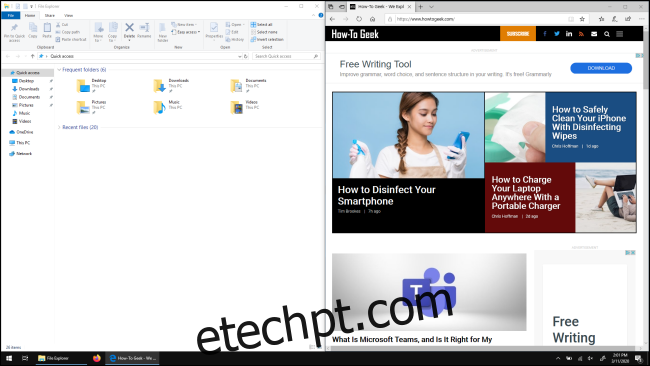
Para posicionar quatro janelas em quartos (cada um preencherá 1/4 da tela), você pode usar uma sequência de dois atalhos. Essas sequências pressupõem que a janela ainda não foi ajustada para a metade esquerda ou direita da tela.
Veja como fazer:
Quarto superior esquerdo: Windows + Seta para a esquerda e, em seguida, Windows + Seta para cima.
Quarto inferior esquerdo: Windows + Seta para a esquerda e, em seguida, Windows + Seta para baixo.
Quarto superior direito: Windows + seta para a direita e, em seguida, Windows + seta para cima.
Quarto inferior direito: Windows + Seta para a direita e, em seguida, Windows + Seta para baixo.
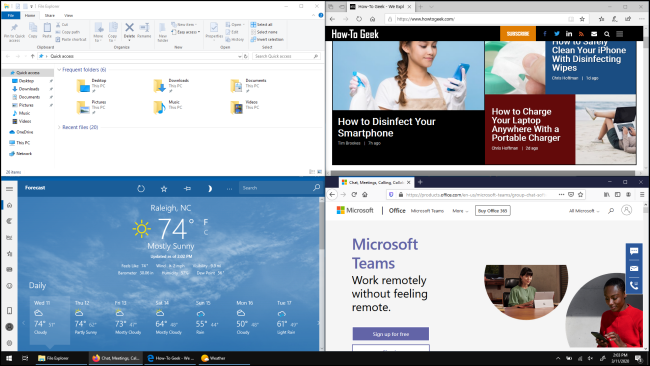
Mova uma janela com precisão
Você pode usar o teclado para mover uma janela específica para um determinado ponto na tela. Primeiro, pressione Alt + Tab para escolher a janela que deseja mover.
Quando a janela for selecionada, pressione Alt + Espaço para abrir um pequeno menu no canto superior esquerdo. Pressione a tecla de seta para selecionar “Mover” e pressione enter.
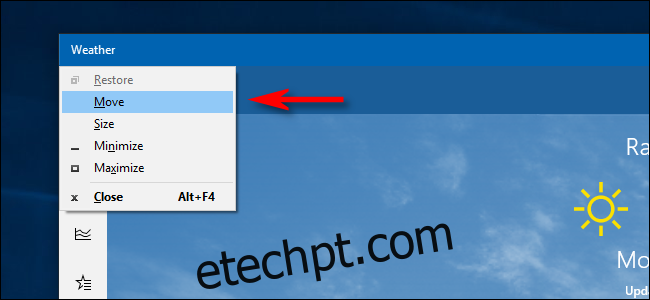
Use as teclas de seta para mover a janela para onde quiser na tela e pressione Enter.
Este truque funciona mesmo se a janela que você deseja mover estiver oculta e você não conseguir encontrá-la com o mouse.
Movendo janelas entre monitores
Se você usa vários monitores e estendeu sua área de trabalho entre eles, pode mover rapidamente a janela ativa entre os monitores. Para fazer isso, pressione Windows + Shift + Seta para a esquerda ou + Seta para a direita.
Folha de referências para gerenciamento de janelas
Aqui está uma folha de dicas útil de tudo o que abordamos acima. Pratique isso e você será um ninja da janela em nenhum momento:
Alt + Tab: abre o alternador de tarefas.
Windows + Tab: Abra a Visualização de Tarefas.
Windows + Seta para baixo: Minimize a janela.
Windows + Seta para cima: Maximize a janela.
Windows + M: Minimize todas as janelas.
Windows + D: Exibir área de trabalho.
Windows + Home: Minimize todas as janelas, exceto a ativa.
Windows + Shift + M: Restaura todas as janelas minimizadas.
Windows + Shift + Seta para cima: estende a janela para as partes superior e inferior da tela.
Windows + Seta para a esquerda: maximiza a janela do lado esquerdo da tela.
Windows + seta para a direita: maximiza a janela do lado direito da tela.
Windows + Shift + Seta para a esquerda ou direita: Mova uma janela de um monitor para outro.
Se você quiser ainda mais magia de atalhos de teclado, verifique esses atalhos adicionais para Windows 10, bem como alguns para navegadores da web e edição de texto.