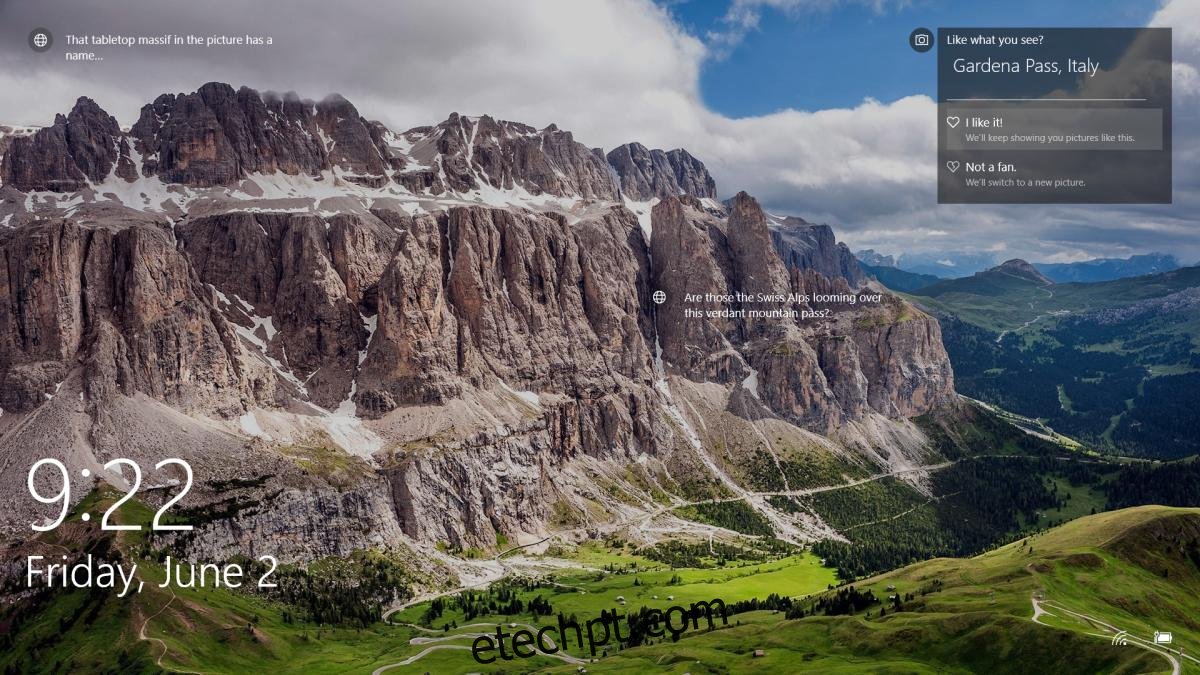O Windows Spotlight coloca fotos incríveis na tela de bloqueio. Se você não deseja alterar manualmente a imagem da tela de bloqueio, mas também deseja algo novo, é melhor usar o Windows Spotlight. O Windows Spotlight não coloca apenas imagens incríveis na tela de bloqueio. Ele aprende que tipos de imagens você gosta. Você pode fornecer feedback diretamente na tela de bloqueio. Se você gostar de uma imagem, o Windows Spotlight mostrará mais do mesmo tipo. Se você não gostar de uma imagem, o Windows Spotlight a substituirá imediatamente e não mostrará imagens semelhantes novamente. É claro que se o Windows Spotlight tiver feito um trabalho ruim ao aprender suas preferências ou se você gostar acidentalmente de uma imagem que não queria, não há opção de desfazer. A única coisa que você pode fazer é redefinir as preferências do Windows Spotlight.
Não há nenhum interruptor que você possa acionar para redefinir instantaneamente as preferências do Windows Spotlight. Você precisa vasculhar o registro do Windows se quiser redefinir as preferências do Windows Spotlight. Como tal, você precisará de direitos administrativos para fazer isso.
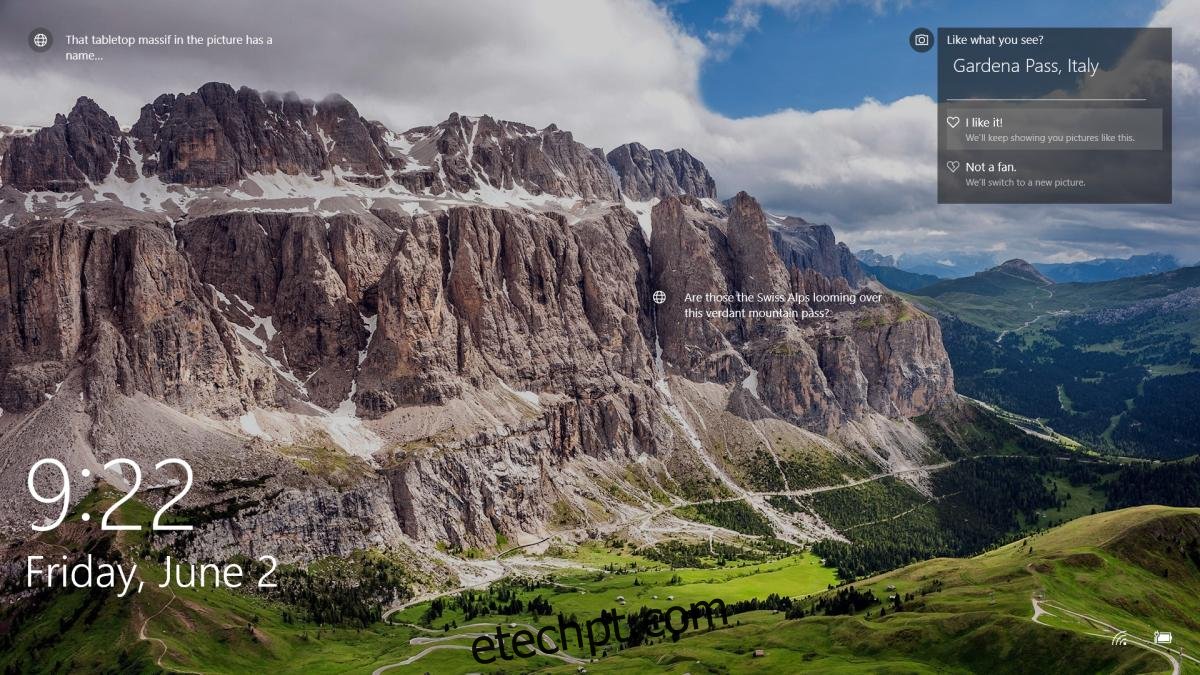
Abra o Registro do Windows; toque no atalho Win+R e digite regedit na caixa de execução. Navegue até a seguinte chave no Registro do Windows.
HKEY_CURRENT_USERSOFTWAREMicrosoftWindowsCurrentVersionLock ScreenCreative
Procure a chave CreativeJson. Clique duas vezes na chave para editá-la. Normalmente, se nada estiver errado, você verá uma longa sequência de parâmetros no campo Valor.
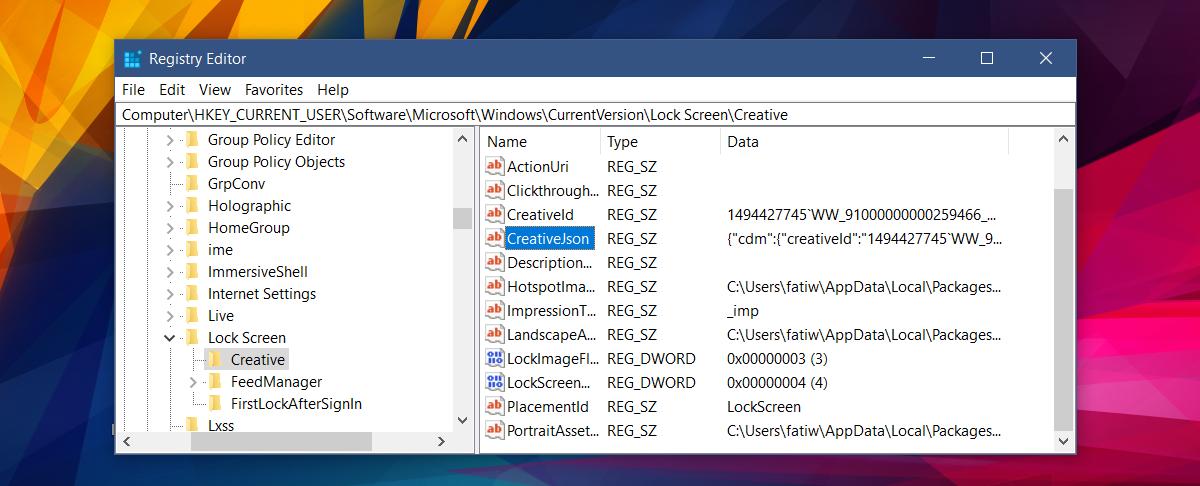
Se, no entanto, houver algo errado e o campo Valor estiver vazio (como o meu), você precisará editar o valor de maneira diferente. Fique tranquilo que o valor está lá.
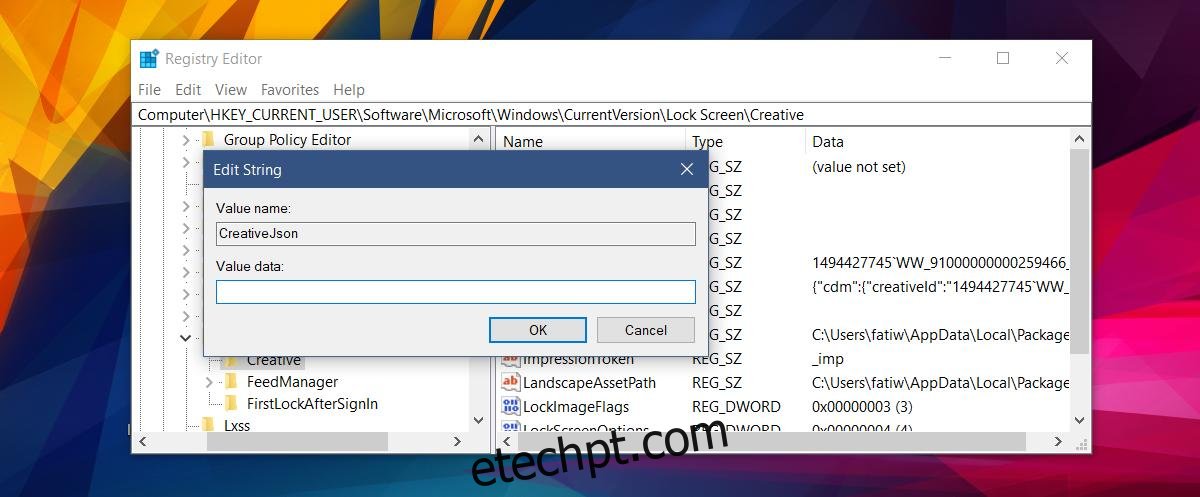
Clique dentro da caixa ‘Valor’ e toque na tecla de atalho Ctrl+A. Isso selecionará tudo no campo. Você ainda não verá nada. Em seguida, toque em Ctrl+C para copiar os valores selecionados. Abra o Bloco de Notas e toque em Ctrl+V para colar o valor lá.
No texto colado, procure por ‘feedbackProvided’ e defina seu valor como ‘false’. Se você forneceu feedback, isso será definido como ‘true’. Altere-o para ‘false’ e copie e cole toda a sequência de parâmetros no campo Valor da chave CreativeJson.
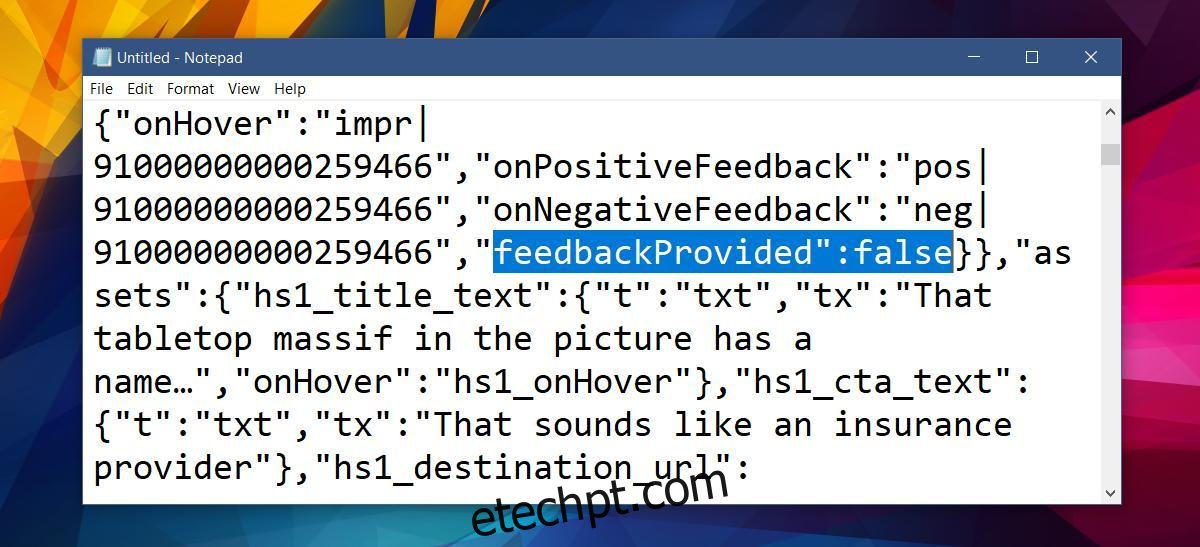
Isso redefinirá as preferências do Windows Spotlight.
Vale a pena mencionar que os comentários que você dá sobre a imagem do Windows Spotlight não são salvos em sua conta imediatamente. Parece levar algum tempo para que a alteração seja refletida, embora o Windows Spotlight forneça uma nova imagem imediatamente se você não gostar do que está na tela. Depois de redefinir as preferências do Windows Spotlight, você começará a ver muitas imagens que viu antes. Forneça comentários e, com o tempo, o Windows Spotlight mostrará imagens melhores que são mais do seu gosto.