O Windows 11 Sticky Notes é um ótimo aplicativo para se manter organizado, esteja você em casa ou no trabalho. Se quiser fazer anotações a qualquer hora e em qualquer lugar, você não está limitado a usar o Windows Sticky Notes no seu PC.
Neste guia, exploraremos como usar o Windows Sticky Notes em todos os seus dispositivos, seja você um usuário Android ou iOS, ou se estiver usando um navegador da web.
últimas postagens
Como começar a usar as notas adesivas do Windows 11 em seu PC
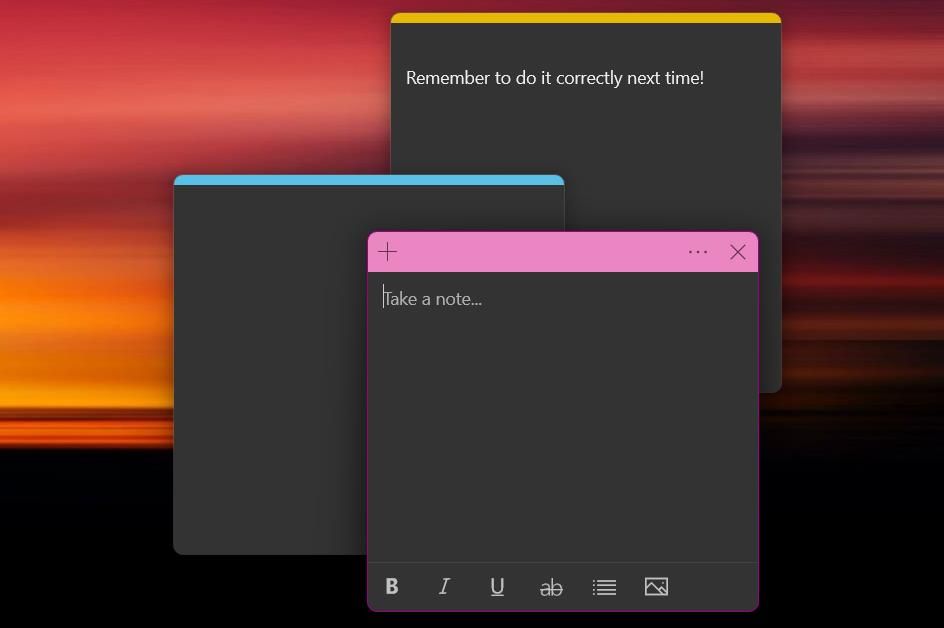
Sticky Notes é um ótimo aplicativo para fazer anotações rapidamente e anotar lembretes importantes. A melhor coisa é que não é necessário fazer download – o Sticky Notes vem pré-instalado em todas as máquinas com Windows 11. Para abrir Sticky Notes no Windows 11:
Por padrão, o aplicativo abrirá uma nota adesiva. Você pode adicionar mais notas adesivas a qualquer momento pressionando o botão de adição no canto superior esquerdo. Para visualizar suas notas adesivas anteriores, clique nos três pontos no canto superior direito para acessar o menu e selecione Lista de notas.
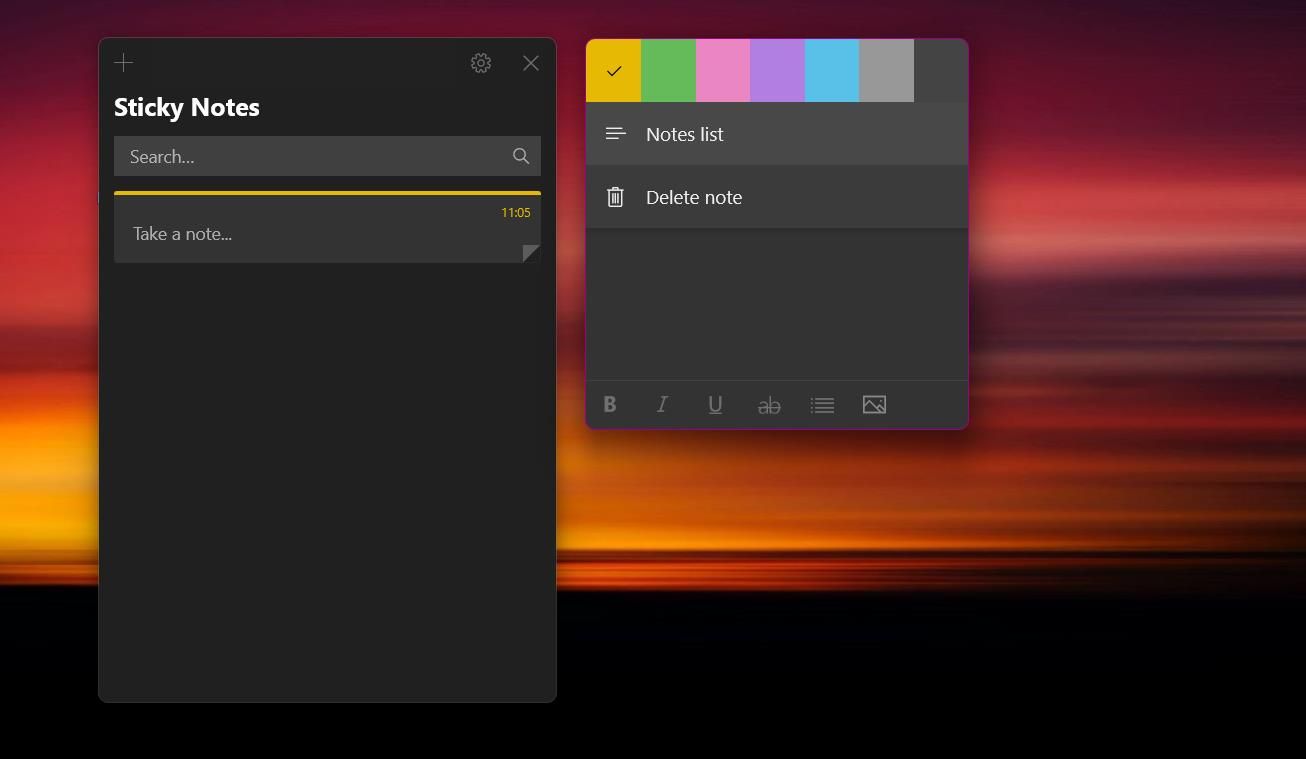
Apesar de ser um aplicativo básico para anotações, existem muitos recursos para estilizar suas anotações. Na faixa de formatação inferior, você pode formatar o texto usando negrito, itálico ou tachado. Também existe a opção de alternar marcadores, perfeito para fazer listas rápidas.
Se você usa o Windows Sticky Notes com frequência, pode querer abrir o Sticky Notes na inicialização do Windows 11.
Como configurar o recurso de sincronização no Windows Sticky Notes
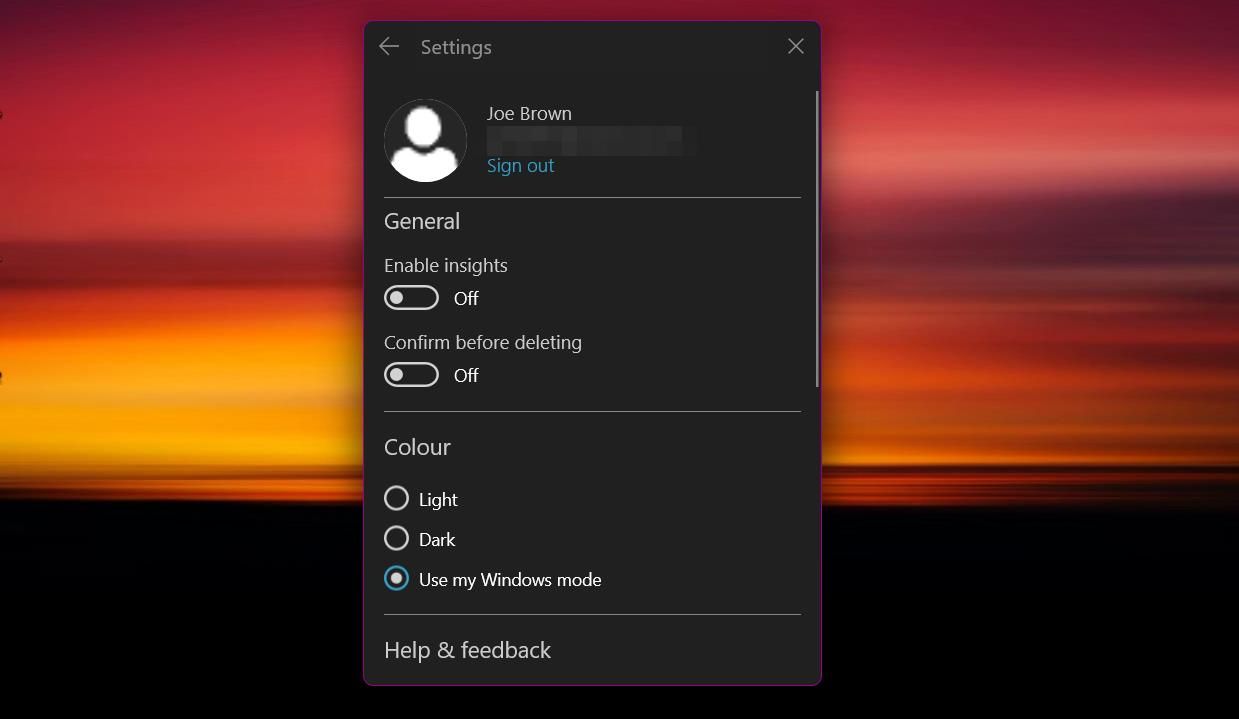
Para sincronizar notas adesivas em todos os seus dispositivos, primeiro você precisa fazer login usando sua conta da Microsoft. Esta etapa sincroniza suas notas com a nuvem e as conecta a outros serviços Microsoft necessários posteriormente. Veja como configurar a sincronização para suas notas adesivas:
Se você tiver algum problema, existem algumas soluções para o problema de não sincronização do Windows 11 Sticky Notes que você pode explorar.
Como usar notas adesivas do Windows em dispositivos iOS
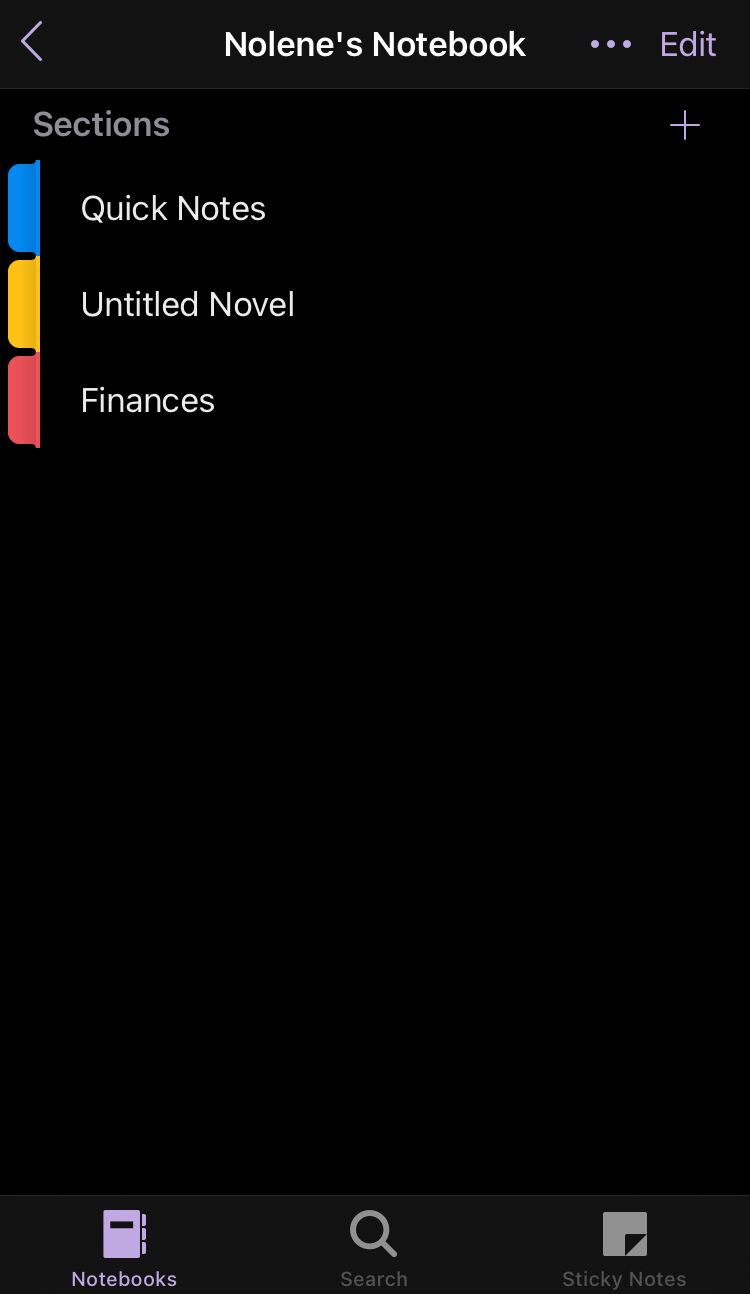
Em vez de oferecer um aplicativo de notas adesivas separado, a Microsoft apresenta o Windows Sticky Notes como parte do aplicativo Microsoft OneNote. Esse recurso menos conhecido do Microsoft OneNote é ótimo para quem já tem experiência no uso do OneNote, embora esse truque possa ser facilmente aprendido por qualquer pessoa.
Você pode acessar o Windows Sticky Notes em seu iOS seguindo as etapas abaixo:
Para criar uma nova nota, clique no ícone de adição no canto inferior direito da tela. Você verá uma tela semelhante ao aplicativo Sticky Notes para Windows, incluindo suas opções de formatação de texto. Uma ferramenta útil é o botão da câmera, que permite fazer upload de uma foto da sua câmera ou álbum de fotos do iOS.
4. Como usar notas adesivas do Windows em dispositivos Android
Você também pode visualizar suas notas adesivas se for um usuário do Android. O Windows Sticky Notes está disponível no aplicativo Microsoft OneNote para Android, embora seja um pouco mais difícil de encontrar. Veja como acessar suas notas adesivas em dispositivos Android:
Na página inicial, você verá uma mistura de notas adesivas e notas escritas do OneNote. Para visualizar apenas notas adesivas, você precisará filtrar os resultados. Clique no botão Classificar e Filtrar no lado esquerdo do banner superior. Abaixo do título Tipo de nota, selecione Sticky Notes e selecione Aplicar. Você também pode classificar notas adesivas por data de criação, data de edição ou em ordem alfabética.
Para criar uma nova nota adesiva, clique nos três pontos no canto inferior direito da página inicial. Em seguida, toque em Criar uma nota adesiva. O aplicativo inclui muitas opções disponíveis no iOS, incluindo a ferramenta de upload de fotos. Você pode alterar a cor da nota clicando nos três pontos no canto superior direito. No mesmo menu, você também pode tocar no botão Exportar para compartilhar notas adesivas com seus amigos.
5. Como usar notas adesivas do Windows usando o Microsoft Launcher
Uma forma alternativa de usar o Windows Sticky Notes se você for um usuário Android é por meio do Microsoft Launcher. Este iniciador sofisticado vem com recursos para aumentar sua produtividade e é obrigatório para usuários de Android que possuem um PC.
Usando o Microsoft Launcher, você pode visualizar suas notas adesivas quase diretamente na tela inicial. Basta deslizar para a esquerda na tela inicial para acessar seu feed. Abaixo da lista está um widget do Windows Sticky Notes que permite visualizar e criar notas. Se você não conseguir ver o widget, role até a parte inferior do seu feed e clique no botão Editar esta visualização. Marque a caixa ao lado de Sticky Notes para adicionar o widget ao seu feed.
Como você está usando um widget em um iniciador, a sincronização pode demorar um pouco mais do que ao usar um aplicativo. No entanto, você pode sincronizar suas notas manualmente a qualquer momento, pressionando os três pontos no canto superior direito do widget e selecionando Sincronizar.
Como usar notas adesivas online
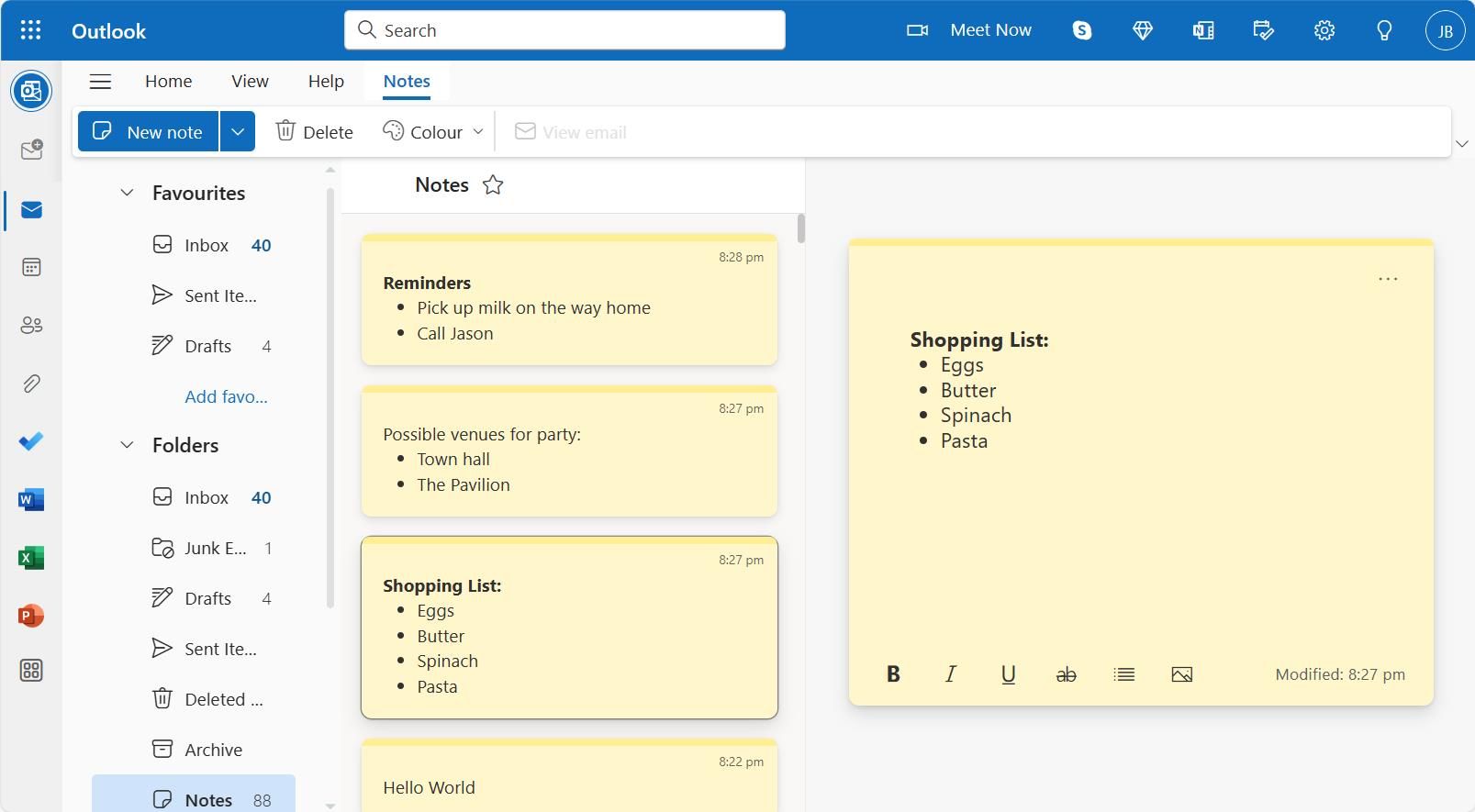 Captura de tela do autor – Joe Brown
Captura de tela do autor – Joe Brown
Você também pode editar o Windows Sticky Notes na web. Para combinar anotações com suas necessidades de agendamento, a Microsoft integrou o Windows Sticky Notes ao Microsoft Outlook.
Garantindo que você esteja conectado à sua conta da Microsoft, você pode acessar Notas adesivas do Windows no Outlook diretamente ou você pode entrar no Outlook e acessar a guia Notas dedicada. Isso pode ser encontrado no menu suspenso Pastas na barra lateral. Para acesso mais rápido às suas notas adesivas, você pode clicar no ícone de estrela ao lado do título das Notas para adicioná-las aos seus favoritos.
Use o Windows Sticky Notes em qualquer dispositivo e aumente sua produtividade
Se você estiver com pressa e precisar anotar coisas rapidamente, o Windows Sticky Notes é um ótimo aplicativo para fazer anotações de forma rápida e fácil. Com essas soluções, você não precisa depender de um único dispositivo para fazer anotações. Acesse notas adesivas em qualquer lugar usando este guia.

