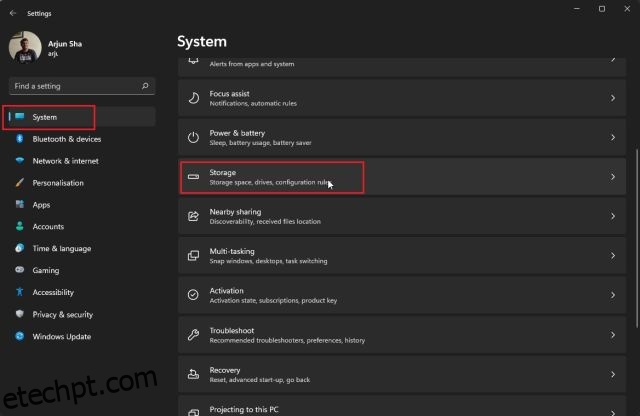O Windows 11 é certamente rico em recursos, mas você precisa manter o sistema operacional de desktop mais recente da Microsoft de vez em quando, para que ele seja executado sem problemas. Já temos um guia em vigor sobre como acelerar o Windows 11, mas trazemos um tutorial dedicado sobre como limpar o cache no Windows 11. , rede e problemas da Microsoft Store. Então não vamos perder mais tempo e aprender como limpar o cache no Windows 11.
últimas postagens
Limpar cache no Windows 11 (2022)
Neste tutorial, incluímos sete maneiras de limpar o cache no Windows 11. Além de liberar espaço, esses métodos também ajudarão você a corrigir a maioria dos problemas (se você estiver enfrentando algum) no seu PC. Expanda a tabela abaixo e vá para qualquer seção de sua preferência.
Limpar Cache no Windows 11 em Configurações
A maneira mais fácil de limpar o cache no Windows 11 é por meio do aplicativo Configurações. A Microsoft incluiu um menu tudo-em-um, onde você pode encontrar todos os arquivos de cache e arquivos de armazenamento temporário que ocupam o espaço do seu computador. A partir daqui, você pode limpar o cache perfeitamente e liberar espaço no seu computador Windows 11. Aqui está como fazer isso.
1. Primeiro, pressione o atalho de teclado “Win + I” no Windows 11 para abrir o aplicativo Configurações. Em seguida, navegue até “Sistema -> Armazenamento“.

2. Em seguida, clique em “Arquivos temporários”.
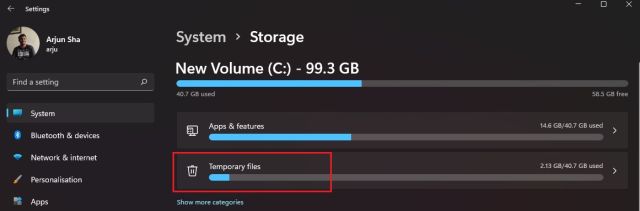
3. Seu computador Windows 11 agora levará algum tempo para processar todos os arquivos e, em um minuto, exibirá todos os arquivos armazenados em cache armazenados em seu computador. Junto com isso, ele também mostrará a pasta Downloads, Windows Update Cleanup, etc. Aqui, desmarque “Downloads” e clique no botão “Remover arquivos”. É isso. Todos os arquivos em cache, sejam relacionados a um programa ou ao Windows Update, tudo será excluído.
Observação: lembre-se de que, após remover os arquivos do Windows Update, você não poderá voltar ao Windows 10 sem problemas. Portanto, para saber mais sobre como reverter para o Windows 10 a partir do Windows 11, siga nosso tutorial vinculado.
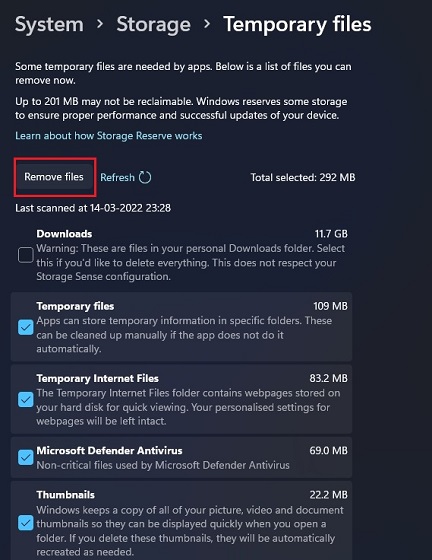
Limpar Cache no Windows 11 usando a Limpeza de Disco
Se você é um usuário antigo como eu e deseja limpar o cache no Windows 11 por meio da ferramenta de limpeza de disco herdada (ou Gerenciador de limpeza), pode fazer isso sem esforço. A ferramenta é semelhante ao que obtemos através do aplicativo Configurações do Windows 11, mas oferece uma interface mais familiar para usuários veteranos do Windows. Para saber como acessar rapidamente a ferramenta Limpeza de disco para limpar itens em cache no Windows 11, siga as etapas abaixo.
1. Pressione o atalho de teclado “Windows + R” para abrir a janela Executar. Aqui, digite cleanmgr e pressione Enter.
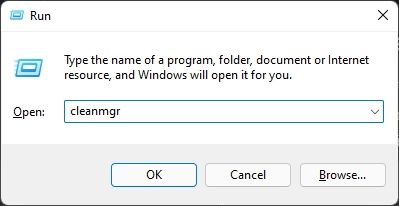
2. Agora você verá uma janela pop-up solicitando que você selecione uma unidade. Selecione a unidade “C” e clique em “OK”.
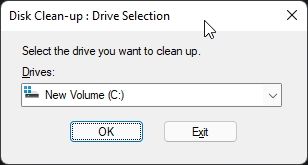
3. Em seguida, clique em “Limpar arquivos do sistema” na próxima janela que aparece. Você pode obter o mesmo pop-up da etapa acima novamente. Selecione a unidade “C” e pressione Enter mais uma vez.
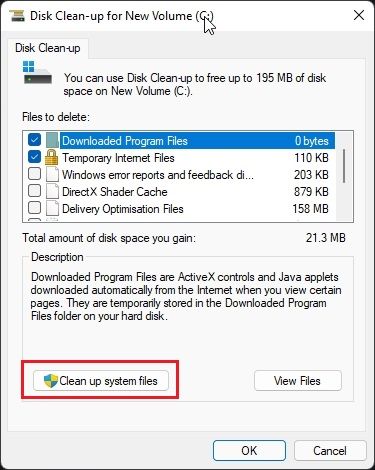
4. Agora, role para baixo e selecione todos os itens em cache, incluindo arquivos temporários, miniaturas, logs indexados e muito mais. Você também pode remover arquivos em cache relacionados ao Windows Update usando esta ferramenta em seu PC com Windows 11. Por fim, clique em “OK” e pronto.
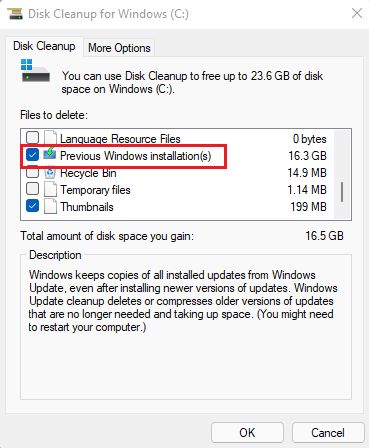
Limpar o cache de aplicativos no Windows 11
Quando você usa um aplicativo em seu PC com Windows 11, ele armazena seus arquivos em cache na pasta temporária, também conhecida como pasta Temp, em computadores com Windows 11. Às vezes, os aplicativos não limpam esses arquivos e ocupam uma quantidade significativa de armazenamento. Portanto, para limpar manualmente o cache do aplicativo no Windows 11, exclua os arquivos dentro da pasta Temp. Veja como funciona:
1. Abra a janela Executar usando o atalho de teclado “Win + R”. Agora, digite %tmp% e pressione Enter.
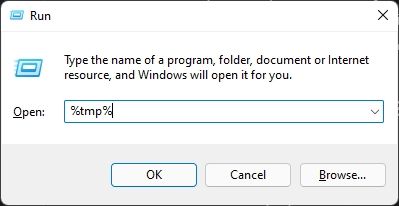
2. Na pasta “Temp”, selecione tudo e exclua. Você não poderá excluir alguns desses arquivos, pois eles podem estar em uso por alguns aplicativos ativos, portanto, você pode deixá-los de fora. Esse método limpará a maior parte do cache do aplicativo no seu PC com Windows 11.
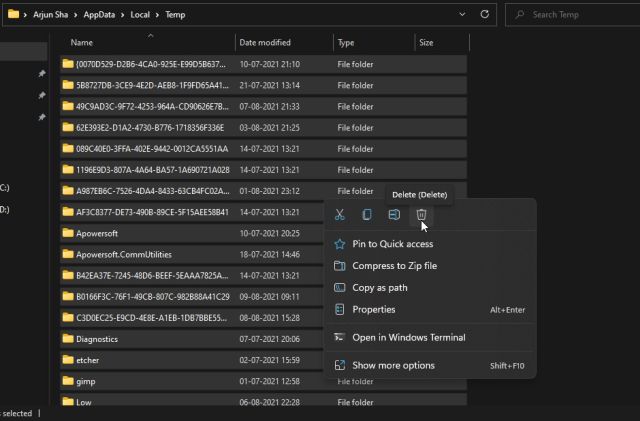
Liberar o cache DNS no Windows 11
Além do cache de aplicativos, cache do Windows Update, cache de miniaturas etc., há um cache DNS que o Windows 11 armazena para recuperar rapidamente o nome de domínio do endereço IP. Se um site não estiver abrindo para você, tente limpar o cache DNS para corrigir problemas de rede no seu PC com Windows 11. Nesta seção, aprenderemos como liberar o cache DNS no Windows 11 e reconstruirá o DNS a seguir.
1. Pressione a tecla Windows uma vez e digite “prompt de comando”. Agora, clique em “Executar como administrador” no painel direito para abrir o prompt de comando com privilégios de administrador.
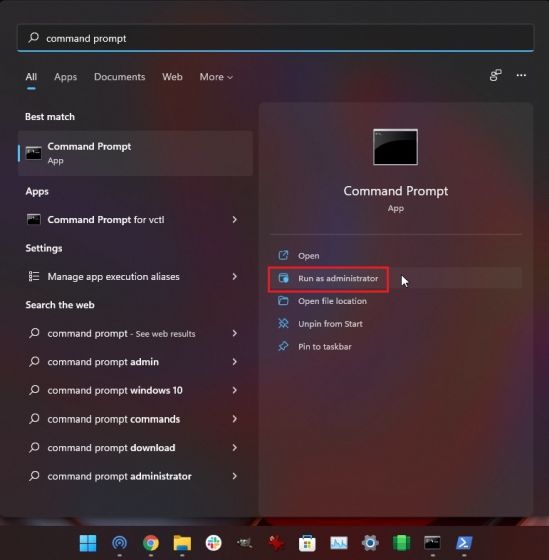
2. Quando a janela do prompt de comando for aberta, execute o comando abaixo e ele liberará o cache DNS em seu computador Windows 11. Agora, reinicie o seu PC e pronto.
ipconfig /flushdns
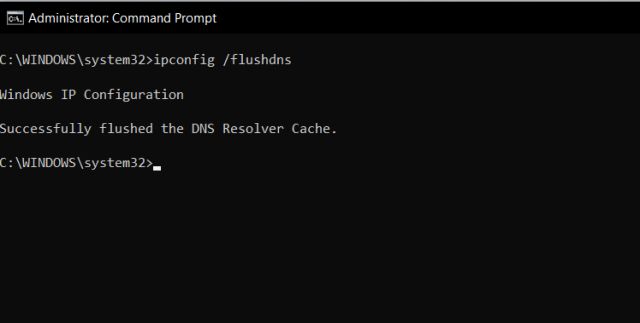
Limpar o cache da Microsoft Store no Windows 11
A Microsoft Store também mantém uma quantidade saudável de cache no Windows 11 para mostrar rapidamente os resultados da pesquisa e oferecer uma experiência de usuário superior. No entanto, se você estiver enfrentando problemas com a Microsoft Store não funcionando ou não baixando aplicativos no Windows 11, limpe o cache e verifique se o problema persiste. Aqui está como você pode ir sobre isso.
1. Pressione “Windows + R” para abrir a janela Executar. Aqui, digite wsreset e pressione Enter.

2. Isso liberará instantaneamente o cache da Microsoft Store no Windows 11 e você poderá tentar baixar seus aplicativos favoritos novamente.

Limpe o cache automaticamente no Windows 11 com o Storage Sense
Se você não quiser excluir manualmente todos os arquivos em cache e temporários no Windows 11, poderá automatizar esse processo com o Storage Sense. Ele irá periodicamente procurar por arquivos redundantes e removê-los, liberando espaço no seu PC sem muito esforço. Aqui está como você pode configurá-lo.
1. Abra o aplicativo Configurações pressionando o atalho “Windows + I”. Agora, vá para Sistema -> Armazenamento.

2. Aqui, ative a alternância para “Storage Sense” e pronto. O Windows 11 agora cuidará da limpeza do cache em segundo plano.
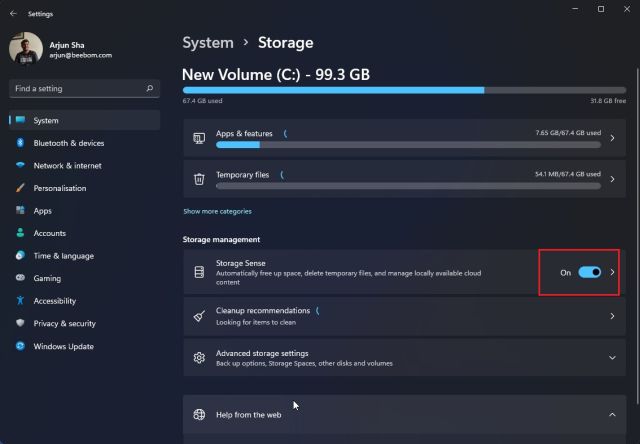
3. O recurso Storage Sense oferece opções de personalização para escolher por quanto tempo você deseja manter o cache e os arquivos temporários em seu PC. Clique em “Storage Sense” para configurar os agendamentos de limpeza na próxima página de configurações. Você pode optar por executar esta ferramenta quando o espaço de armazenamento estiver baixo, todos os dias, todas as semanas ou meses. Essa ferramenta também permite habilitar a opção de excluir periodicamente o conteúdo da pasta Lixeira e Downloads.
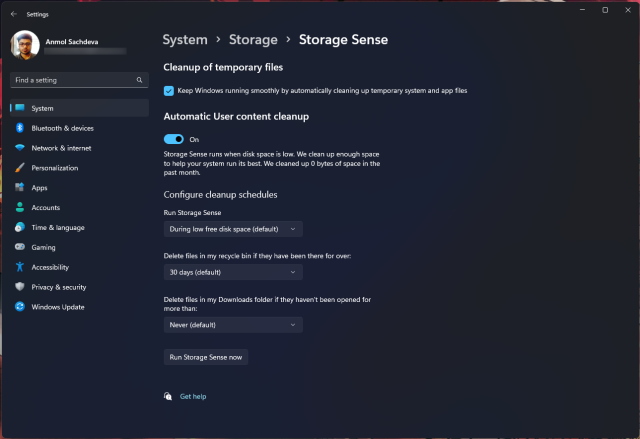
Limpar cache no Windows 11 usando um programa de terceiros
Muitos usuários preferem o CCleaner para limpar o cache no Windows 11. No entanto, eu não o recomendaria, pois o aplicativo CCleaner se tornou um adware neste momento. Na verdade, a Microsoft recentemente adicionado CCleaner para a lista de “Aplicativo potencialmente indesejado (PUA)”. Como alternativa, sugiro usar o BleachBit, que é um programa gratuito e de código aberto. Ele permite limpar o cache do sistema e aplicativos como Google Chrome, VLC e muito mais. Aqui está como usá-lo.
1. Vá em frente e baixe o BleachBit de seu site usando o link bem aqui. Depois disso, instale o aplicativo usando o arquivo EXE baixado.
2. Agora, abra o aplicativo e selecione os itens em cache mencionados em vários aplicativos. Você também pode optar por remover arquivos temporários e outros tipos de itens indesejados do seu PC com Windows 11. Depois disso, clique no botão “Limpar” na parte superior e pronto.
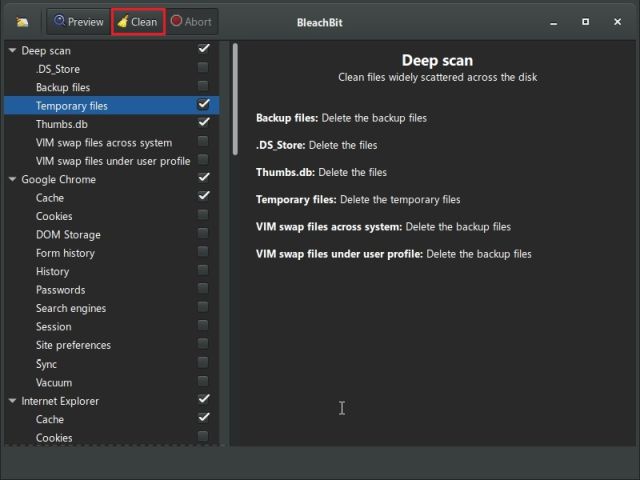
Remova os arquivos de cache do Windows 11 e libere espaço
Portanto, esses são os sete métodos diferentes que você pode usar para limpar o cache em PCs com Windows 11. Do cache no nível do sistema operacional aos dados de aplicativos, DNS e cache da Microsoft Store, incluímos todas as maneiras de remover arquivos de cache temporários do seu computador. De qualquer forma, isso é tudo de nós. Se você deseja habilitar guias no Explorador de Arquivos no Windows 11, temos um guia bacana vinculado aqui para você. E se você deseja definir os ícones da barra de tarefas do Windows 11 para nunca combinarem, siga nosso tutorial. Por fim, se você tiver alguma dúvida, informe-nos na seção de comentários abaixo.