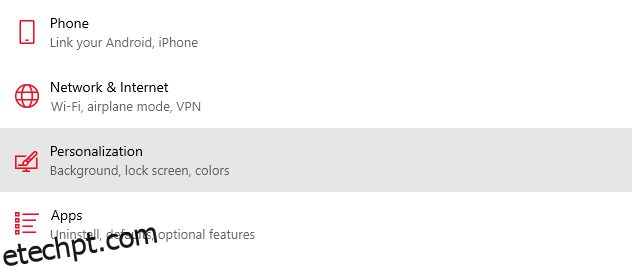Ao longo dos anos, o sistema operacional Windows melhorou muito em design e funcionalidade.
Com o lançamento do Windows 11, podemos ver uma interface muito mais limpa e recursos melhores do que nunca.
Para não esquecer, o desempenho também melhora com a atualização, portanto, se você estiver usando o Windows 10, verá uma diferença notável ao mudar.
Com todos os novos recursos e design de interface, existe a possibilidade de se confundir em certas áreas. Por exemplo, não saber personalizar ou desabilitar a tela de bloqueio do Windows 11.
Se essa é exatamente a sua preocupação, não precisa mais se preocupar porque mostrarei a maneira mais fácil de fazer isso neste post.
últimas postagens
Aspecto de personalização do sistema operacional Windows
Desde algo tão simples como alterar o plano de fundo da tela de bloqueio até criar coleções personalizadas de seus sites favoritos, as possibilidades de personalização no Windows 11 são quase infinitas.
Abrange luxo, bem como opções essenciais que podem ser acessadas facilmente. Por exemplo, ao acessar a guia “Personalizar” no sistema Windows 11, você pode alterar as cores da interface, fonte, tamanho e até mesmo aplicar temas.
Além disso, você pode ativar a digitação por voz, utilizar widgets, alterar ícones, personalizar a barra de ferramentas e muito mais.
Você pode literalmente transformar a aparência dele para garantir que você o possua de acordo com suas preferências.
Leia também: Como o Windows 11 é melhor que o Windows 10
Introdução à tela de bloqueio do Windows
O Windows introduziu o recurso de tela de bloqueio em sua 8ª versão e continuou até a 11ª versão. Espera-se que esse recurso também permaneça nas versões mais recentes.
Uma tela de bloqueio é basicamente a tela em que você pousa assim que liga o dispositivo. Ele exibe informações como:
- Hora/data
- Fundo
- Aplicativos preferidos
E também a opção de digitar a senha para desbloquear o aparelho e seguir para a tela inicial.
Por que você deseja alterar o fundo da tela de bloqueio?
Dependendo de cada indivíduo, pode haver vários motivos para substituir o plano de fundo da tela de bloqueio padrão.
Se for para fins pessoais, pode ser principalmente devido ao tédio de ver os mesmos papéis de parede antigos. Ou se você quiser apenas definir planos de fundo de sua escolha.
Por outro lado, se você for uma empresa, convém garantir que o plano de fundo contenha um elemento de sua própria marca. Então, substituir o fundo padrão pelo fundo da sua empresa seria uma boa opção.
Isso garante a marca adequada do seu negócio. Dito isso, vamos aprender como fazer isso sem problemas.
Personalizando o fundo da tela de bloqueio do Windows 11
Mexer na tela de bloqueio do Windows 11 e alterar o plano de fundo é um processo bastante simples. Aqui estão os passos para isso:
Etapa 1: no menu Iniciar, vá para Configurações.
Passo 2: Clique em Personalização.
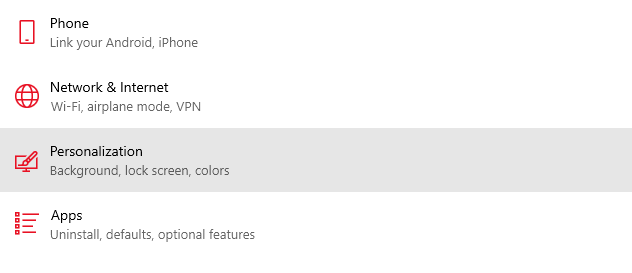
Etapa 3: você notará que existem várias opções de personalização diferentes. Você pode alterar o plano de fundo, cores, fontes, temas, etc. Como queremos alterar o plano de fundo da tela de bloqueio, vamos clicar onde diz “tela de bloqueio”.
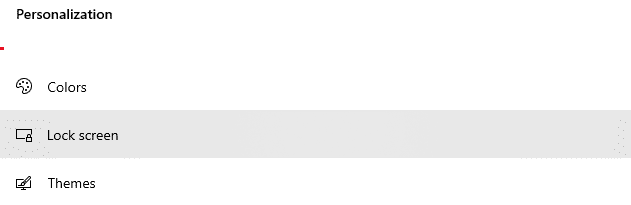
Etapa 4: Agora, ao clicar no menu suspenso, você terá 3 opções:
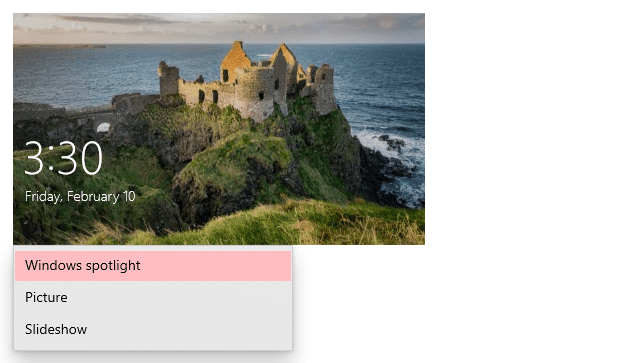
O destaque do Windows é basicamente uma opção que, por padrão, exibirá belas fotografias automaticamente. Além de ligá-lo, você não precisa fazer nada. Tudo acontece por si só. As imagens mudam diariamente.
Em seguida, a opção Imagem permite adicionar sua própria imagem estática como plano de fundo. Você pode escolher qualquer imagem da sua galeria e colocá-la como plano de fundo da tela de bloqueio.
Por fim, a opção Apresentação de slides permite que você exiba um álbum inteiro de fotos que continua sendo executado como uma apresentação de slides no fundo da tela de bloqueio.
Para este exemplo, irei para a opção Imagem para poder adicionar minha própria imagem estática como plano de fundo.
Etapa 5: quando estiver na opção Imagem, você terá a opção de fazer upload da imagem da sua galeria ou escolher uma das imagens de amostra.
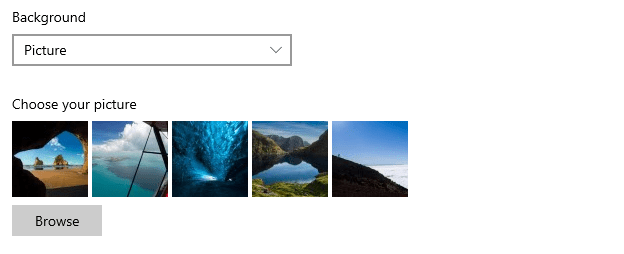
Depois de escolher um dos dois, você notará que o plano de fundo da tela de bloqueio foi alterado com sucesso.
Desativando a tela de bloqueio do Windows 11
Embora seja um bom recurso, nem todo mundo pode querer isso. Se você é uma daquelas pessoas que não prefere ter a tela de bloqueio, pode simplesmente desativá-la.
Pode haver vários motivos para não querer usar uma tela de bloqueio. Alguns dos mais comuns são:
- Quando você deseja entrar no Windows diretamente, resultando em um acesso mais rápido
- Quando você não quer perder tempo lembrando e digitando senhas
- Quando você deseja que seu laptop/computador seja acessado por todos (especialmente em um ambiente de escritório
NOTA: Desativar a tela de bloqueio não remove a tela de login. Ele apenas remove a primeira página que você vê quando liga o dispositivo. Se desejar, você também pode remover a tela de login se a privacidade não for sua preocupação.
Existem várias maneiras de desativar a tela de bloqueio no Windows 11. Aqui estão as etapas para duas das maneiras mais fáceis:
Método 1: Usando o Editor de Diretiva de Grupo (GPE)
O Group Policy Editor é uma importante ferramenta de administração do Windows, com a qual você também pode desativar a tela de bloqueio. Aqui estão os passos que você precisa seguir:
Etapa 1: no teclado, pressione o ícone do Windows + R para iniciar o comando de execução.
Etapa 2: Agora, digite gpedit.msc e pressione a tecla Enter ou clique em OK.
Etapa 3: você verá que o Editor de Diretiva de Grupo será aberto. Navegue até Configuração do computador > Modelos administrativos > Painel de controle > Personalização.
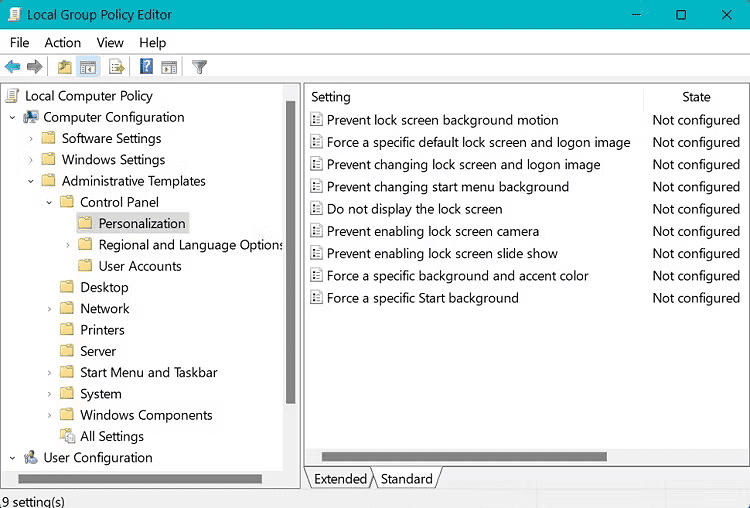
Etapa 4: clique duas vezes onde diz “Não exibir a tela de bloqueio”.
Passo 5: Uma nova janela é aberta; clique onde diz “Ativado” se não estiver selecionado por padrão. Em seguida, clique em Aplicar e, finalmente, clique em OK.
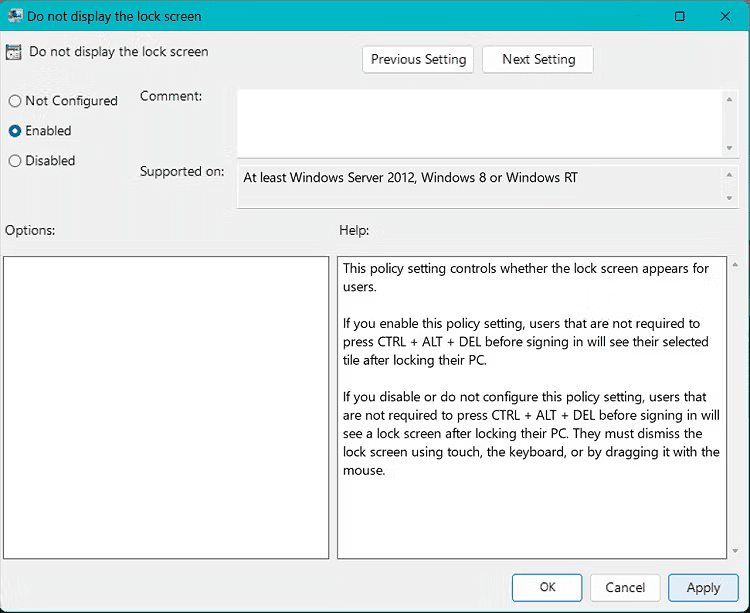
Agora, você pode reiniciar o sistema e verificar se as alterações ocorreram com sucesso.
Método 2: usando um aplicativo de terceiros
Se você não quiser mexer com o método acima, pode usar um aplicativo de terceiros para fazer isso instantaneamente e em muito menos tempo.
Eu recomendo usar este aplicativo gratuito chamado WinAeroTweaker. Aqui estão os passos para isso:
Etapa 1: Baixe, instale e inicie a solução.
Etapa 2: clique em Desativar tela de bloqueio em Inicialização e logon.
Etapa 3: clique na caixa de seleção Desativar tela de bloqueio.
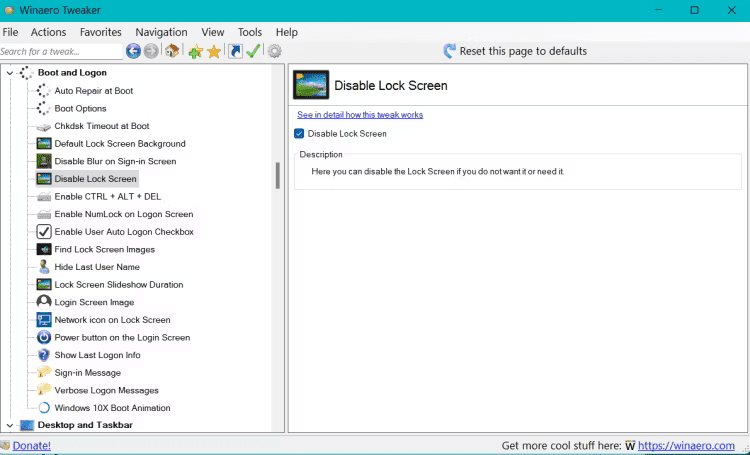
Reinicie o computador para verificar se as alterações foram aplicadas com sucesso.
Leia também: Aplicativos essenciais para o Windows 11 que você simplesmente não pode perder
Desativando o requisito de senha de login do Windows 11
Depois de desativar a tela de bloqueio, se você também quiser desativar a tela de login (login com senha) e ir direto para a tela inicial, siga as etapas simples abaixo:
Passo 1: Vá para Configurações > Contas.
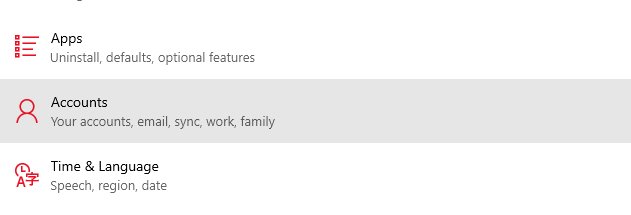
Etapa 2: clique nas opções de login.
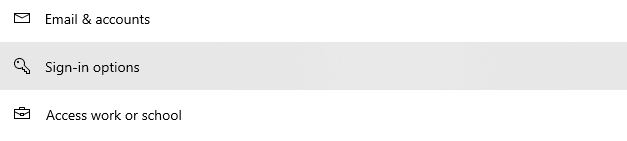
Etapa 3: Clique no ícone suspenso em Se você estiver ausente, quando o Windows exigirá que você entre novamente? e selecione Nunca.
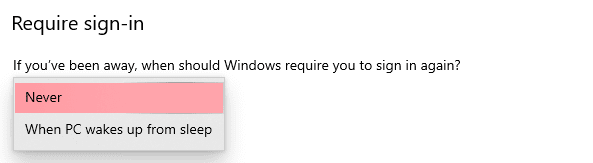
O requisito de login de senha agora será desativado em seu sistema.
Palavras Finais
Embora seja uma escolha pessoal desabilitar ou não a tela de bloqueio e a tela de login do seu computador com Windows 11, pessoalmente, desabilitei a minha porque sou o único que a usa.
Além disso, economiza tempo e torna as coisas convenientes.
Em seguida, experimente essas configurações que você deve ajustar no Windows 11 para obter a melhor experiência.