O ecossistema Apple é uma das principais razões pelas quais os dispositivos Apple têm uma boa reputação na indústria. Ele permite que seu iPhone e Mac se comuniquem perfeitamente entre si, permitindo que você compartilhe sua mídia, aproveite os recursos de continuidade e muito mais.
Embora possa parecer atraente para alguns, você pode não querer manter o iPhone conectado ao Mac. Este guia mostrará várias maneiras de desconectar seu iPhone de um Mac.
últimas postagens
1. Como desconectar seu iPhone do Mac no Finder
Se você quiser impedir que seu iPhone apareça no Finder em um Mac, basta desconectá-lo do cabo USB. Mas se isso não ajudar, você provavelmente configurou o Finder para detectar o dispositivo iOS por Wi-Fi.
Para ejetar totalmente o seu iPhone do Mac, comece selecionando seu iPhone na barra lateral do Finder. Em seguida, role para baixo até a seção Opções e desmarque a caixa ao lado de Mostrar este iPhone quando estiver em Wi-Fi.
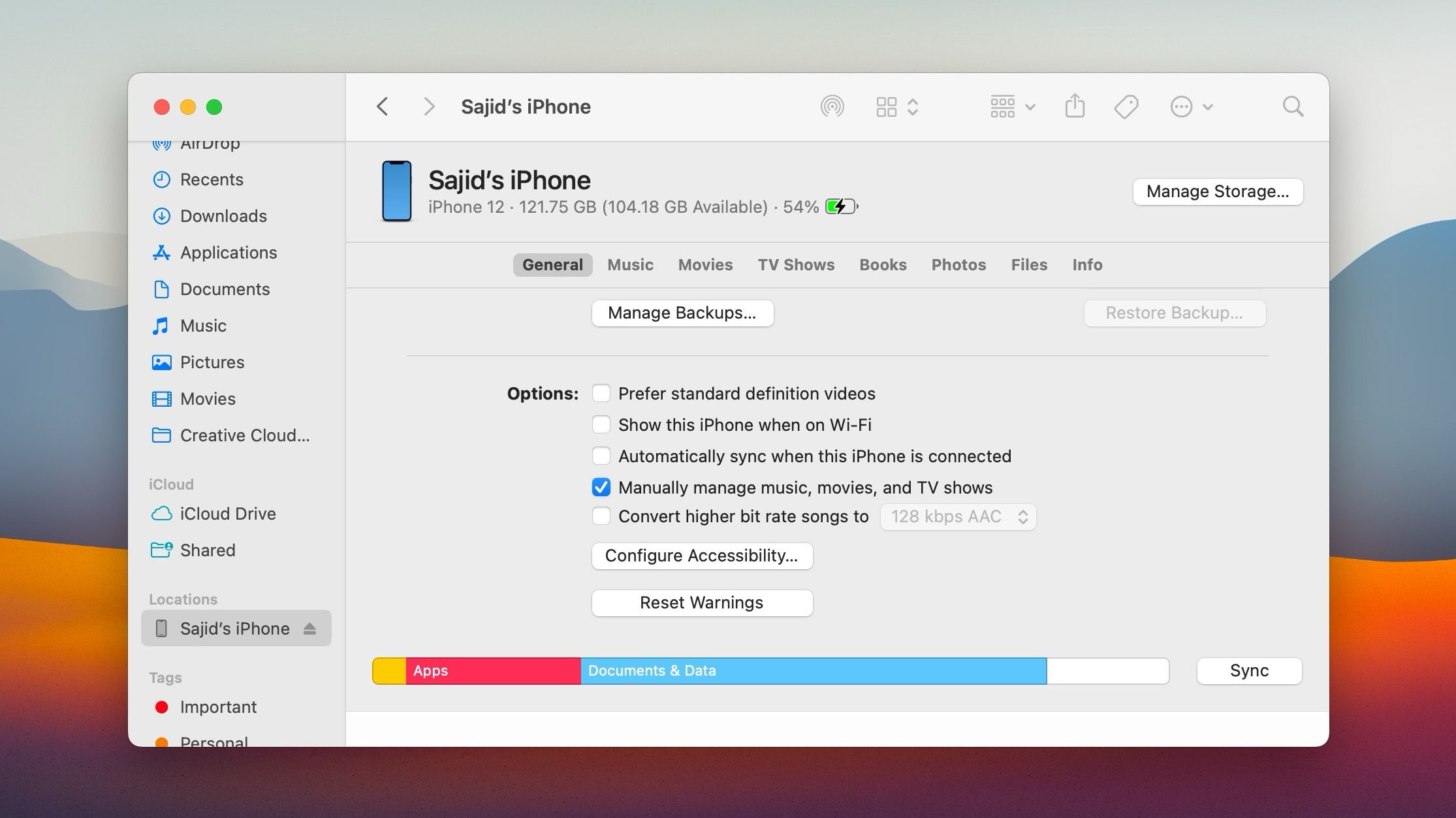
Se você não possui o Mac, pode optar por revogar as permissões concedidas inicialmente ao conectar seu iPhone a ele. Para fazer isso, abra o aplicativo Ajustes do seu iPhone e vá para Geral > Transferir ou Redefinir iPhone > Redefinir. Em seguida, toque em Redefinir localização e privacidade.
2. Como desconectar o ponto de acesso do seu iPhone de um Mac
O recurso Personal Hotspot do seu iPhone permite ao seu Mac acesso rápido à Internet sem outra rede Wi-Fi. Mas se você quiser se desconectar dele, clicar no iPhone no menu Wi-Fi do Mac ou escolher um ponto de acesso diferente deve resolver.
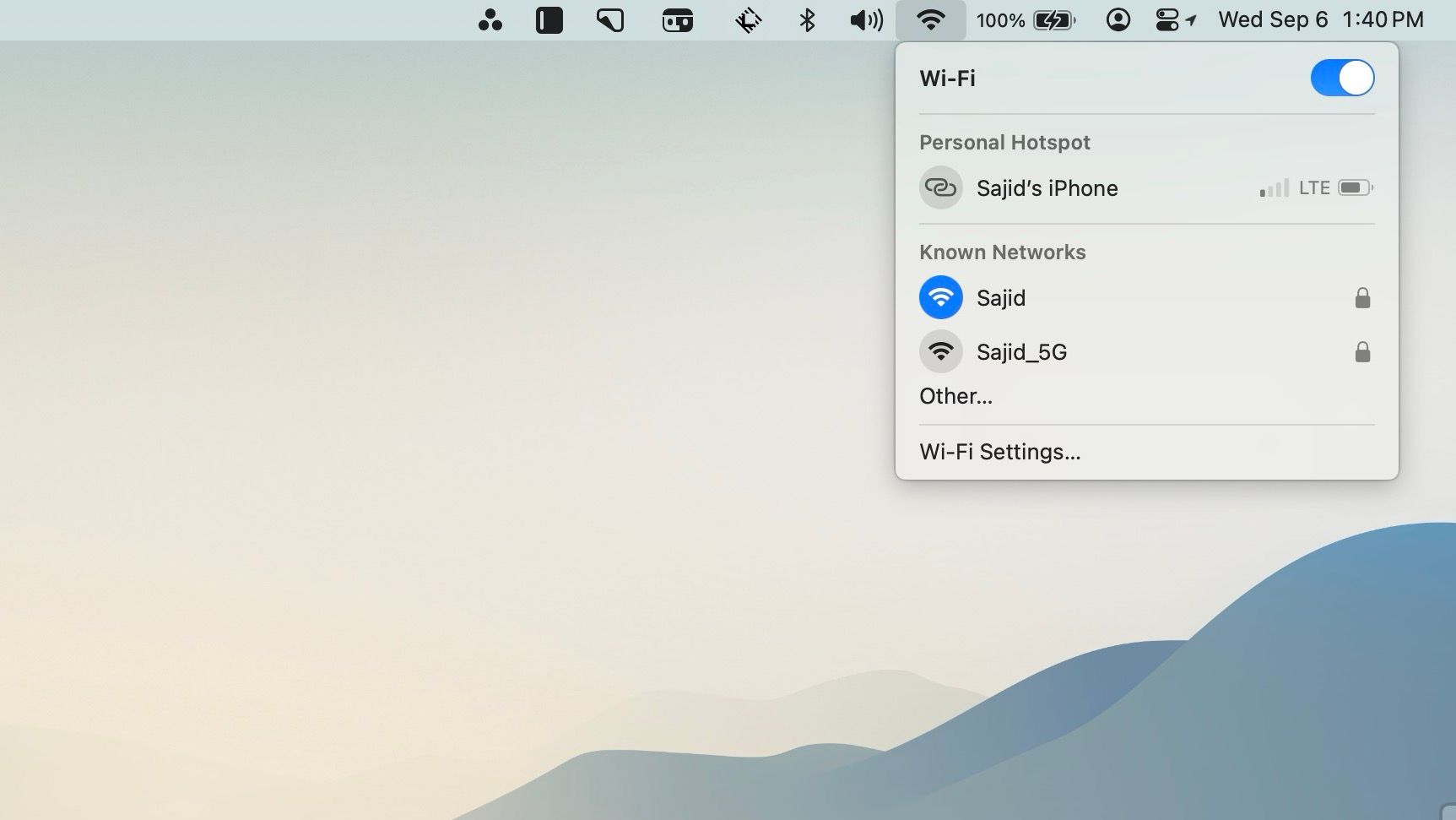
Além disso, você pode querer impedir que o Mac peça para você se conectar ao iPhone o tempo todo. Para fazer isso, abra o menu Apple e vá em Configurações do Sistema > Wi-Fi. Em seguida, desmarque a caixa ao lado de Pedir para ingressar em pontos de acesso. Você ainda pode participar através do menu Wi-Fi.
Você também pode proibir dispositivos (como um Mac que você não possui) de ingressar no ponto de acesso pessoal do seu iPhone. No seu iPhone, vá para Ajustes > Hotspot Pessoal e desative a opção ao lado de Permitir que outros participem.
3. Como desconectar o AirDrop entre um iPhone e um Mac
Se quiser impedir que o seu iPhone apareça como um local AirDrop no seu Mac, você deve desativar o AirDrop no seu dispositivo iOS. Para fazer isso, abra o aplicativo Ajustes do seu iPhone, vá em Geral> AirDrop e selecione Recebendo desativado. No entanto, isso também impedirá que o iPhone receba arquivos via AirDrop de outros dispositivos.
Por outro lado, você pode impedir que seu Mac apareça no AirDrop do seu iPhone. Basta abrir o aplicativo Finder, selecionar AirDrop na barra lateral e definir Permitir que eu seja descoberto como Ninguém.
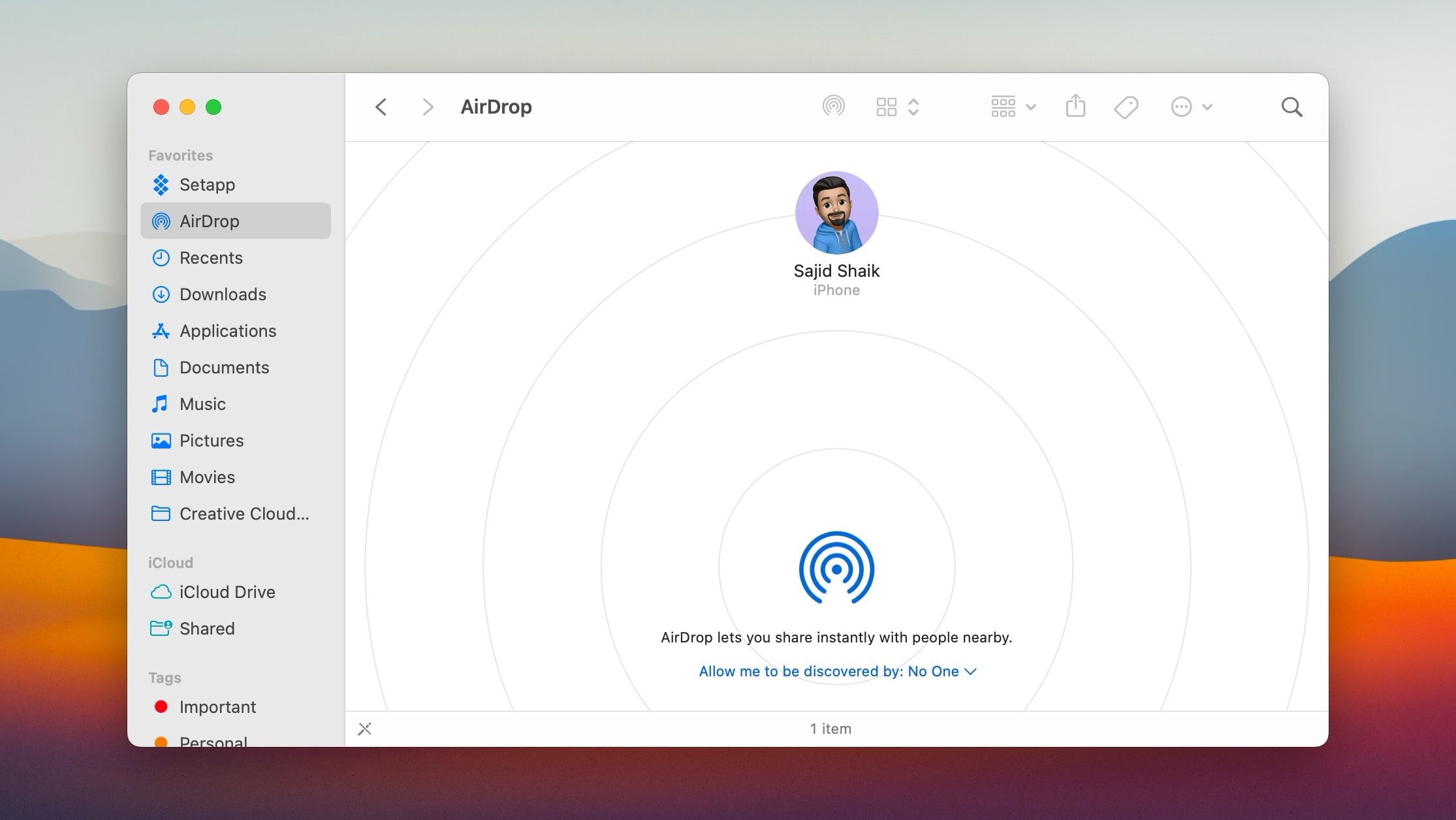
Se um dos dispositivos não pertencer a você, configurar o AirDrop como Somente contatos no seu iPhone ou Mac e remover quaisquer informações de contato relacionadas ao outro dispositivo do aplicativo Contatos deve impedir que ele apareça no AirDrop.
4. Como cancelar a sincronização do seu iPhone do Mac via iCloud
Se você deseja impedir que seu Mac sincronize recursos e dados como fotos, contatos e eventos de calendário com seu iPhone e outros dispositivos Apple, abra o menu Apple e vá para Configurações do Sistema > ID Apple > iCloud. Em seguida, selecione os serviços que você não deseja, como Fotos, Contatos e Calendário, e desative a opção Sincronizar este Mac.
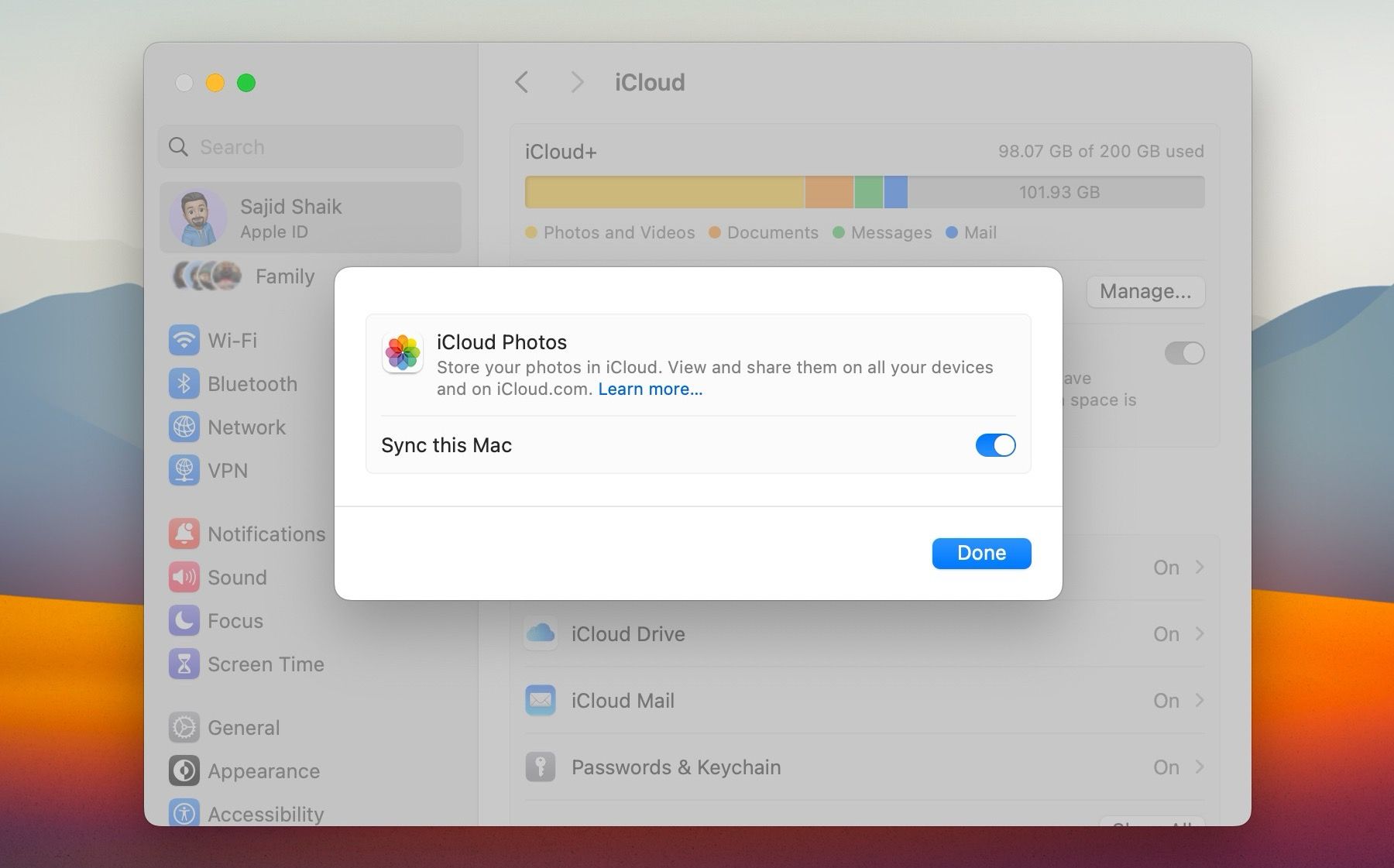
Ou você pode impedir que o seu iPhone sincronize dados com o seu Mac (e outros dispositivos vinculados ao seu ID Apple). Para fazer isso, abra o aplicativo Ajustes, vá para Apple ID> iCloud, selecione o serviço que deseja desligar e desative o botão ao lado de Sincronizar este iPhone.
5. Como desconectar a transferência entre um iPhone e um Mac
O handoff pode ser extremamente útil quando você deseja continuar sua atividade do iPhone para o Mac e vice-versa. Mas essas dicas visuais constantes no Dock podem ser uma distração.
Se você deseja desativar o Handoff no seu Mac, vá para Configurações do Sistema > Geral > AirDrop e Handoff e desative o botão de alternância ao lado de Permitir Handoff entre este Mac e seus dispositivos iCloud. No entanto, lembre-se de que desligar o Handoff também desativa a área de transferência universal entre o iPhone e o Mac.
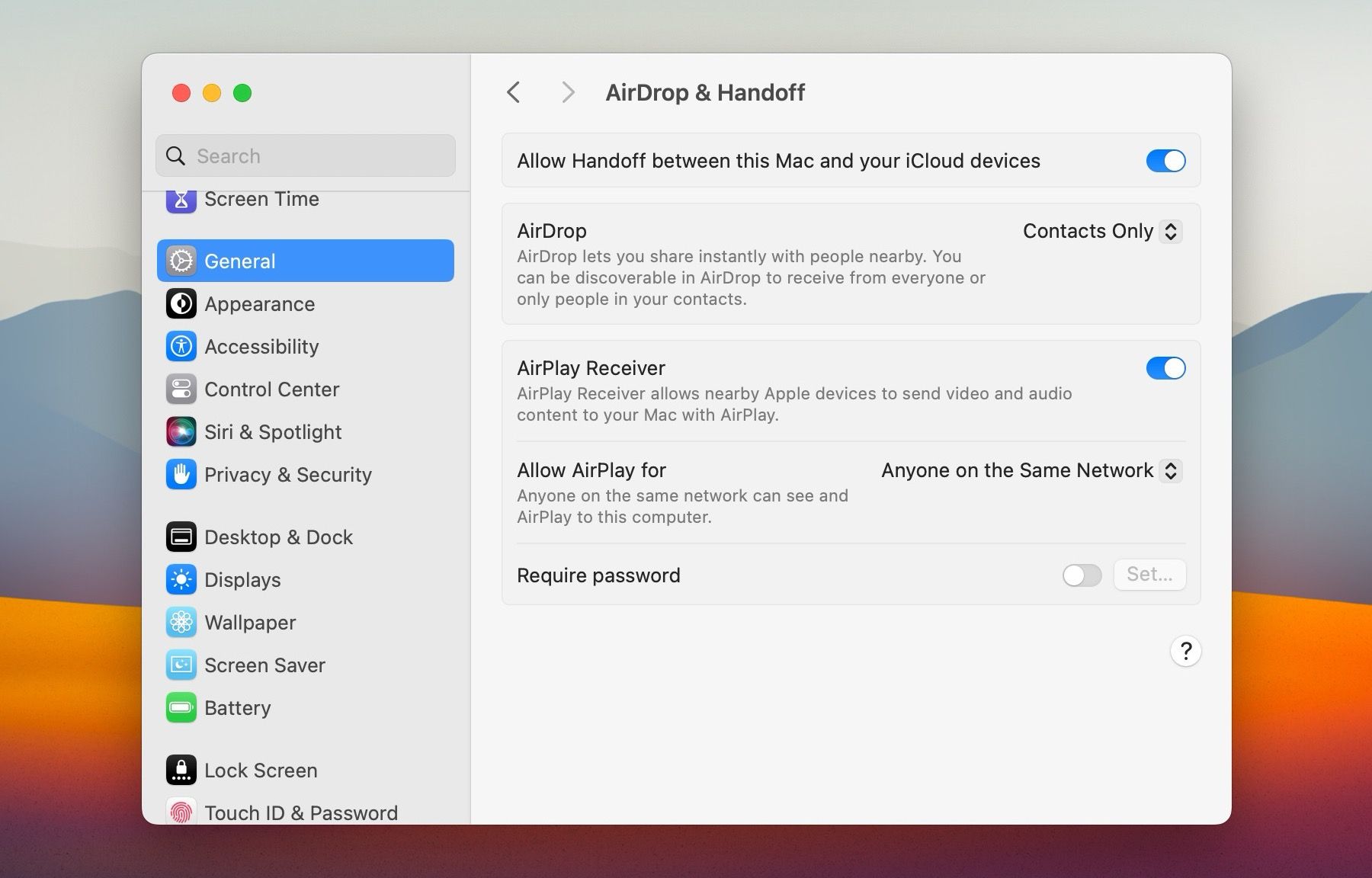
Se você ainda deseja usar o Handoff no Mac, mas apenas deseja interromper as solicitações do seu iPhone, abra o aplicativo Ajustes do dispositivo iOS e vá para Geral > AirPlay e Handoff. Em seguida, desative a opção ao lado de Handoff.
6. Como parar de receber mensagens de texto do iPhone em um Mac
Por padrão, o seu Mac recebe respostas de texto e do iMessage destinadas ao seu iPhone conectado. Se quiser parar com isso, abra o aplicativo Mensagens no seu Mac, vá em Ajustes > Mensagens na barra de menu, mude para a guia iMessage e desmarque as caixas ao lado de qualquer número de telefone.
Você também pode desativar qualquer endereço de e-mail (como aquele relacionado ao seu ID Apple).
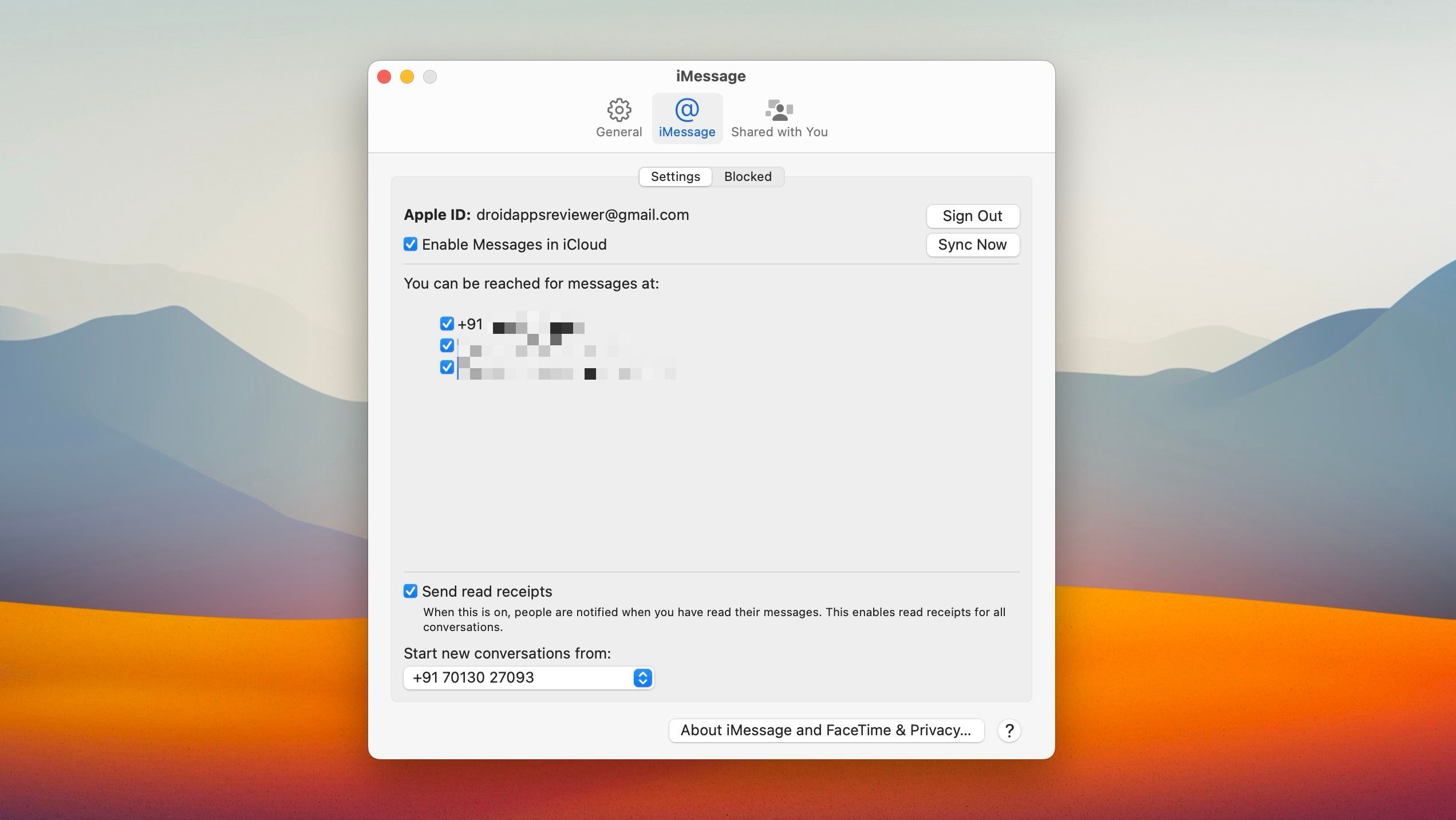
Alternativamente, você pode impedir que o seu Mac envie e receba mensagens de texto através do seu iPhone. Vá para Ajustes > Mensagens > Encaminhamento de SMS e desative o botão de alternância ao lado do Mac.
7. Como desconectar chamadas recebidas do iPhone em um Mac
O seu Mac continua incomodando você com chamadas telefônicas e FaceTime recebidas do seu iPhone? Para evitar isso, abra o aplicativo FaceTime e vá para FaceTime > Configurações na barra de menu. Em seguida, mude para a guia Geral e desmarque a opção Chamadas do iPhone.
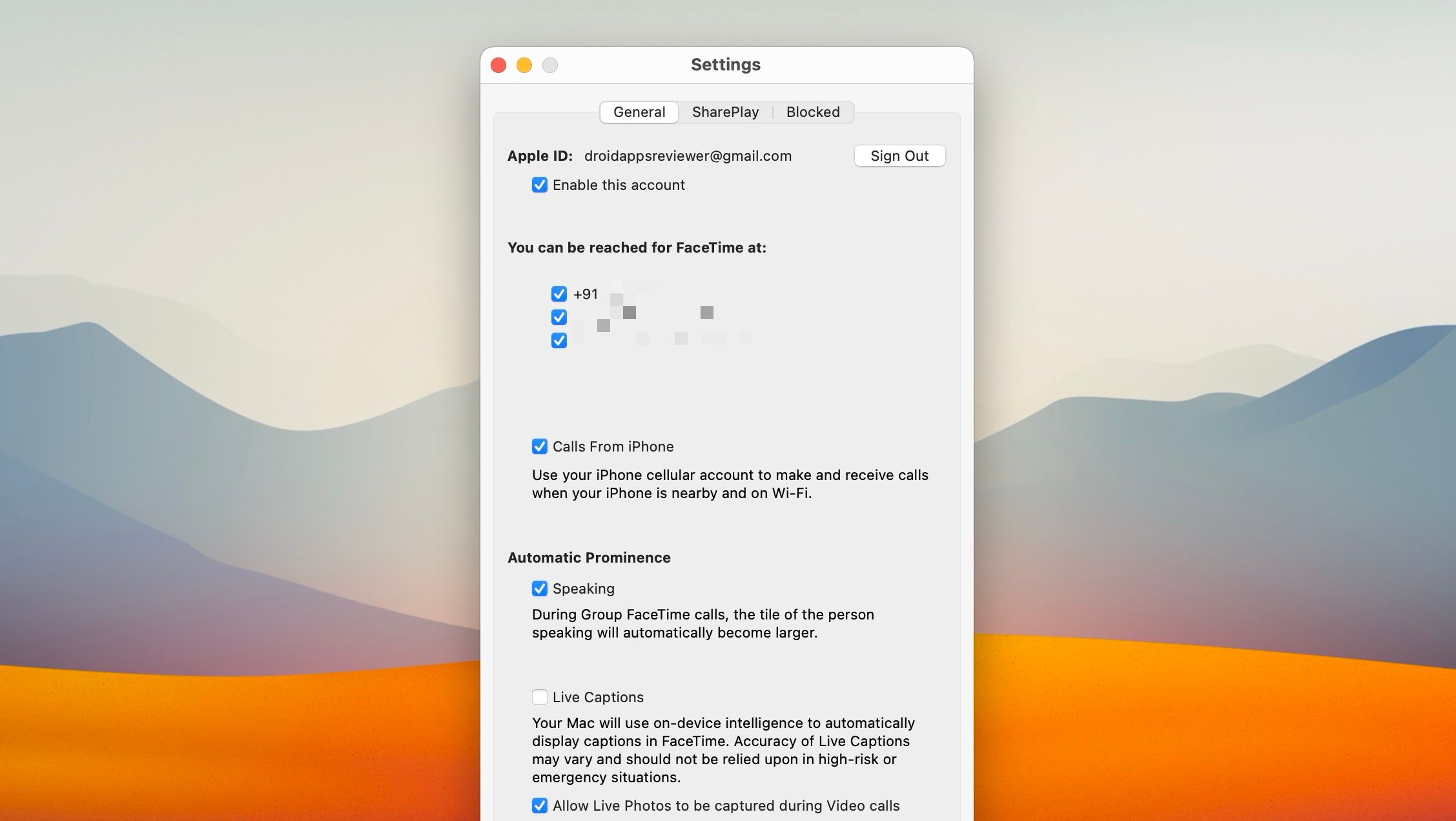
Ou você pode configurar seu iPhone para impedir que ele transmita chamadas recebidas para o seu Mac. Abra o aplicativo Configurações e toque em Telefone > Chamadas em outros dispositivos. Siga desativando a chave ao lado do Mac.
8. Como remover um iPhone do ID Apple em um Mac
Seu iPhone e Mac permanecerão sempre vinculados desde que usem o mesmo ID Apple. Se quiser desvincular completamente o seu iPhone de um Mac, você deve sair do ID Apple em pelo menos um dispositivo.
Você pode encontrar a opção de fazer isso em Configurações do sistema > [Your Name] em um Mac ou em Configurações > [Your Name] em um iPhone.
Se você não estiver com seu iPhone no momento, poderá desconectá-lo do seu ID Apple usando o Mac. Em Configurações do sistema> [Your Name]role para baixo, selecione seu iPhone e clique em Remover da conta.
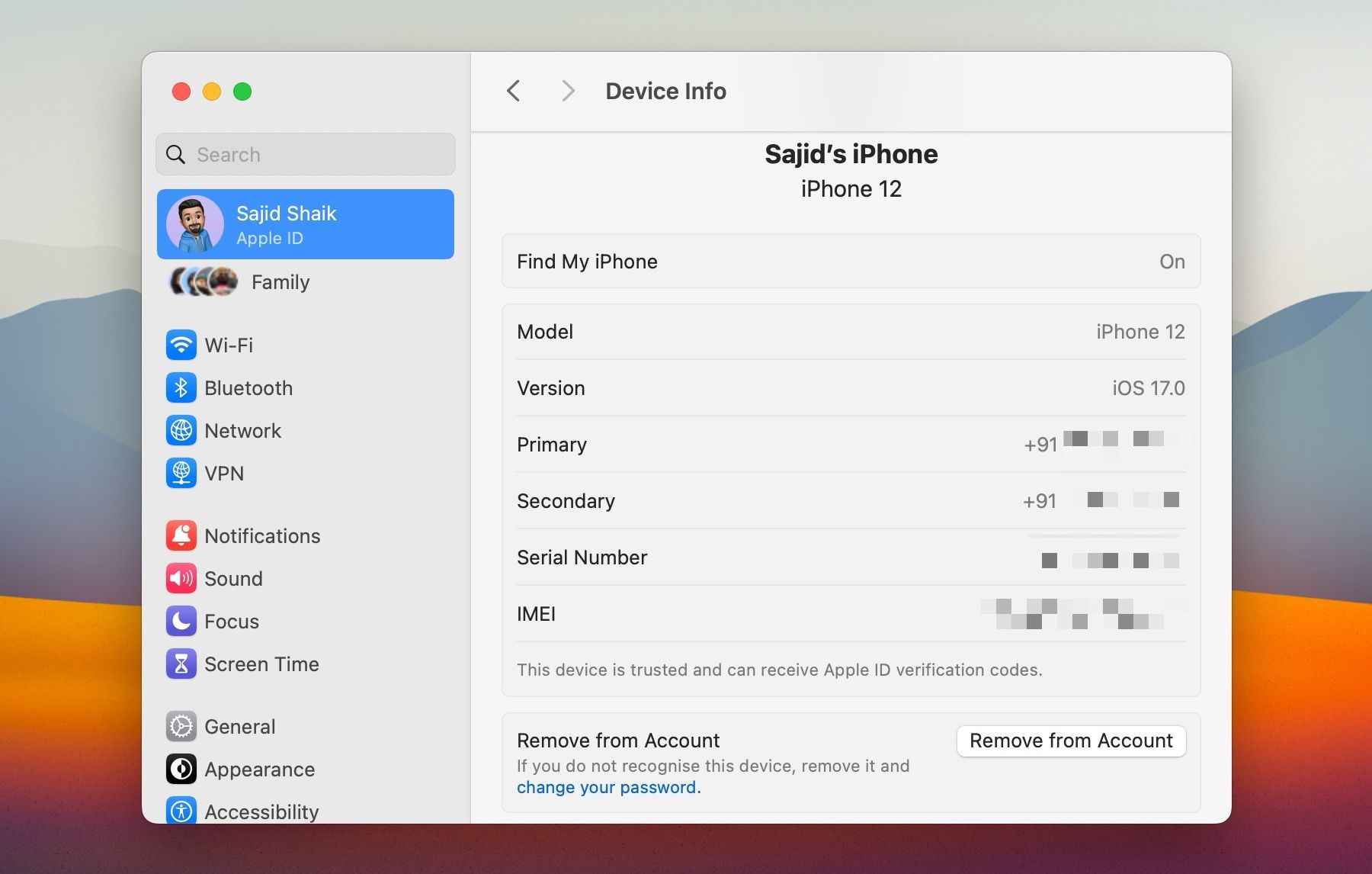
Da mesma forma, você pode remover um Mac usando seu iPhone acessando Ajustes > [Your Name]. Em seguida, selecione o dispositivo macOS e toque em Remover da conta.
Você desconectou seu iPhone de quase tudo
Os métodos descritos acima ajudarão você a desconectar o iPhone do Mac. Se você acabar removendo qualquer um dos dispositivos do seu ID Apple, você pode querer continuar configurando-o com uma conta iCloud completamente nova. Dessa forma, evita que o seu iPhone sincronize com o seu Mac.
No entanto, recomendamos manter o iPhone conectado ao Mac e desligar apenas os serviços que o incomodam, enquanto aproveita os benefícios do ecossistema Apple.

