Professores e revisores podem ser bastante exigentes ao avaliar trabalhos e redações. Além da qualidade do texto, é crucial seguir o formato estabelecido, especialmente em contextos acadêmicos. Recuos são um elemento essencial desses formatos, e um tipo específico é o recuo suspenso, frequentemente usado em bibliografias, citações, referências e listas em documentos. Se você busca informações sobre como criar esse tipo de recuo, apresentamos um guia completo que ensinará como aplicar o recuo suspenso no Word e no Google Docs, além de abordar atalhos para facilitar o processo.
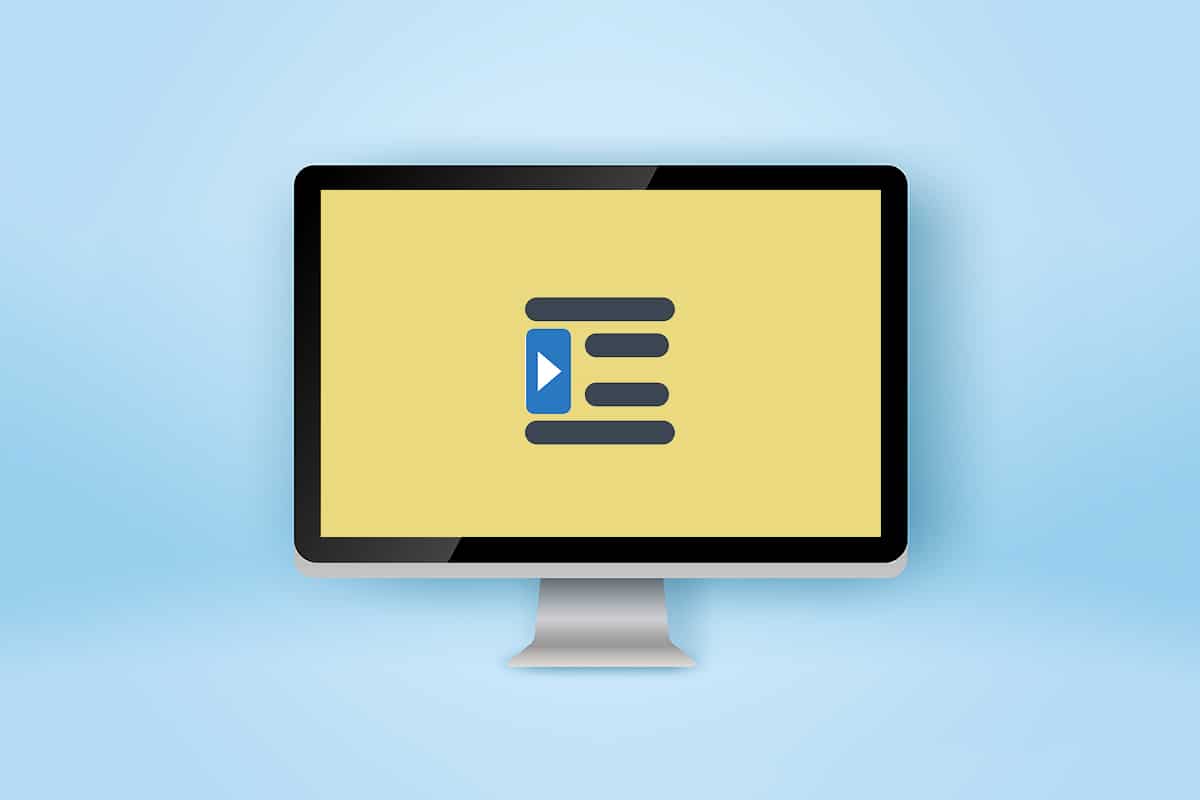
Criando um Recuo Suspenso no Word e no Google Docs
Neste artigo, vamos detalhar como criar um recuo suspenso tanto no Microsoft Word quanto no Google Docs. Antes de começarmos, vamos esclarecer alguns pontos importantes sobre esse tipo de recuo.
- O recuo suspenso também é conhecido como recuo negativo ou recuo de segunda linha.
- Ao ser aplicado, a primeira linha do parágrafo inicia-se na margem esquerda, enquanto as linhas subsequentes são deslocadas para a direita, geralmente em 1,27 centímetros (0,5 polegadas).
- Essa formatação facilita a leitura e a organização do conteúdo.
- Recuos suspensos são obrigatórios em estilos de escrita como o CMS (Chicago Manual of Style), MLA (Modern Language Association) e APA (American Psychological Association).
Devido à sua aplicação menos frequente, muitos usuários desconhecem como criar um recuo suspenso no Word.
Opção I: No Microsoft Word
O Microsoft Word oferece uma opção específica para recuo suspenso, além da possibilidade de usar a régua. Siga as etapas abaixo para aprender a criar esse tipo de recuo:
1. Selecione o parágrafo que deseja formatar e vá para a guia “Página Inicial”.
2A. Clique no ícone pequeno de inicialização da caixa de diálogo no canto inferior direito do grupo “Parágrafo”.

2B. Alternativamente, clique com o botão direito do mouse sobre o parágrafo selecionado e escolha “Parágrafo…” nas opções.

3. Na aba “Recuos e espaçamento”, clique em “Especial” e escolha “Suspenso” na lista suspensa.

4. O valor padrão é de 1,27 centímetros (0,5 polegadas). Ajuste esse valor usando as setas para cima ou para baixo. Uma pré-visualização na parte inferior da janela mostrará como o parágrafo ficará formatado.

5. Clique em “OK”.
Você também pode criar um recuo suspenso utilizando a régua. Siga as etapas abaixo:
1. Certifique-se de que a régua esteja visível, acessando “Exibir > Régua”.
2. Selecione o parágrafo e arraste o controle deslizante de seta superior na régua para a direita. Todas as linhas (exceto a primeira ou as que não foram selecionadas) serão movidas para a nova posição marcada.

Para aplicar a mesma formatação ao próximo parágrafo, posicione o cursor no final do parágrafo já formatado e pressione “Enter”. O novo parágrafo será automaticamente formatado com o recuo suspenso. Se você estiver colando texto, clique com o botão direito em qualquer área vazia do documento e escolha “Colar somente texto” para preservar o recuo. Finalizado o processo, você terá aprendido como criar um recuo suspenso no Word.
Opção II: No Google Docs
Existem duas formas de criar um recuo suspenso no Google Docs: usando as opções de recuo nativas ou ajustando a régua manualmente. Veja as etapas detalhadas:
Método 1: Usando as Opções de Recuo
Além das opções comuns de recuo (esquerda, direita, centralizado e justificado), o Google Docs oferece opções especiais como “Primeira linha” e “Suspensão”. A medida do recuo para as linhas subsequentes pode ser definida seguindo estas etapas:
1. Abra o arquivo e selecione o parágrafo desejado.
2. Com o parágrafo selecionado, clique em “Formatar” na barra de ferramentas.

3. Selecione “Alinhar e recuar > Opções de recuo” no submenu.

4. Na caixa de diálogo, clique em “Recuo especial” e escolha “Suspenso” na lista suspensa.

O valor padrão é de 1,27 centímetros (0,5 polegadas), mas você pode ajustar conforme a necessidade.

5. Clique em “Aplicar” ou pressione “Enter” para ativar o recuo suspenso.
Método 2: Utilizando a Régua
Outra forma é ajustar a posição do texto diretamente pela régua, que contém dois componentes: “Recuo à esquerda” e “Recuo da primeira linha”. Ao manipular o recuo à esquerda, você desloca todas as linhas do parágrafo para a direita, enquanto o recuo da primeira linha alinha a primeira linha à margem esquerda. Veja como fazer:
1. Certifique-se de que a régua esteja visível, habilitando “Exibir > Mostrar régua”.

2. Selecione o parágrafo ou bloco de texto desejado.
3. Arraste a seta azul voltada para baixo (Recuo Esquerdo) para a direita para criar o recuo. Os valores serão exibidos na régua. Todas as linhas selecionadas serão deslocadas.

4. Em seguida, selecione o traço azul (Recuo da Primeira Linha) acima da seta de Recuo à Esquerda e arraste-o de volta para onde deseja que a primeira linha comece.

Ajuste as posições até obter o resultado desejado.
Outro método, menos recomendado por ser mais trabalhoso, é utilizar o atalho “Shift + Enter” para quebrar a linha ao final da primeira linha do parágrafo, seguido da tecla “Tab”. Repita essa ação para cada linha, recuando-as para a direita. Este método, além de demorado, é propenso a erros.
***
Esperamos que este guia tenha sido útil e que agora você saiba como criar um recuo suspenso no Word e no Google Docs. Se tiver dúvidas ou sugestões, deixe seus comentários. Nos diga se gostaria de ler mais artigos com dicas para aprimorar sua escrita.