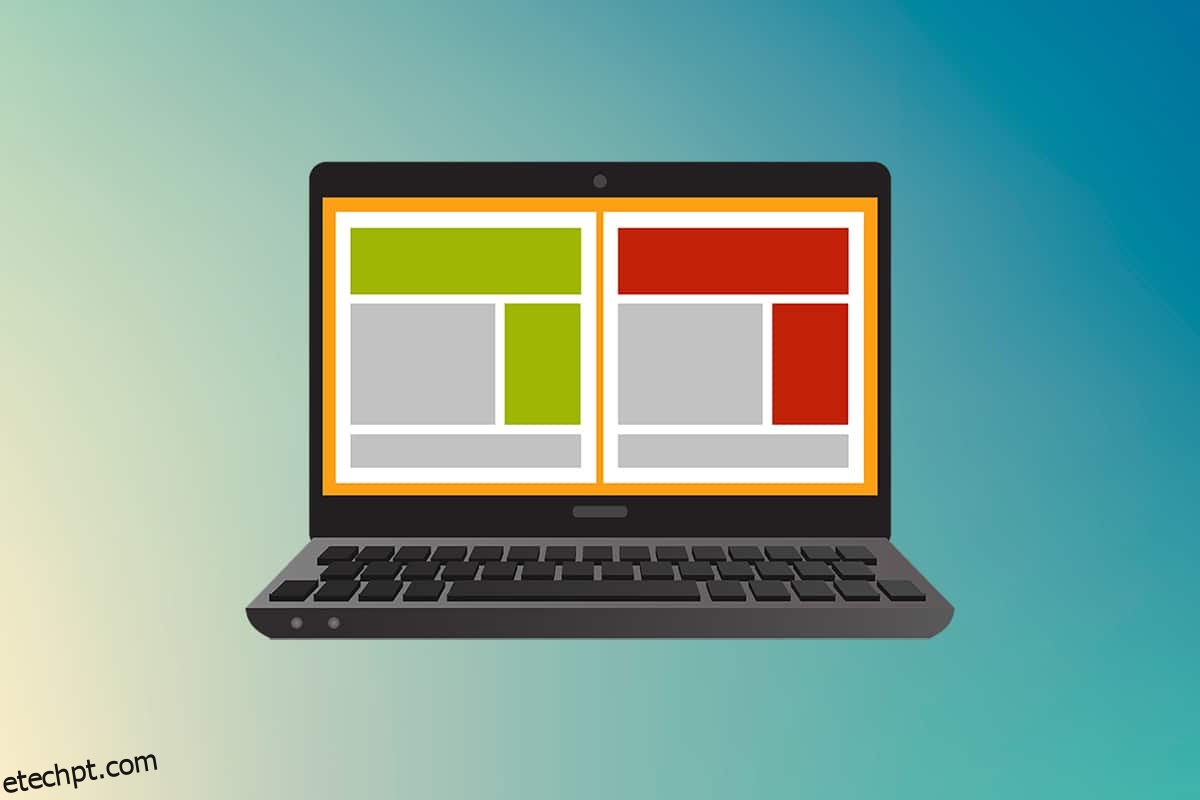Os papéis de tamanho A0 são os maiores papéis de tamanho disponíveis para nós de acordo com as divisões de tamanho de papel da ISO 216. Mas como imprimir uma imagem em alta resolução desse tamanho? Especialmente quando nossos sistemas só podem imprimir os tamanhos maiores até A3. Bem, isso aponta para uma impressão de várias páginas com a combinação de algumas páginas para ajudá-lo a obter a imagem desejada. Portanto, este artigo ajudará você a imprimir imagens grandes em várias páginas, entendendo como imprimir imagens em várias páginas no Windows 10 e 11.
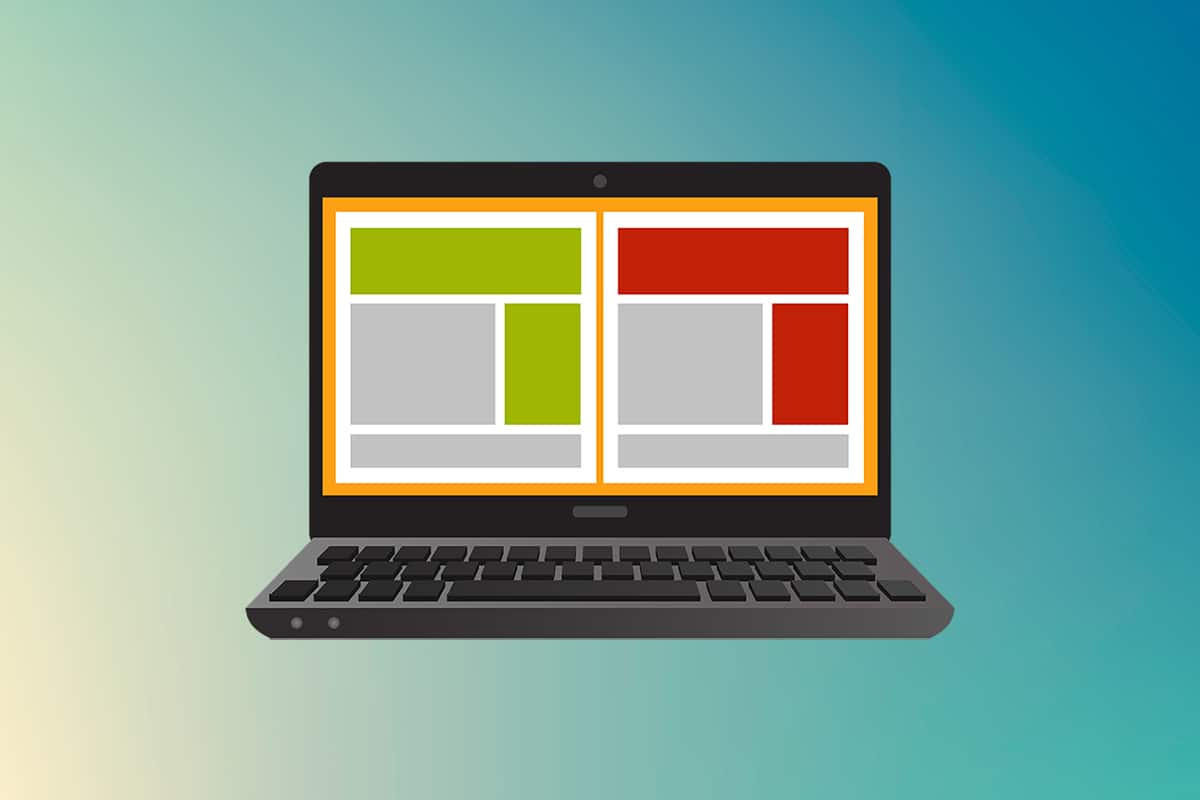
últimas postagens
Como imprimir uma imagem grande em várias páginas no Windows 10/11
A impressão de imagens grandes não é diretamente possível para imagens grandes em tamanho de pôster. Os tamanhos disponíveis universalmente para impressão no Windows 10 e 11 são:
- Tamanhos de letra dos EUA e tamanhos de envelope dos EUA.
- Uma série (de A3 a A5), tamanhos de impressão B4 a B6, folha de tamanho C, folha de tamanho D, folha de tamanho E.
- Tamanhos de envelopes, tamanhos de envelopes PRC, tamanhos de envelopes japoneses, tamanhos de PRC, tamanhos de cartões postais e muito mais.
No entanto, A3 é o maior tamanho imprimível direto para os sistemas que estamos usando agora. E considerando os tamanhos de impressão permitidos na Índia, o Bureau of Indian Standards permite que o ISO-Um tamanho de série para desenho e outros trabalhos de engenharia. É por isso que o maior tamanho disponível no país é o papel A3x4. Após esta breve mas vital informação sobre tamanhos de papel, vamos aprender como imprimir imagens grandes em várias páginas.
Observação: os métodos e etapas representados abaixo são executados no Windows 11. As imagens, a interface e as terminologias usadas são do Windows 11, que também correspondem ao Windows 10. Verifique antes de fazer qualquer alteração.
Método 1: Com o Microsoft Paint
Dividir uma imagem grande em várias e imprimi-la em várias páginas pode ser feito facilmente através do Microsoft Paint. É uma das maneiras de saber como imprimir uma imagem grande em várias páginas no Windows 10 e 11. Para isso, siga estas etapas:
1. Localize a imagem desejada no Explorador de Arquivos.
2. Clique com o botão direito do mouse e, no menu de contexto, clique no aplicativo Abrir com > Paint, conforme ilustrado abaixo.

3. Quando a imagem abrir no Paint, clique na opção de menu Arquivo no canto superior esquerdo.

4. Na lista fornecida, selecione a opção Imprimir e clique em Configurar página conforme mostrado.

5. Na janela Configurar página, escolha o tamanho de papel desejado na opção Tamanho: do menu suspenso.

6A. Ajuste e verifique as seções Orientação e Centralização de acordo com sua preferência de imagem de saída.
6B. Digite o número de páginas necessárias para que a imagem seja dividida na caixa de opção Ajustar à seção Escala. Conforme mostrado abaixo, se a imagem precisar ser dividida em 16 imagens separadas, digite 4 por 4 página(s) nas caixas.

7. Após a personalização, clique no botão OK.

8. Em seguida, clique em Arquivo > Imprimir > Imprimir conforme ilustrado abaixo.

9. Clique na impressora com a qual deseja imprimir na seção Selecionar impressora.
10. Em seguida, clique em Imprimir. As cópias começarão a ser impressas de acordo com a seleção feita.
Observação: para fins de demonstração, selecionamos a opção Microsoft Print to PDF na seção Select Printer. Selecione a impressora disponível em seu sistema para imprimir as imagens desejadas.

Método 2: Usando a planilha do Excel
Outra maneira de aprender a imprimir imagens grandes em várias páginas é fazendo isso em uma planilha do Excel. Você pode imprimir imagens divididas de um grande rapidamente com o Microsoft Excel da seguinte forma:
1. Digite Excel no menu de pesquisa do Windows e clique em Executar como administrador.

2. Na janela do Excel, vá para Home e clique na opção Pasta de trabalho em branco como mostrado.

3. Na nova pasta de trabalho em branco, clique na guia Inserir.

4. Clique na opção suspensa Imagens e selecione Este dispositivo para navegar e escolher a imagem desejada.

5. Uma janela pop-up do Explorador de arquivos aparecerá. Agora, localize sua imagem e clique em Inserir.

6. Depois que a imagem for carregada na planilha, clique na imagem e passe o mouse em qualquer um dos cantos quando vir o cursor se transformar em uma seta de expansão.

7. Clique e arraste os cantos da imagem para aumentar seu tamanho.

8. Depois de esticar a imagem para o tamanho desejado descrito na seção Tamanho da faixa Formato de imagem, clique na opção Arquivo.

9A. Clique na opção Imprimir e configure a seção Configurações de acordo com suas preferências de imagem de saída.
9B. Verifique o número de páginas em que sua imagem será dividida de acordo com o tamanho esticado e as configurações feitas.

Nota: Você pode repetir as etapas 7, 8 e 9 para ajustar o número de cópias de impressão necessárias da imagem em Configurações até que a visualização desejada seja alcançada.
10. Clique na opção do menu suspenso Impressora para localizar e selecionar a impressora conectada ao seu sistema.

11. Após concluir essas configurações, selecione o número de cópias na caixa suspensa Cópias. Em seguida, clique na opção Imprimir para iniciar a impressão.

Método 3: Através do Microsoft Word
O Microsoft Word é outra alternativa para você saber imprimir imagem grande em várias páginas. Siga as próximas etapas para fazer isso:
1. Digite Word na barra de pesquisa do Windows e clique na opção Abrir conforme mostrado abaixo.

2. Clique na guia Exibir na pasta de trabalho em branco.

3. Na seção Movimento da página, selecione a opção Lado a lado mostrada em destaque.

4. Clique na guia Inserir e clique na opção Imagens > Este dispositivo conforme ilustrado abaixo.

5. Selecione e insira a imagem desejada da janela pop-up neste arquivo do Word.

6. Clique com o botão direito do mouse na imagem e clique na opção Wrap Text.
7. Para quebrar e mover a imagem livremente no arquivo do Word, selecione a opção Atrás do texto ou Na frente do Tex.

8. Em seguida, estique a imagem até a largura e altura desejadas na primeira página, conforme mostrado.

9. Da mesma forma, adicione a mesma imagem na segunda página e envolva a imagem como antes.

10. Estique a segunda imagem em um grau que conecte a primeira imagem conforme mostrado abaixo.
Nota: Você pode verificar a largura e a altura desejadas na seção Tamanho no canto superior direito na guia Formato de imagem.

11. Agora, siga as etapas 8 a 11 do Método 2 para configurar a imagem para impressão e comece a imprimir a imagem em várias páginas.
Método 4: Através do formato PDF
O PDF é outra maneira de dividir sua imagem de resolução maior em várias imagens para impressão. Para obter a resposta sobre como imprimir uma imagem grande em várias páginas, siga estas etapas:
Nota: As etapas a seguir são executadas em Adobe Acrobat DC. Certifique-se de ter este software instalado em seu sistema antes de executar as próximas etapas.
1. Localize a imagem desejada no Explorador de Arquivos.
2. Clique com o botão direito do mouse e, no menu de contexto, clique na opção Abrir com > Escolher outro aplicativo, conforme ilustrado abaixo.

3. Como você deseja abrir este arquivo? pop-up aparecerá com uma lista de aplicativos instalados no sistema. Localize e selecione Adobe Acrobat DC e clique em OK.
Observação: você pode clicar em Mais aplicativos para expandir ainda mais a lista de aplicativos, caso não tenha encontrado o Adobe Acrobat anteriormente.

4. Após a imagem abrir no Adobe Acrobat, pressione a combinação de teclas Ctrl + P para abrir a janela Imprimir.

5. Clique na guia Pôster para dividir as imagens.

6. Clique no botão Configurar página… para configurar os tamanhos de página das imagens divididas.

7. Configure as configurações de Orientação e Tamanho do papel no menu suspenso e clique em OK.

8. Selecione a impressora conectada ao seu sistema na opção do menu suspenso Impressora no canto superior esquerdo e clique na opção Imprimir para iniciar o processo de impressão.

***
Esperamos que você tenha entendido como imprimir imagens grandes em várias páginas no Windows 10/11. Compartilhe suas experiências na seção de comentários abaixo com suas dúvidas e sugestões. Além disso, deixe-nos saber qual tópico você quer que exploremos a seguir.