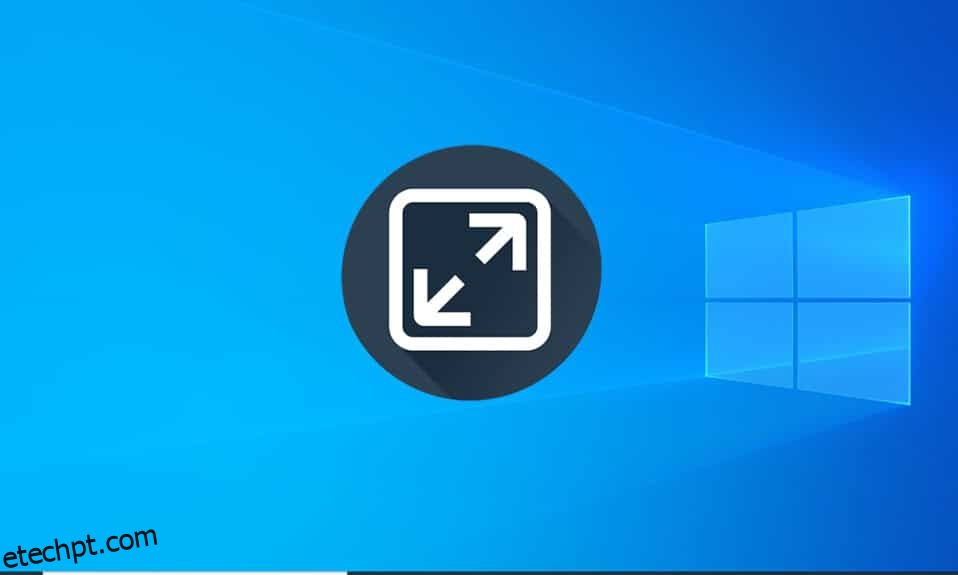A barra de tarefas é um elemento crucial do Windows. Os usuários podem fixar seus aplicativos usados com frequência nele, acessar o menu Iniciar e a barra de pesquisa, etc. Ele desaparece automaticamente quando o conteúdo de tela cheia, como jogos ou um arquivo de vídeo, está sendo reproduzido para uma experiência muito mais imersiva. No entanto, vários usuários relataram que a barra de tarefas do Windows 10 não está oculta em tela cheia no YouTube. Se você também está lidando com o mesmo problema, você está no lugar certo. Trazemos para você um guia perfeito que o ajudará a corrigir o problema da barra de tarefas exibida em tela cheia no Windows 10.

últimas postagens
Como corrigir a exibição da barra de tarefas em tela cheia no Windows 10
Reiniciando o processo do Explorador de Arquivos (explorer.exe), habilitando o recurso de ocultação automática e desativando os crachás de notificação para o Barra de tarefas, desabilitar a aceleração de hardware no Chrome são algumas maneiras de resolver o problema da barra de tarefas não ocultar permanentemente em tela cheia. Siga estes passos preliminares:
- Antes de entrar nos métodos, tente reiniciar o seu PC. Problemas menores, como o que está em mãos, geralmente ocorrem devido a instâncias defeituosas/com falhas de serviços do Windows em segundo plano e reiniciar o sistema é uma maneira fácil de corrigi-los.
- Se você estiver procurando uma solução rápida para o problema, basta pressionar a tecla F11 (Fn + F11 em alguns computadores) para entrar no modo de aplicativo de tela inteira. A barra de tarefas desaparece no modo de tela cheia e, portanto, não interfere na sua experiência de visualização.
Método 1: Reinicie o processo do Windows Explorer
A barra de tarefas faz parte do processo explorer.exe junto com outros componentes visuais, como a área de trabalho, o menu Iniciar e o aplicativo explorador de arquivos. Se algum desses elementos estiver se comportando de maneira anormal, basta reiniciar o processo explorer.exe por meio do Gerenciador de Tarefas para trazê-los de volta ao estado normal. Siga estas etapas para fazer isso.
1. Pressione as teclas Ctrl + Shift + Esc simultaneamente para abrir o Gerenciador de Tarefas.
2. Clique em Mais detalhes para expandir o Gerenciador de Tarefas e visualizar todos os processos em segundo plano.

3. Encontre o processo explorer.exe ou Windows Explorer na guia Processos, clique com o botão direito nele e selecione Reiniciar.

Nota: Se você não vir nenhum processo explorer.exe listado no Gerenciador de Tarefas, inicie o Explorador de Arquivos uma vez e verifique novamente.
Como alternativa, você pode encerrar o processo completamente e iniciá-lo novamente. Para fazer isso, siga as etapas fornecidas;
1. Clique com o botão direito do mouse no processo explorer.exe e selecione Finalizar tarefa. A barra de tarefas e a área de trabalho desaparecerão depois que você encerrar o explorer.exe. Não entre em pânico, pois eles estarão de volta depois que você reiniciar o processo.

2. Em seguida, clique em Arquivo e selecione Executar nova tarefa.

3. Digite explorer.exe no campo de texto e clique em OK para iniciar o processo. A barra de tarefas estará de volta e o problema da barra de tarefas exibida no Windows 10 em tela cheia deve ser corrigido.

Método 2: desative a aceleração de hardware no Chrome
A maioria dos usuários enfrenta o problema de ‘barra de tarefas não oculta em tela cheia’ ao assistir a um vídeo do YouTube no navegador Chrome do Google e o recurso ‘Aceleração de hardware’ é o culpado mais provável por trás disso. O recurso permite que a CPU delegue parte do trabalho de processamento à GPU; embora, em teoria, isso deva levar a uma melhor experiência de navegação e consumo de mídia, falhas de aplicativos, congelamentos e outros problemas são encontrados às vezes. Aqui está como desativá-lo.
1. Abra o navegador Chrome e clique nos três pontos verticais presentes no canto superior direito.
2. No menu suspenso, clique em Configurações.

3. Role para baixo até a parte inferior da página Configurações e clique em Avançado.

4. Na seção Sistema, desative a opção Usar aceleração de hardware quando disponível.

Um botão Reiniciar aparecerá ao lado do botão de alternância, clique nele para reiniciar e ativar as novas configurações.
Se o problema persistir, atualize o Chrome para a versão mais recente ou mude para outro navegador da Web, como Firefox ou Opera.
Método 3: Ocultar automaticamente a barra de tarefas
Uma das configurações de personalização incluídas no Windows 10 é a capacidade de ocultar automaticamente a barra de tarefas. Quando ativada, a barra de tarefas só aparecerá quando o ponteiro do mouse passar sobre a parte inferior da tela (ou onde quer que a barra de tarefas seja colocada), ignorando completamente o problema ‘barra de tarefas não oculta em tela cheia’. Siga estas etapas para ocultar automaticamente a barra de tarefas.
1. Pressione a tecla do logotipo do Windows para ativar o menu Iniciar e, em seguida, clique no ícone da roda dentada acima do ícone de energia para iniciar o aplicativo Configurações.

2. Clique em Personalização.

3. Alterne para a página de configurações da barra de tarefas usando a barra de navegação à esquerda.
4. No painel direito, ative a opção Ocultar automaticamente a barra de tarefas no modo de área de trabalho.
Nota: Se você alternar frequentemente entre o modo Desktop e Tablet, ative o recurso Ocultar automaticamente a barra de tarefas no modo tablet também.

Enquanto estiver na página de configurações da barra de tarefas, considere desabilitar o recurso Mostrar emblemas nos botões da barra de tarefas. Impede que os aplicativos da barra de tarefas o ativem automaticamente sempre que uma notificação é recebida.

Método 4: Desativar Efeitos Visuais
O Windows oferece muitos efeitos visuais para tornar a interface elegante. Ele faz alguns ajustes visuais na aparência do Windows que podem causar o problema da barra de tarefas visível em tela cheia, você pode desativá-los usando o guia abaixo para corrigir a barra de tarefas do Windows 10 que não está oculta no YouTube em tela cheia.
1. Pressione as teclas Windows + I juntas para abrir as Configurações.
2. Clique em Sistema.
3. Selecione Sobre e, no painel direito, selecione Configurações avançadas do sistema.

4. Clique em Configurações em Desempenho.

5. Selecione Ajustar para obter a melhor opção de desempenho.

6. Clique em Aplicar > OK para salvar as alterações.
Método 5: Atualize o Windows
O problema ‘Barra de tarefas não oculta em tela cheia também pode ser resultado de um bug presente inerentemente na compilação do Windows do sistema. Para descartar isso, verifique se há atualizações pendentes e instale-as o mais rápido possível. Siga estas etapas para atualizar o Windows.
1. Siga a Etapa 1 do Método 3. Clique em Atualização e segurança.
2. Clique em Verificar atualizações.
3. Se houver novas atualizações disponíveis, clique em Baixar e instalar para começar.

Este método pode finalmente corrigir a barra de tarefas do Windows 10 que não está ocultando o problema.
Método 6: Reparar arquivos corrompidos
Para o bom funcionamento do Windows, é importante que todos os arquivos do sistema estejam intactos e nenhum deles esteja ausente ou corrompido. As ferramentas de linha de comando SFC e DISM podem ajudá-lo a verificar a integridade dos arquivos e imagens do sistema e também reparar quaisquer danos. Aqui está como você pode executar verificações do sistema e corrigir a barra de tarefas do Windows 10 que não está oculta no problema do YouTube em tela cheia.
1. Pressione a tecla Windows, digite Prompt de Comando e clique em Executar como administrador.

2. Clique em Sim no prompt Controle de Conta de Usuário.
3. Digite sfc /scannow e pressione a tecla Enter para executar a verificação do Verificador de arquivos do sistema.

Observação: uma verificação do sistema será iniciada e levará alguns minutos para ser concluída. Enquanto isso, você pode continuar realizando outras atividades, mas fique atento para não fechar a janela acidentalmente.
Depois de concluir a verificação, ele mostrará uma destas mensagens:
- A Proteção de Recursos do Windows não encontrou nenhuma violação de integridade.
- A Proteção de Recursos do Windows não pôde executar a operação solicitada.
- A Proteção de Recursos do Windows encontrou arquivos corrompidos e os reparou com êxito.
- A Proteção de Recursos do Windows encontrou arquivos corrompidos, mas não conseguiu corrigir alguns deles.
4. Quando a verificação estiver concluída, reinicie o PC.
5. Novamente, inicie o Prompt de Comando como administrador e execute os comandos fornecidos um após o outro:
dism.exe /Online /cleanup-image /scanhealth dism.exe /Online /cleanup-image /restorehealth dism.exe /Online /cleanup-image /startcomponentcleanup
Observação: você deve ter uma conexão com a Internet em funcionamento para executar os comandos do DISM corretamente.

***
Se você também está lidando com o mesmo problema, você está no lugar certo. Trazemos para você um guia perfeito que o ajudará a corrigir a exibição da barra de tarefas no problema do Windows 10 em tela cheia. Deixe-nos e outros leitores saberem qual das soluções explicadas acima funciona para você. Para qualquer assistência adicional, sinta-se à vontade para entrar em contato conosco na seção de comentários.