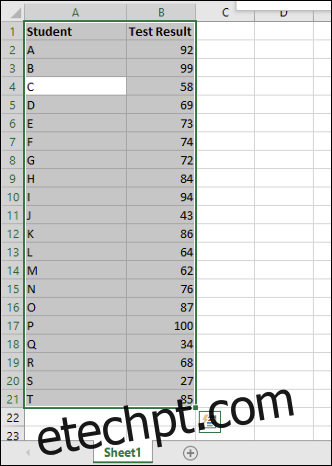Os histogramas são uma ferramenta útil na análise de dados de frequência, oferecendo aos usuários a capacidade de classificar os dados em agrupamentos (chamados números bin) em um gráfico visual, semelhante a um gráfico de barras. Veja como criá-los no Microsoft Excel.
Se você quiser criar histogramas no Excel, precisará usar o Excel 2016 ou posterior. As versões anteriores do Office (Excel 2013 e anteriores) não possuem esse recurso.
Como criar um histograma no Excel
Simplificando, a análise de dados de frequência envolve pegar um conjunto de dados e tentar determinar com que frequência esses dados ocorrem. Você pode, por exemplo, procurar obter um conjunto de resultados de testes de alunos e determinar com que frequência esses resultados ocorrem ou com que frequência os resultados se enquadram em determinados limites de série.
Os histogramas facilitam a obtenção desse tipo de dados e a visualização em um gráfico do Excel.
Você pode fazer isso abrindo o Microsoft Excel e selecionando seus dados. Você pode selecionar os dados manualmente ou selecionando uma célula dentro do seu intervalo e pressionando Ctrl+A no teclado.
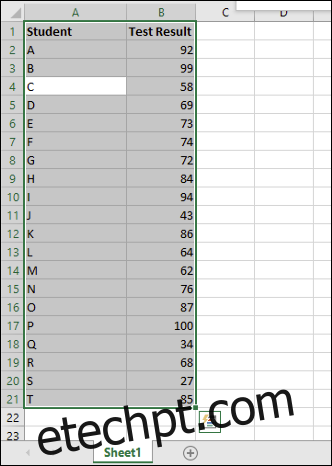
Com seus dados selecionados, escolha a guia “Inserir” na barra de opções. As várias opções de gráficos disponíveis para você serão listadas na seção “Gráficos” no meio.
Clique no botão “Inserir gráfico estatístico” para visualizar uma lista de gráficos disponíveis.
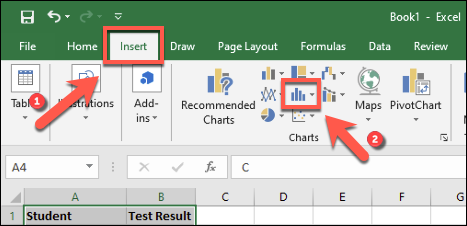
Isso inserirá um gráfico de histograma em sua planilha do Excel. O Excel tentará determinar como formatar seu gráfico automaticamente, mas talvez seja necessário fazer alterações manualmente após a inserção do gráfico.
Formatando um gráfico de histograma
Depois de inserir um histograma em sua planilha do Microsoft Excel, você pode fazer alterações clicando com o botão direito do mouse nos rótulos dos eixos do gráfico e pressionando a opção “Formatar Eixo”.
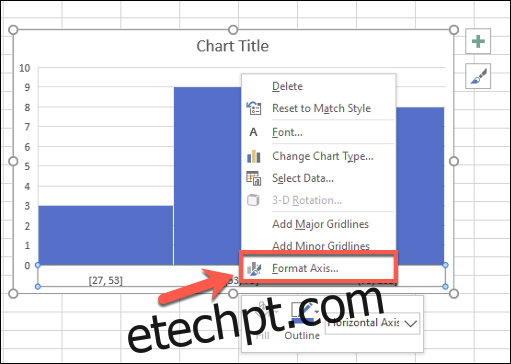
O Excel tentará determinar os compartimentos (agrupamentos) a serem usados em seu gráfico, mas talvez seja necessário alterar isso sozinho. Por exemplo, para uma lista de resultados de testes de alunos de 100, você pode preferir agrupar os resultados em limites de notas que aparecem em grupos de 10.
Você pode deixar a opção de agrupamento bin do Excel deixando a opção “Por categoria” intacta no menu “Formatar Eixo” que aparece à direita. Se você quiser alterar essas configurações, no entanto, mude para outra opção.
Por exemplo, “Por categoria” usará a primeira categoria em seu intervalo de dados para agrupar dados. Para uma lista de resultados de testes de alunos, isso separaria cada resultado por aluno, o que não seria tão útil para esse tipo de análise.
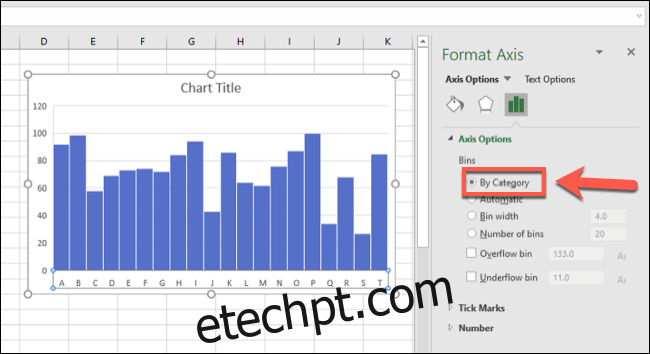
Usando a opção “Bin Width”, você pode combinar seus dados em diferentes grupos.
Referindo-se ao nosso exemplo de resultados de testes de alunos, você pode agrupá-los em grupos de 10, definindo o valor “Bin Width” como 10.
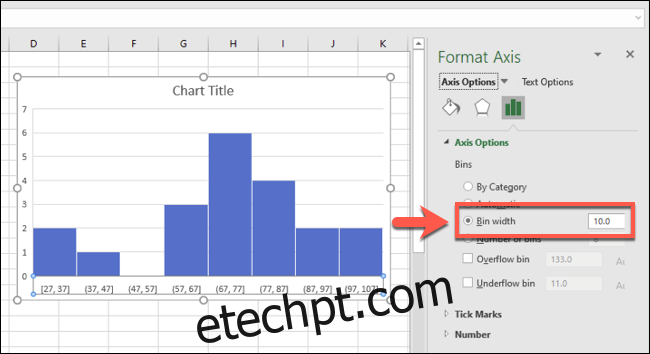
Os intervalos do eixo inferior começam com o número mais baixo. O primeiro agrupamento bin, por exemplo, é exibido como “[27, 37]” enquanto o maior intervalo termina com “[97, 107]”, apesar do valor máximo do resultado do teste permanecer 100.
A opção “Número de compartimentos” pode funcionar de maneira semelhante, definindo um número firme de compartimentos para mostrar em seu gráfico. Definir 10 compartimentos aqui, por exemplo, também agruparia os resultados em grupos de 10.
Para o nosso exemplo, o resultado mais baixo é 27, portanto, o primeiro compartimento começa com 27. O número mais alto nesse intervalo é 34, portanto, o rótulo do eixo para esse compartimento é exibido como “27, 34”. Isso garante a distribuição mais igual possível dos agrupamentos de compartimentos.
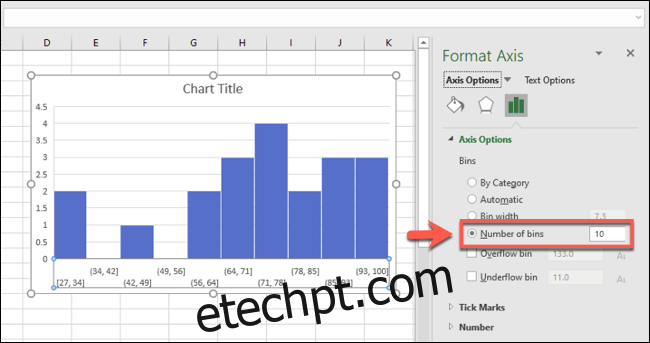
Para o exemplo dos resultados dos alunos, essa pode não ser a melhor opção. No entanto, se você quiser garantir que um número definido de agrupamentos de bins seja sempre exibido, essa é a opção que você precisa usar.
Você também pode dividir os dados em dois com compartimentos de estouro e estouro. Por exemplo, se você quiser analisar cuidadosamente os dados abaixo ou acima de um determinado número, você pode marcar para ativar a opção “Overflow Bin” e definir um valor de acordo.
Por exemplo, se você quiser analisar as taxas de aprovação dos alunos abaixo de 50, você pode habilitar e definir o valor “Bancho de estouro” em 50. Os intervalos de bin abaixo de 50 ainda seriam exibidos, mas os dados acima de 50 seriam agrupados no compartimento de estouro apropriado. .
Isso funciona em combinação com outros formatos de agrupamento de compartimentos, como por largura de compartimento.
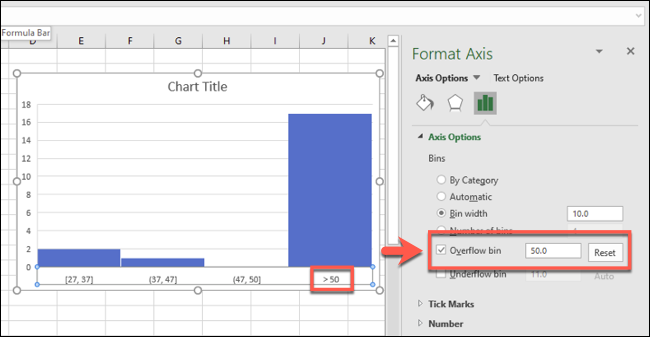
O mesmo funciona de outra maneira para caixas de underflow.
Por exemplo, se uma taxa de falha for 50, você pode decidir definir a opção “Banking Underflow” como 50. Outros agrupamentos de compartimentos seriam exibidos normalmente, mas os dados abaixo de 50 seriam agrupados na seção de compartimentos de subfluxo apropriado.
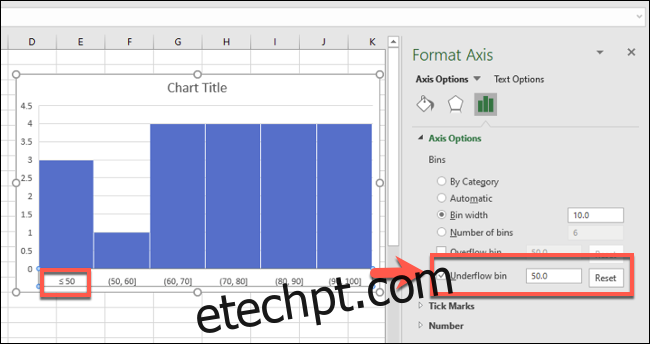
Você também pode fazer alterações cosméticas em seu gráfico de histograma, incluindo a substituição dos rótulos de título e eixo, clicando duas vezes nessas áreas. Outras alterações nas cores e opções do texto e da barra podem ser feitas clicando com o botão direito do mouse no próprio gráfico e selecionando a opção “Formatar área do gráfico”.
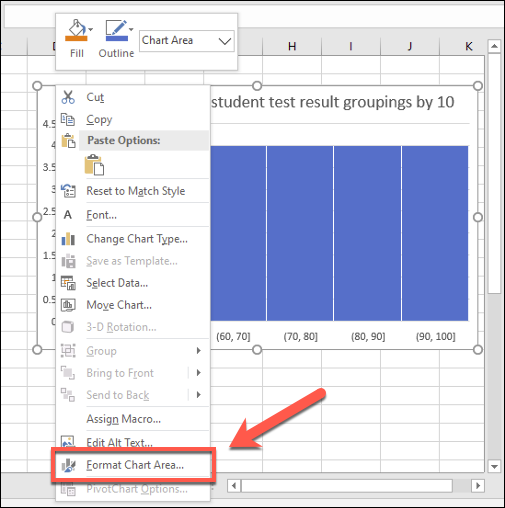
As opções padrão para formatar seu gráfico, incluindo alterar as opções de borda e preenchimento de barra, aparecerão no menu “Formatar área do gráfico” à direita.