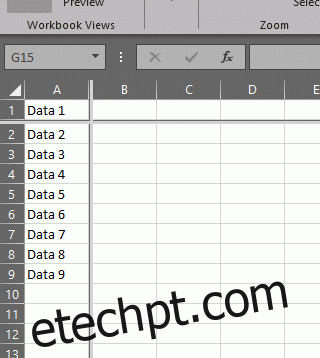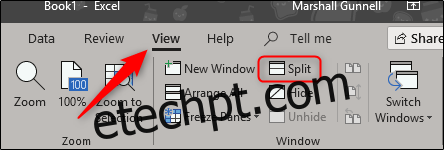Dividir telas, seja vertical ou horizontalmente, é uma ótima maneira de otimizar seu fluxo de trabalho ao usar o Excel. O uso desse recurso permite que você visualize simultaneamente seções separadas de uma planilha, permitindo comparar dados rapidamente. Veja como.
últimas postagens
Usando a função de tela dividida
Se você tiver uma planilha repleta de dados, navegá-la pode ser bastante trabalhoso, especialmente se você quiser comparar dados de várias seções diferentes da planilha. Tirar proveito da funcionalidade de tela dividida do Excel pode agilizar esse processo. O Excel também permite que você personalize como a tela é dividida, dando a você controle total para suas necessidades específicas.
Encontrar a função de tela dividida é bastante fácil. Basta ir até a guia “Exibir” e clicar na opção “Dividir”.
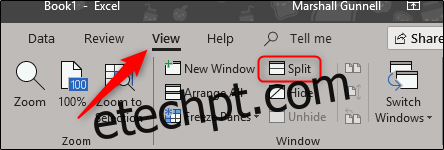
Dito isso, existem algumas maneiras de usar esse recurso para dividir a tela.
Criação de quatro quadrantes iguais
O Excel permite dividir a tela em quatro quadrantes iguais. Isso lhe dá quatro cópias de sua planilha atual, todas na mesma tela! Para fazer isso, primeiro verifique se a célula A1 está selecionada.
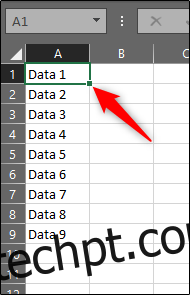
Em seguida, volte para a guia “Exibir” e clique no botão “Dividir”. Isso dividirá sua tela em quatro planilhas iguais.
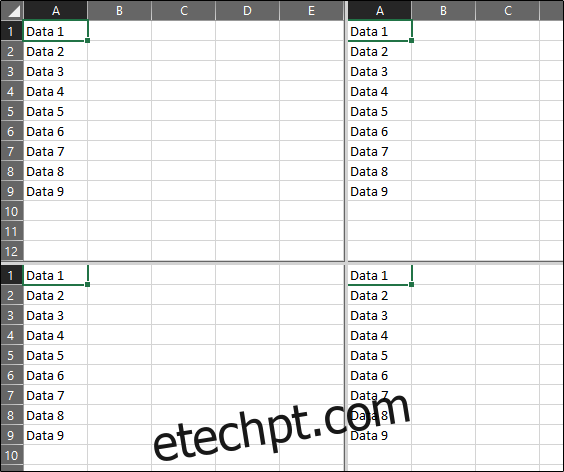
Você também pode ajustar onde está a divisão clicando e arrastando um dos lados de uma das planilhas ou da seção central.
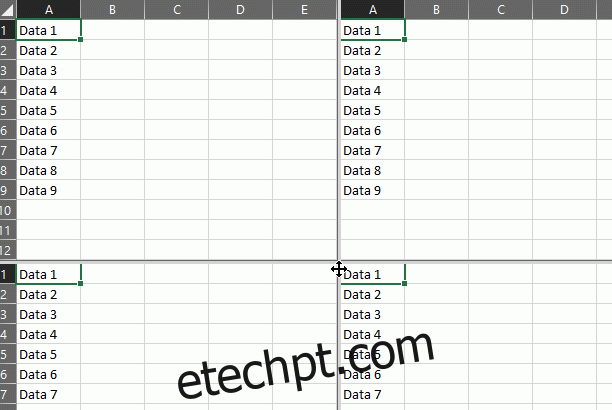
Divisões verticais e horizontais
Se você não precisa de quatro cópias da planilha, pode dividir a tela em duas. Você pode dividir a tela horizontal ou verticalmente, dependendo do que você precisa.
Para dividir a tela horizontalmente, selecione uma célula da coluna A em qualquer linha (exceto para a célula A1). Em seguida, clique no botão “Dividir” na guia “Exibir”. A divisão aparecerá acima da linha selecionada. Por exemplo, se selecionarmos a célula A5, a divisão ficará assim:
Dividir a tela verticalmente é tão fácil quanto. Selecione uma célula de qualquer coluna (exceto coluna A) na linha 1 e clique no botão “Dividir”.
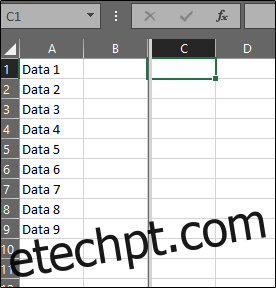
Você não precisa seguir essas regras exatamente. Selecionar qualquer célula de qualquer linha dividirá a planilha. A única coisa a lembrar é que, a menos que você selecione uma célula da primeira linha ou da coluna A, a tela será dividida em quatro em vez de duas.
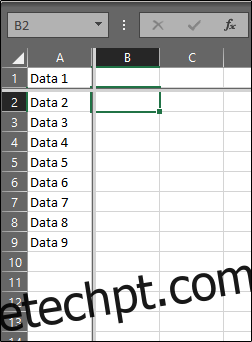
Quando terminar de usar o recurso e estiver pronto para voltar a tela para uma única planilha, basta clicar na opção “Dividir” novamente para desligá-la. Como alternativa, você pode arrastar as laterais das barras da tela dividida para a borda da janela para desativar o recurso.