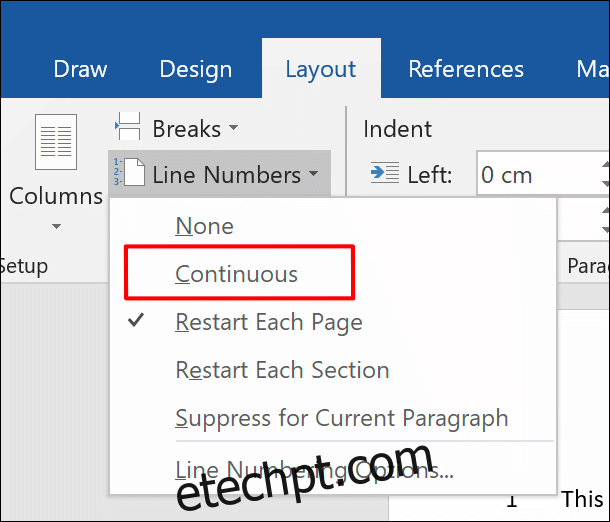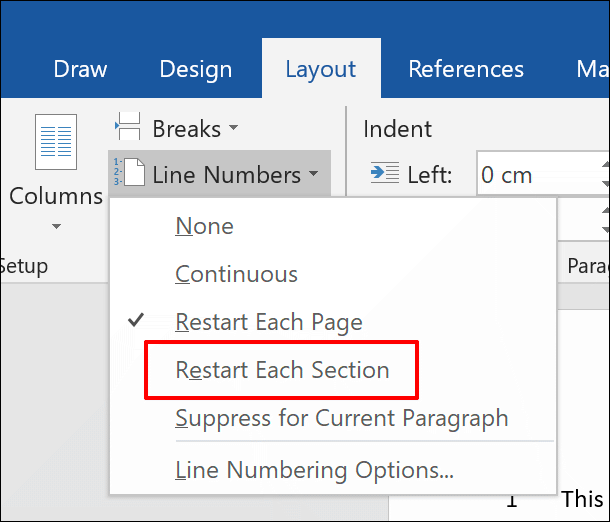Adicionar números de linha a um documento do Microsoft Word pode ajudá-lo a indicar a outras pessoas as posições exatas dentro dele, especialmente em documentos com várias páginas. Veja como adicionar rapidamente números de linha no Word.
Essas instruções devem funcionar para as versões recentes do Office (de 2010 em diante). Antes de começar, observe que o Word tratará as tabelas e caixas de texto como se estivessem em uma única linha, independentemente de quão grandes sejam.
últimas postagens
Adicionando números de linha a um documento inteiro
Para começar a adicionar números de linha, você precisará abrir seu documento do Word. Na barra de fita na parte superior, clique na guia “Layout”. A partir daqui, clique no botão “Números de linha”.
Um menu suspenso oferece várias opções possíveis. Para que os números das linhas percorram o seu documento continuamente, em vez de reiniciar a cada nova página, clique na opção “Contínuo”.
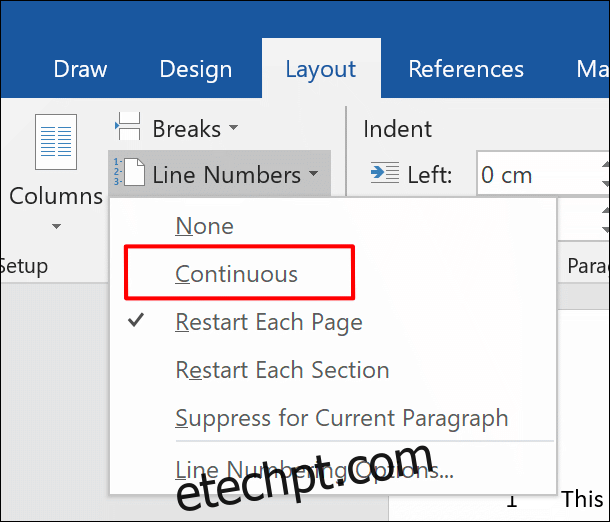
Os números das linhas aparecerão apenas no modo de visualização de impressão, portanto, se você tiver outro modo de visualização selecionado, clique no botão “Layout de impressão” no canto inferior direito da janela do documento do Word.

Adicionando números de linha a seções individuais
É possível separar as páginas de um documento do Word em seções individuais usando quebras de seção. Você pode definir o Word para reiniciar a seqüência de números de linha com cada nova quebra de seção.
Em seu documento do Word, clique na guia “Layout” na barra de fita e, em seguida, clique no botão “Números de linha”. Selecione “Reiniciar cada seção” no menu suspenso.
Se você deseja adicionar uma nova quebra de seção, clique no botão “Quebras”. Ele fica logo acima do botão “Números de linha” na guia “Layout”.
A partir daí, clique em “Contínuo” para adicionar uma nova quebra de seção sem mover o cursor do Word para uma nova página.
Removendo números de linha
Se preferir remover os números das linhas de seu documento, no todo ou em parte, você também pode fazer isso no menu “Números de linha” (Layout> Números de linha).
Para removê-los totalmente de seu documento, clique em “Nenhum” no menu suspenso “Números de linha”.
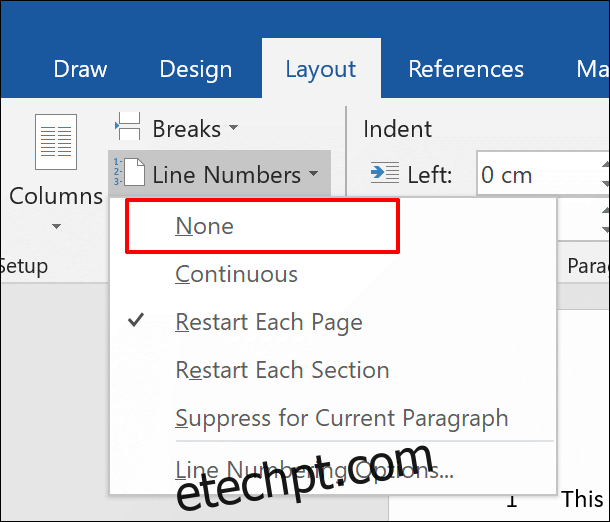
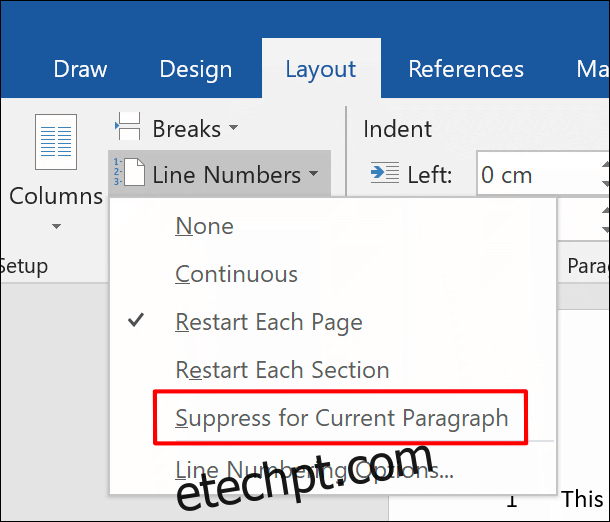
Isso removerá completamente o parágrafo da sequência de números de linha. A sequência será reiniciada com o seguinte número na próxima linha imediatamente abaixo do parágrafo.
Formatação de número de linha
Por padrão, os números das linhas aparecerão com a mesma fonte, tamanho e cor especificados pelo estilo “Número da linha” padrão no Word. Para modificar a aparência dos números das linhas, você precisará modificar esse estilo de texto, embora o Word o oculte por padrão.
Primeiro, clique na guia “Home” na barra de fita. Clique no botão de menu de seta vertical no canto inferior direito da seção “Estilos”. Isso abrirá um menu pop-up “Estilos” extra.
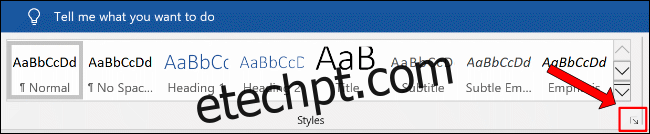
No menu suspenso “Selecionar estilos para mostrar”, selecione “Todos os estilos” antes de clicar no botão “OK” para salvar.
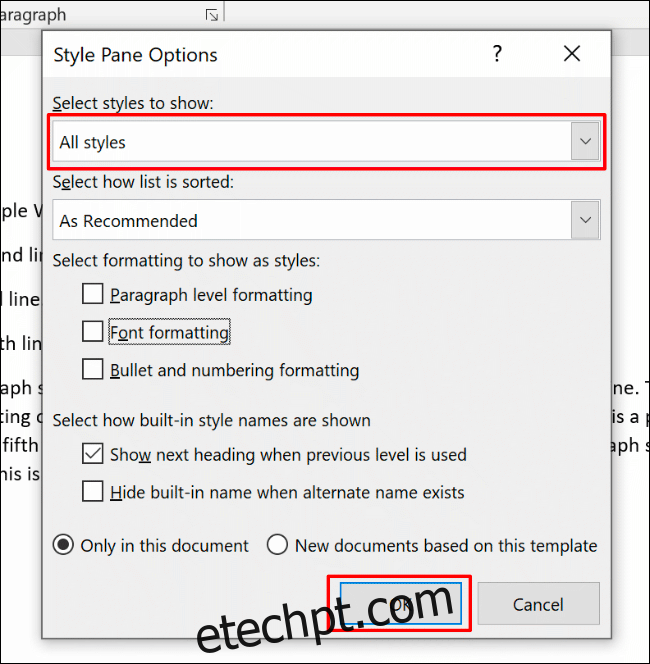
Agora você poderá editar o estilo da fonte “Número da linha”.
No menu pop-up “Estilos”, encontre a opção “Número da linha”. Clique na seta do menu lateral ao lado da lista e clique no botão “Modificar”.
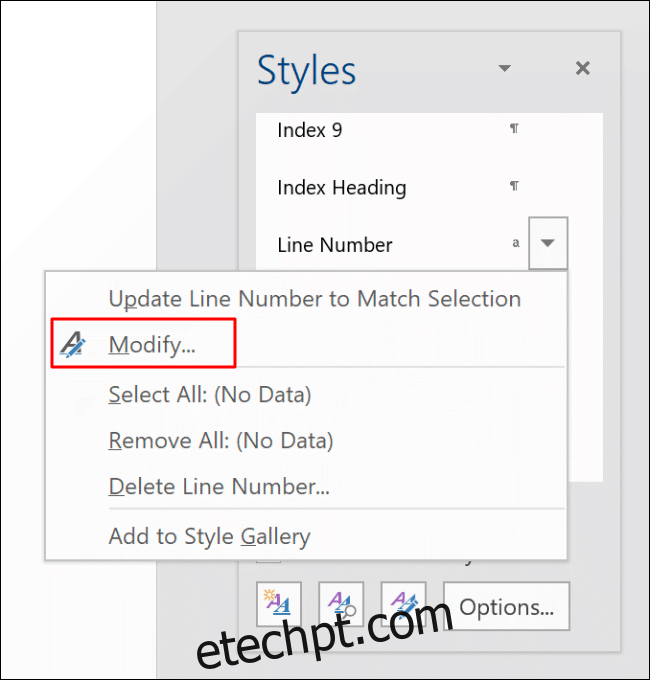
No menu “Modificar estilo”, edite as opções de formatação para seu estilo de número de linha, conforme apropriado.
Clique em “OK” para aplicar o novo estilo aos seus números de linha.
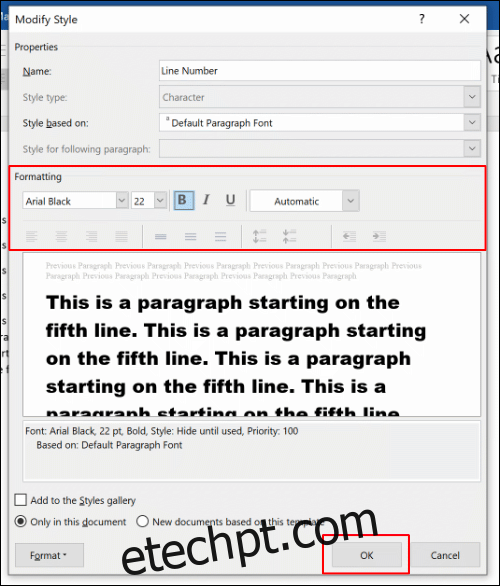
Uma vez aplicado, seu novo estilo de fonte será aplicado a todos os números de linha em seu documento do Word.