O teclado Magic do seu Mac possui uma tecla de Ejeção, embora computadores Mac modernos não possuam mais a funcionalidade de ejeção física. Essa tecla, contudo, pode ser reprogramada para realizar ações mais úteis. Vamos demonstrar como otimizá-la.
A seguir, apresentaremos três formas distintas de maximizar o uso da tecla Ejeção no seu Mac. Algumas dessas opções demandarão o download de aplicações adicionais, enquanto outras não. Todas elas, no entanto, são eficazes e, o mais importante, transformam uma tecla antes subutilizada em uma ferramenta valiosa.
Utilizando as Funcionalidades Nativas do macOS
O macOS dispõe de uma série de atalhos de teclado que aproveitam a tecla de ejeção, sendo ativados imediatamente. Confira um resumo das ações possíveis sem a necessidade de softwares adicionais:
Control + Eject: Exibe uma caixa de diálogo com as opções de suspender, reiniciar ou desligar o Mac.
Command + Option + Eject: Coloca o seu Mac em modo de suspensão.
Control + Command + Eject: Reinicia o seu Mac.
Control + Option + Command + Eject: Desliga o seu Mac.
Control + Shift + Eject: Desliga apenas a tela, mantendo o Mac ativo.
Se você busca funcionalidades mais avançadas para a tecla de ejeção, existem alternativas de terceiros que podem auxiliá-lo.
Utilizando o Karabiner
Karabiner é um aplicativo que permite configurar a tecla Ejeção para simular outras ações de teclado ou cliques do mouse. Ele oferece opções avançadas para customizações complexas, mas aqui vamos nos concentrar em suas funções mais simples. Além disso, é um software de código aberto, que você pode baixar gratuitamente.
Abra o aplicativo Karabiner-Elements, localizado na pasta Aplicativos do seu Mac.
Selecione a aba “Simple modifications” e clique em “Add item”, na parte inferior da janela.
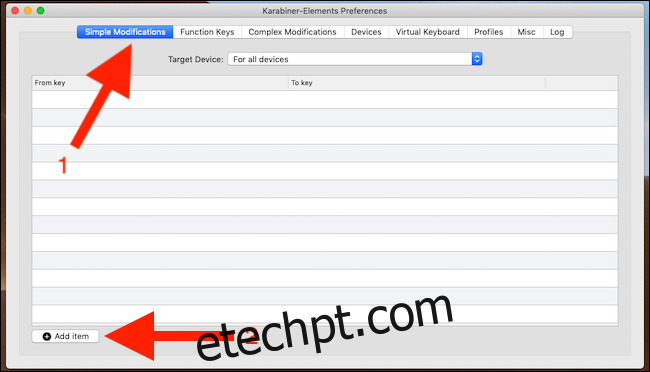
Clique na caixa vazia na coluna “From key” e selecione a tecla que deseja modificar. No nosso caso, escolha “Eject”.
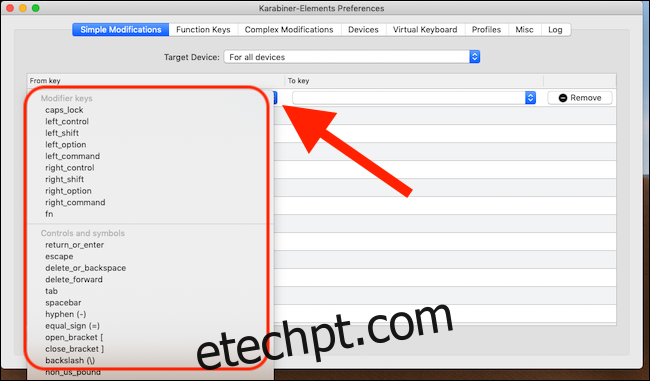
Faça o mesmo na coluna “To key”, selecionando a tecla que você deseja que a tecla Ejeção passe a ativar.
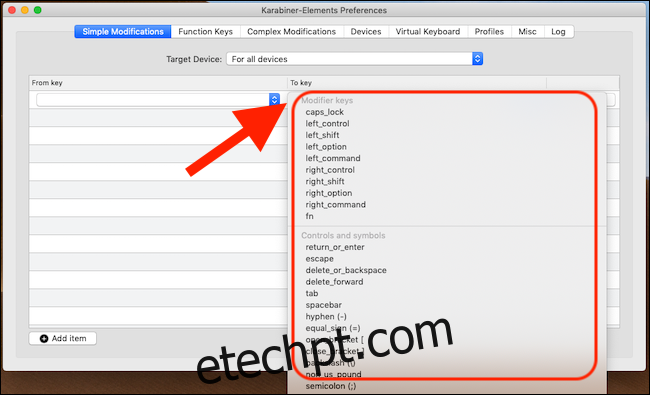
Teste sua configuração pressionando a tecla Ejeção. Se tudo estiver correto, a ação selecionada será executada. Caso precise ajustar alguma função, modifique os campos “From key” ou “To key”. Se desejar desfazer as alterações, clique no botão “Remove”, ao lado do item.
Utilizando o Ejector
O Ejector simplifica o processo de ejeção de volumes, sejam eles discos rígidos externos, pen drives ou imagens de disco. O aplicativo custa US$10 para uso contínuo, mas você pode testá-lo por sete dias gratuitamente.
Para começar, faça o download e instale o aplicativo. Ao pressionar a tecla Ejeção, o Ejector será aberto automaticamente. A partir daí, clique no volume desejado e, em seguida, no botão “Eject”.
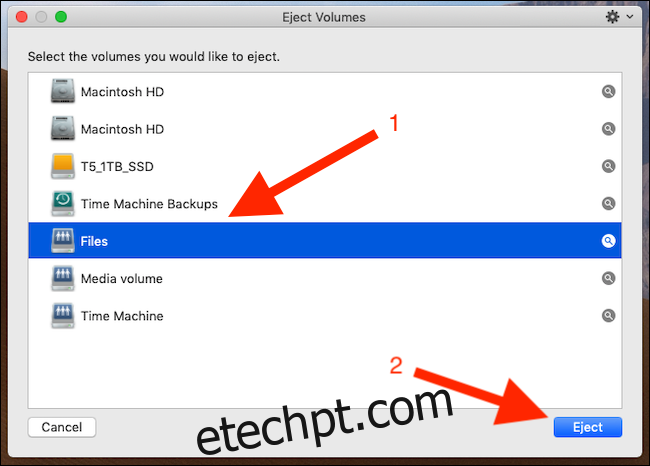
Se você precisa ejetar volumes com frequência, o Ejector pode ser um investimento válido. Ele também pode forçar a ejeção de volumes mais resistentes: pressione e segure Option + Alt enquanto clica em “Eject” para forçar o macOS a ejetar o volume.