O cliente qBittorrent está mostrando o status “Parado” para seus downloads? Isso indica que nenhuma atividade de download está ocorrendo através do seu cliente de torrent. Quando o seu software torrent exibe esse status, significa que ele não conseguiu estabelecer uma conexão entre os seeders, pessoas que possuem os dados do torrent baixado, e pares, pessoas como você, que estão baixando esses dados. Mas por que?
Neste artigo, exploraremos por que o status do download no cliente qBittorrent está travado em “Parado” e como você pode retomar o download.
últimas postagens
Por que o status de download do qBittorrent está travado em “Parado”?
Vários fatores podem fazer com que seu download pare no cliente qBittorrent. Aqui estão alguns deles:
- Como peer, você tem acesso muito limitado ou nenhum acesso aos seeders.
- Semeadores estão disponíveis, mas sua conexão com a Internet não é forte o suficiente para mantê-la estável.
- Seu programa antivírus ou Windows Defender está bloqueando o download do qBittorrent.
- O arquivo torrent que você está usando para download está corrompido.
- As configurações incorretas do cliente de torrent estão interrompendo o processo de download.
- Você não tem espaço em disco suficiente na unidade para a qual está baixando os dados.
- Seu provedor de serviços de Internet não permite o download de arquivos torrent.
Agora que você conhece as causas, aplique as seguintes correções para retomar o download travado.
1. Execute algumas verificações preliminares
Primeiro, execute as seguintes verificações preliminares:
- Encerre todos os processos qBittorrent em execução em segundo plano. Para fazer isso, abra o Gerenciador de Tarefas, localize os processos qBittorrent, clique com o botão direito em cada um e clique em Finalizar tarefa. Em seguida, reinicie seu cliente de torrent do zero.
- Feche todos os aplicativos em execução em segundo plano, incluindo qBittorrent, e reinicie seu dispositivo.
- Execute o cliente qBittorrent como administrador para garantir que as restrições do sistema operacional não estejam causando esse problema. Para fazer isso, pesquise “qBittorrent” no Windows Search, clique com o botão direito no cliente de torrent e selecione Executar como administrador.
- É permitido usar clientes de torrent no seu país? Caso contrário, você terá que habilitar a VPN no seu dispositivo para contornar as restrições geográficas.
- Cancele outros downloads e uploads para que o qBittorrent possa usar o máximo de largura de banda possível.
- Você tem vários downloads em execução no seu cliente de torrent simultaneamente? Nesse caso, cancele outros downloads, exceto aquele que você deseja baixar com urgência.
- Forçar a retomada do download paralisado. Para fazer isso, clique com o botão direito no download interrompido e clique em Forçar retomada.
- Certifique-se de que a unidade onde você está baixando os dados tenha espaço suficiente para acomodar novos downloads.
- Mude seu servidor DNS. Isso ajudará você a contornar as restrições definidas pelo seu ISP.
Se as verificações preliminares acima não funcionarem e o problema persistir, aplique o restante das correções.
2. Verifique se há problemas de back-end
Talvez não seja só você, mas todos os usuários do qBittorrent podem estar enfrentando o mesmo problema. A razão? Devido a um problema com o backend dos clientes de torrent. Portanto, descartar essa possibilidade evitará que você se esforce para resolver um problema que está além da sua capacidade.
Para fazer isso, abra seu navegador e digite “QBittorrent está inativo?” e pressione Enter. Em seguida, visite alguns sites que exibem o status atual do seu cliente de torrent. Se você encontrar muitos relatos sobre esse problema em diferentes sites, o problema está no back-end. Portanto, espere algumas horas e reinicie o download assim que os problemas de back-end forem resolvidos.
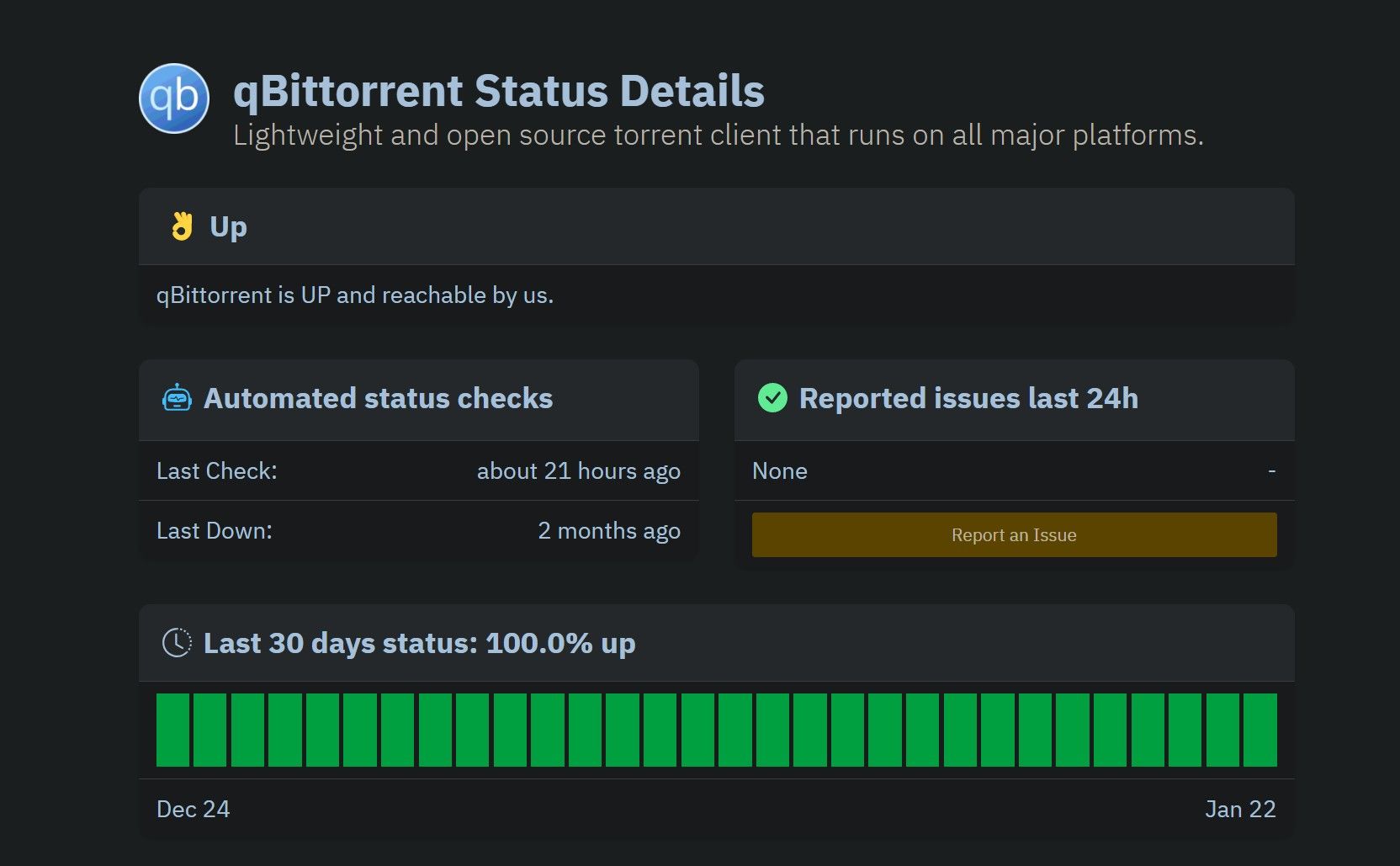
No entanto, se você for o único com o problema, vá para a próxima correção.
3. Corrija a conexão instável com a Internet
O download de arquivos, especificamente por meio de clientes de terceiros, requer uma conexão estável. Se a sua conexão com a Internet não for forte ou estável o suficiente, o download poderá ser interrompido. Essa também pode ser a causa do problema que você está enfrentando, o que significa que o qBittorrent não tem acesso a uma conexão confiável com a Internet.
Se a conexão estiver instável, mude para uma conexão de Internet diferente ou consulte nosso guia sobre como consertar uma conexão Wi-Fi instável. Se a conexão já estiver estável, passe para a próxima correção.
4. Defina as configurações de conexão
Altere a porta atualmente usada pelo seu cliente de torrent para conexões de entrada. Isso garantirá que seu ISP não bloqueie a porta de torrent atual. Siga estas etapas para fazer isso:
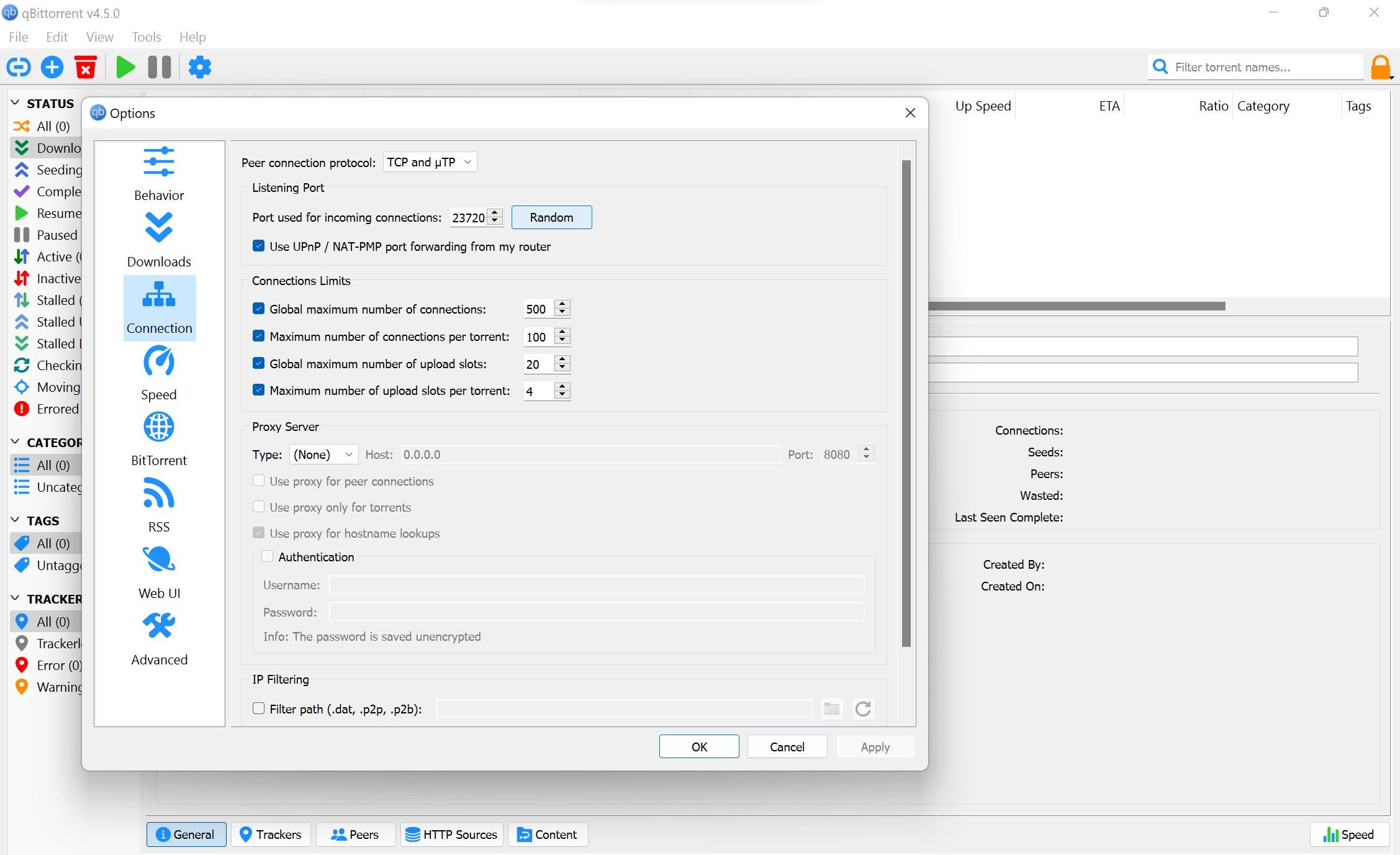
Prossiga para a próxima correção se alterar a porta não ajudar.
5. Altere as configurações de enfileiramento de torrent
O cliente qBittorrent permite aos usuários definir um limite para o número de downloads, uploads e torrents ativos por vez. Se um limite for colocado em downloads ativos nas configurações do qBittorrent, por exemplo, dois downloads simultâneos, seu cliente de torrent irá travar o terceiro download e mostrar seu status como “paralisado”.
Para evitar que isso aconteça, você deve desativar o enfileiramento de torrents, o que removerá quaisquer limites previamente definidos. Veja como você pode fazer isso:
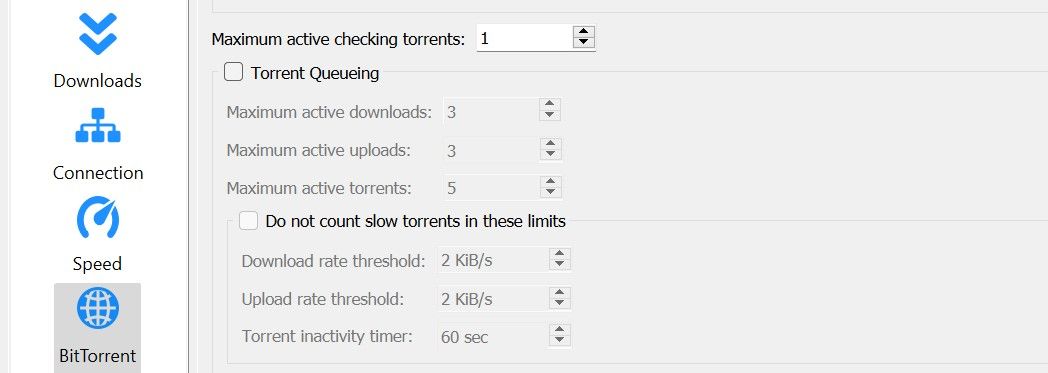
Depois disso, vá para a guia Conexão e altere as conexões e slots listados em Limites de Conexões. Alternativamente, você pode desmarcar todas essas caixas para remover os limites definidos. Isso permitirá que o cliente de torrent estabeleça quantas conexões ou ocupe quantos slots forem necessários, evitando que os downloads fiquem paralisados.

6. Exclua o download parcial e reinicie-o
Se retomar um download após pausá-lo por algumas horas ou dias fizer com que ele pare, os dados parcialmente baixados do arquivo torrent podem ser o problema. Para descartar essa possibilidade, remova o torrent que você está baixando no momento, exclua os arquivos baixados do disco rígido e reinicie o download do torrent do zero.
Veja como você pode fazer isso:
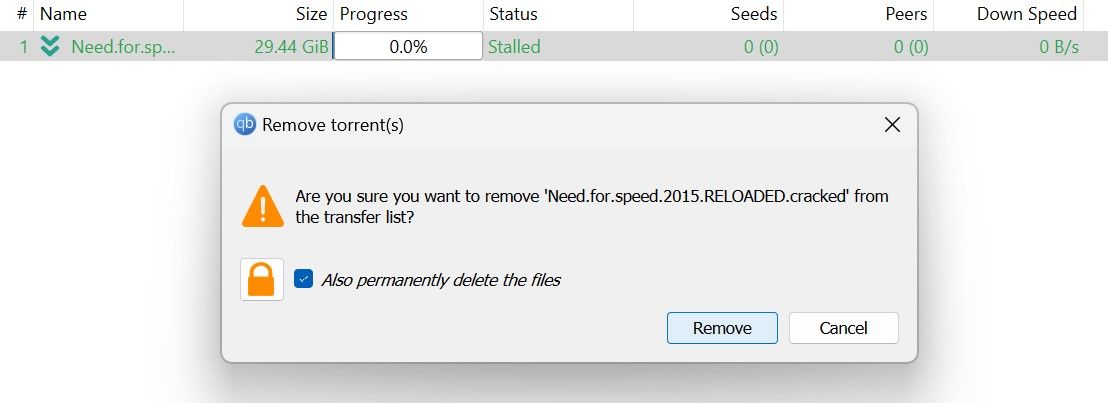
7. Retome o download mais tarde

Se nenhuma das correções acima foi útil, pode ser porque os semeadores não estão disponíveis. Semeadores são usuários que já possuem o arquivo torrent que você está tentando baixar. Se todos os seeders ficarem offline, seu cliente de torrent não conseguirá baixar o arquivo. Devido a isso, o download pode travar. Portanto, espere algumas horas e retome o download.
Alternativamente, você pode deixar o download continuar em segundo plano e verificar periodicamente o seu progresso. Se você vir o download progredindo, isso confirma que não há outros problemas, apenas falta de seeders. Portanto, você deve esperar que o download demore um pouco, mas tenha certeza de que será concluído.
O que você deve fazer se o download ficar travado o tempo todo?
8. Verifique se há problemas no cliente Torrent ou no arquivo Torrent
Você está enfrentando esse problema apenas com arquivos torrent específicos ou isso acontece com todos os downloads que você realiza? Se a primeira opção for verdadeira, encontre um arquivo torrent diferente e o problema será resolvido. Neste último caso, o problema está no seu cliente de torrent. Então, faça o seguinte:
- Coloque o cliente qBittorrent na lista de permissões no Windows Defender ou no seu software antivírus. Se você nunca fez isso antes, siga as instruções do nosso guia para colocar aplicativos na lista de permissões no Windows Defender.
- Se não houver restrições de firewall, desinstale o cliente torrent e baixe-o novamente.
E se nenhuma das opções funcionar? Em seguida, reinstale o cliente de torrent ou mude para outro cliente de torrent como último recurso.
9. Reinstale seu cliente Torrent
Se nenhuma das correções acima resolver o problema, você deverá reinstalar o cliente de torrent. Isso eliminará quaisquer problemas com o cliente que possam causar a paralisação dos downloads. Portanto, desinstale o qBittorrent e reinstale-o. Se você não estiver familiarizado com o processo, confira nosso guia sobre como desinstalar software no Windows.
10. Experimente um cliente Torrent diferente
Se o download não progredir apesar de todos os seus esforços, você terá que mudar para um cliente de torrent diferente. Embora existam muitas opções, o uTorrent é o mais confiável. Ao trocar de cliente de torrent, você poderá retomar downloads paralisados. Não é necessário usar o uTorrent; você pode mudar para outro dos melhores clientes de torrent.
Retome seus downloads paralisados no qBittorrent
Pode ser frustrante quando seus downloads ficam parados por um longo período. Usando as correções descritas no artigo, você poderá reiniciar os downloads interrompidos e corrigir o problema principal. Se você usa clientes de torrent com frequência, tome todas as precauções para evitar riscos.

