Mesmo após vários anos desde o seu lançamento, Minecraft se mantém como um dos jogos de sobrevivência mais aclamados globalmente, ostentando mais de 131 milhões de jogadores ativos em fevereiro de 2021. O jogo recebe atualizações regulares, que trazem novidades, aprimoramentos e correções de falhas.
Para usufruir de todo o conteúdo mais recente do jogo, é crucial manter o Minecraft sempre atualizado. Entretanto, muitos jogadores enfrentam dificuldades ao tentar atualizar o Minecraft no Windows 10. Este guia tem o objetivo de esclarecer o processo e auxiliar você em cada etapa.
Como Realizar a Atualização do Minecraft no Windows 10
O método de atualização varia conforme a versão do jogo instalada: Minecraft Java Edition ou Minecraft para Windows 10. Em ambos os casos, as etapas de atualização são bastante simples e não devem apresentar grandes desafios.
Conforme confirmado pelo Centro de Ajuda do Minecraft, atualizar o jogo em outras plataformas também é um processo fácil. A principal diferença reside no fato de que a edição Java, por suportar mods, pode ter esses complementos afetados por uma atualização, exigindo sua reinstalação.

Edição Java
Na versão Java do Minecraft, não há um processo de atualização manual. O jogo se atualiza automaticamente ao iniciar o Minecraft Launcher e se conectar à internet.
Para garantir que você está sempre executando a versão mais recente, siga estes passos:
Abra o Minecraft Launcher.
Clique no menu suspenso ao lado do botão “Jogar”.
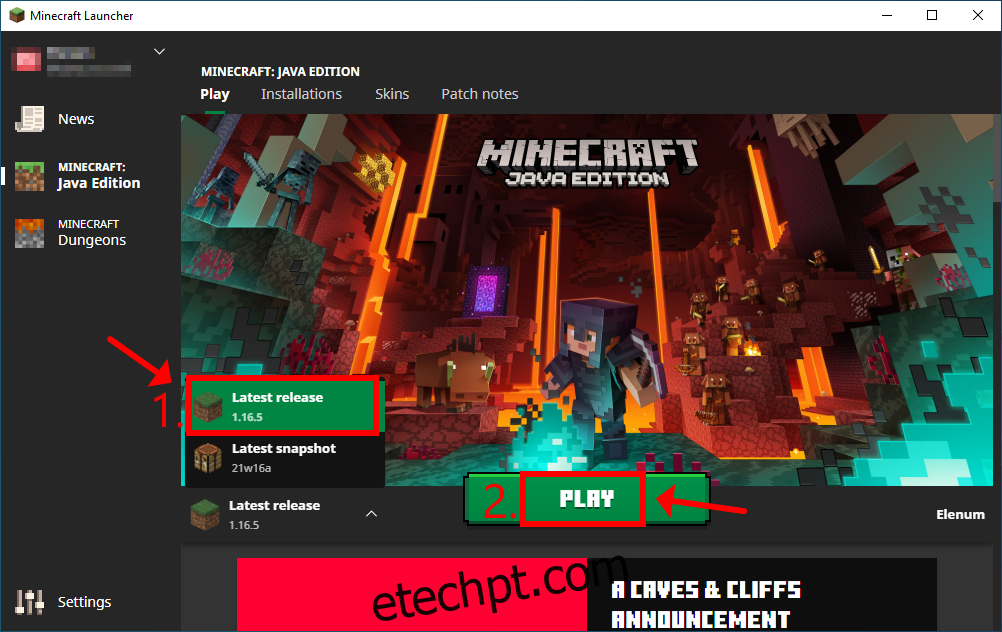
Selecione a última versão lançada.
Clique em “Jogar”.
É aconselhável evitar a utilização da versão “snapshot” mais recente. Embora ela possa antecipar novos recursos do Minecraft, não é recomendável devido à sua instabilidade, que pode causar travamentos no jogo.
Versão da Microsoft Store
O aplicativo Minecraft para Windows 10 também deve se atualizar automaticamente sempre que a Microsoft Store estiver conectada à internet ou quando o computador estiver em modo de espera. Caso isso não aconteça, siga as instruções para uma atualização manual:
Pressione a tecla “Windows”, pesquise por “Microsoft Store” e abra o aplicativo.
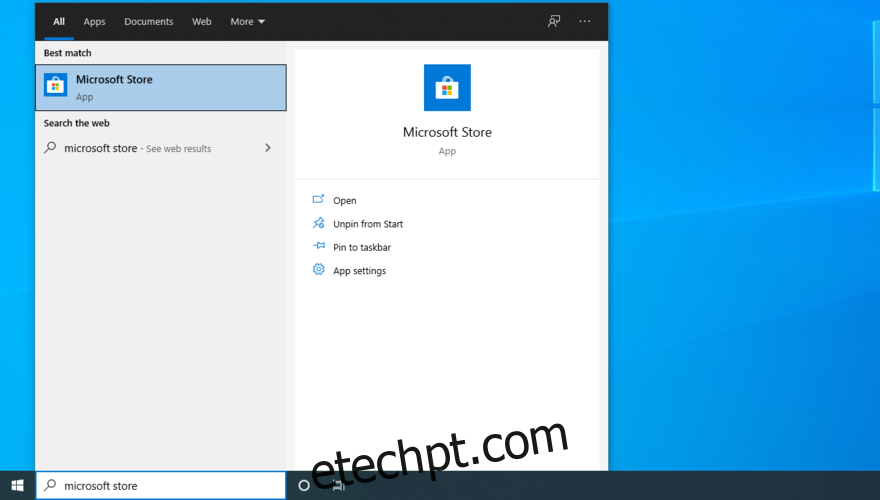
Clique no botão “Mais” (três pontos) no canto superior direito.
Acesse “Downloads e atualizações”.
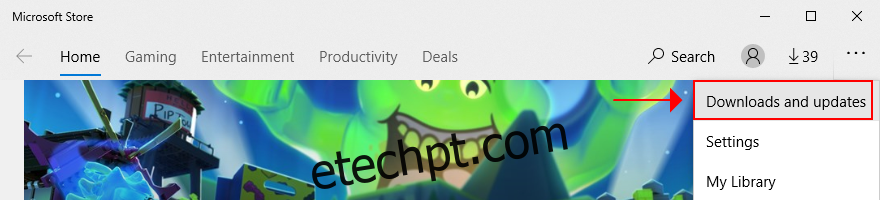
Em “Atualizações disponíveis”, localize o aplicativo Minecraft e clique no botão de download ao lado dele.
Alternativamente, clique em “Obter atualizações” para atualizar todos os aplicativos da Microsoft Store.
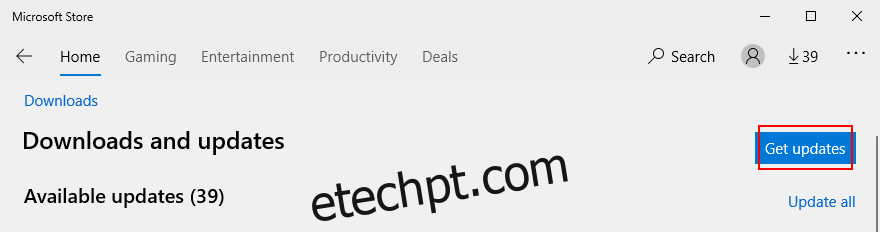
Solucionando Problemas de Atualização do Minecraft no Windows 10
Se o aplicativo Minecraft da Microsoft Store não estiver atualizando, algumas soluções podem ser tentadas antes de buscar ajuda profissional. Veja o que você pode fazer:
1. Execute o Windows Update
É fundamental manter o Windows 10 atualizado para garantir os mais recentes aprimoramentos, correções e patches de segurança. Além disso, a Microsoft Store pode não funcionar corretamente com um Windows desatualizado. Veja como verificar e instalar atualizações:
Clique no botão “Iniciar”, digite “Verificar atualizações” e pressione “Enter”.
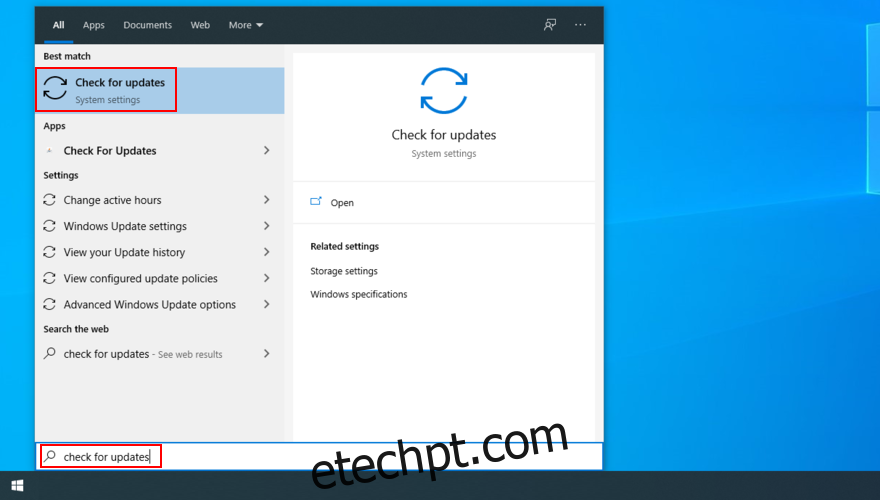
O Windows iniciará a busca por atualizações automaticamente. Se isso não acontecer, clique em “Verificar atualizações”.
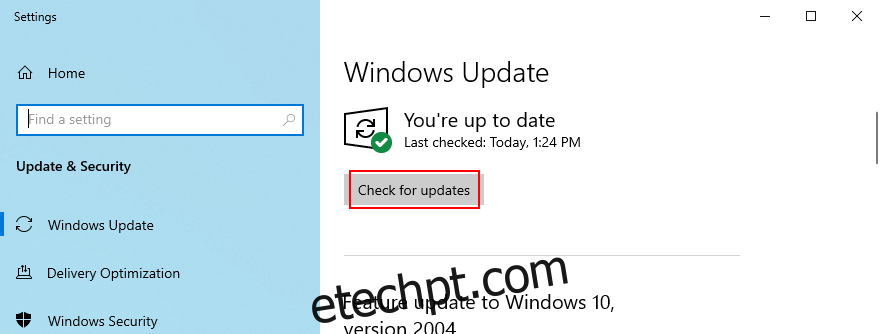
Se houver atualizações disponíveis, clique em “Download”.
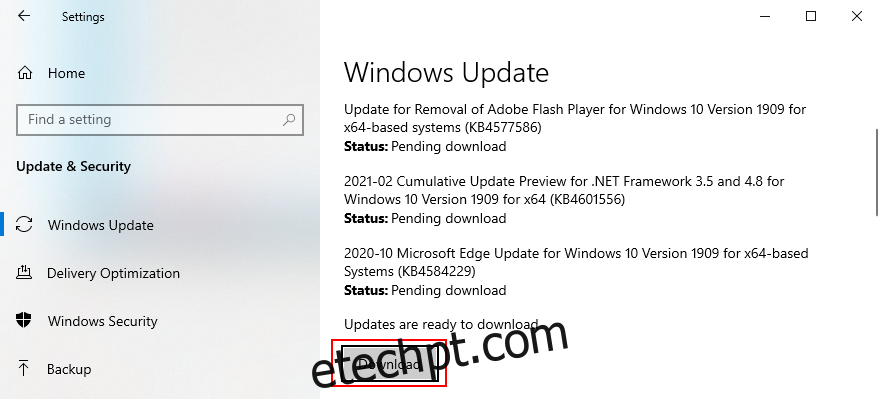
Tente atualizar o Minecraft novamente.
2. Utilize o Solucionador de Problemas de Aplicativos da Windows Store
O Windows 10 oferece um solucionador de problemas integrado para aplicativos da Microsoft Store, que corrige problemas comuns que podem impedir a execução ou atualização de seus aplicativos. É uma ferramenta útil, que aplica correções automaticamente. Veja como usá-lo:
Clique com o botão direito do mouse no botão “Iniciar” e vá para “Configurações”.
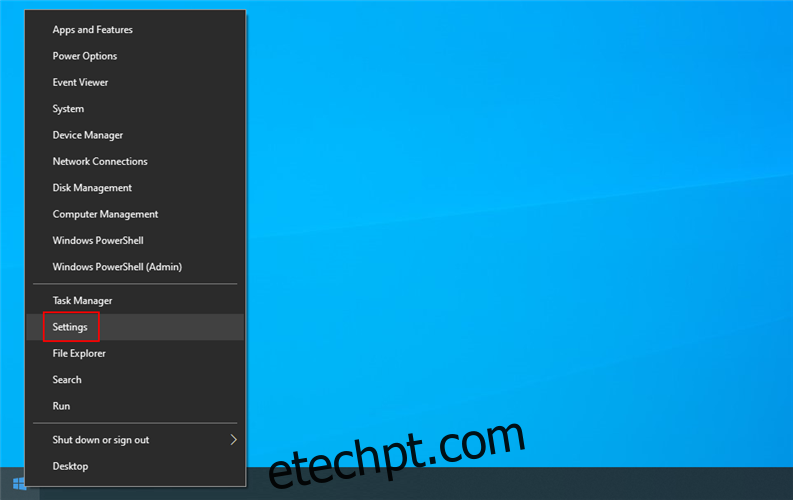
Clique em “Atualização e Segurança”.
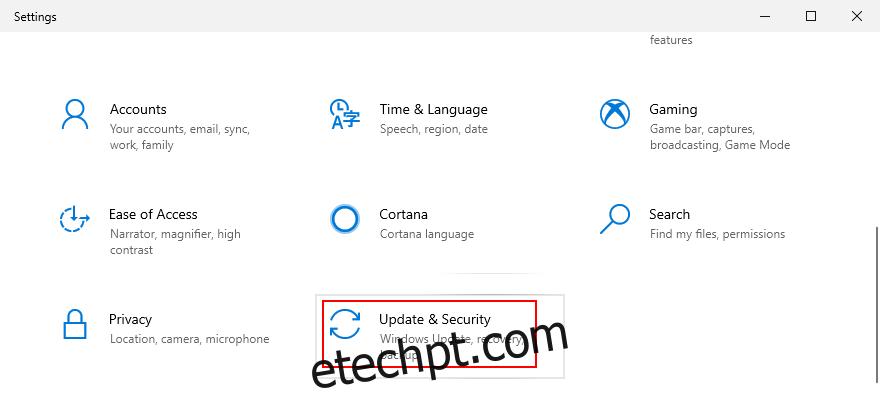
Selecione “Solução de problemas” e depois “Solucionadores de problemas adicionais”.
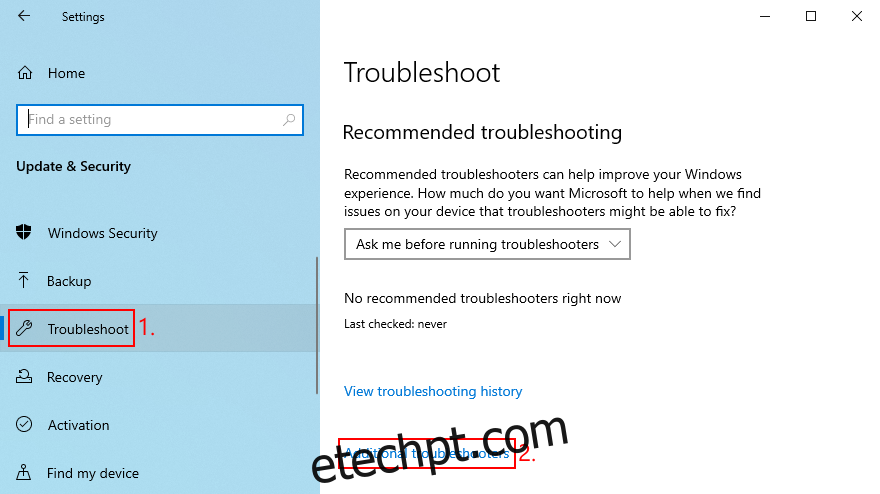
Selecione “Aplicativos da Windows Store” e clique em “Executar o solucionador de problemas”.
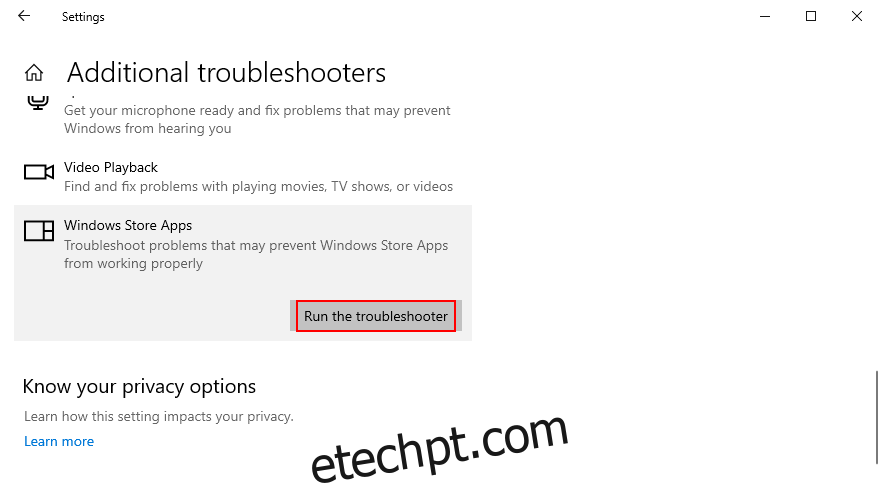
3. Utilize o Solucionador de Problemas do Windows Update
Assim como o solucionador de problemas para aplicativos, existe um solucionador dedicado ao Windows Update. Ele pode corrigir problemas que impedem o bom funcionamento do serviço. Como o Windows Update está diretamente ligado à Microsoft Store, corrigir quaisquer problemas aqui pode facilitar a atualização do Minecraft. Siga estas etapas:
Clique com o botão direito no botão “Iniciar” e selecione “Configurações”.
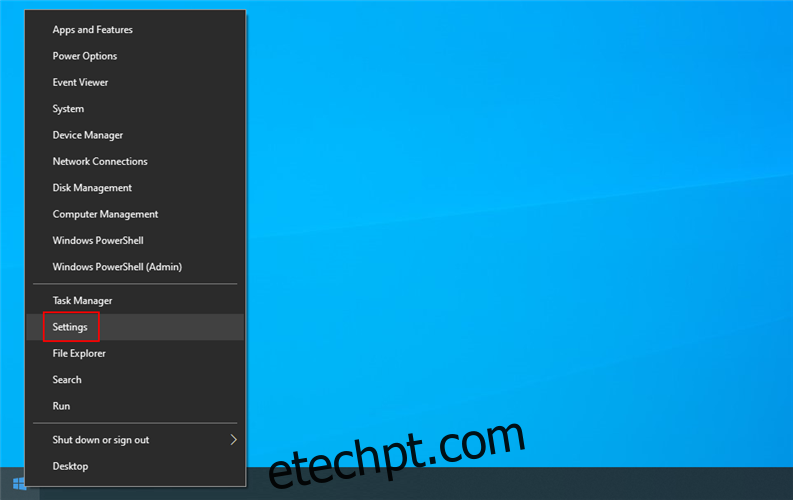
Vá para “Atualização e Segurança”.
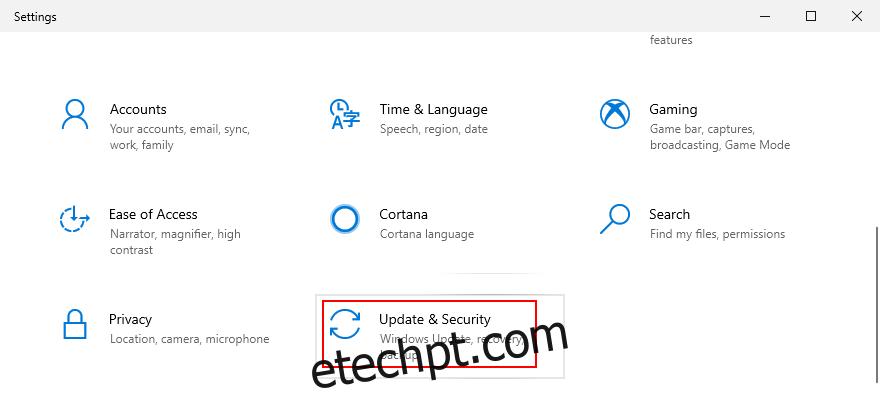
Clique em “Solução de problemas” no lado esquerdo.
Clique em “Solucionadores de problemas adicionais”.
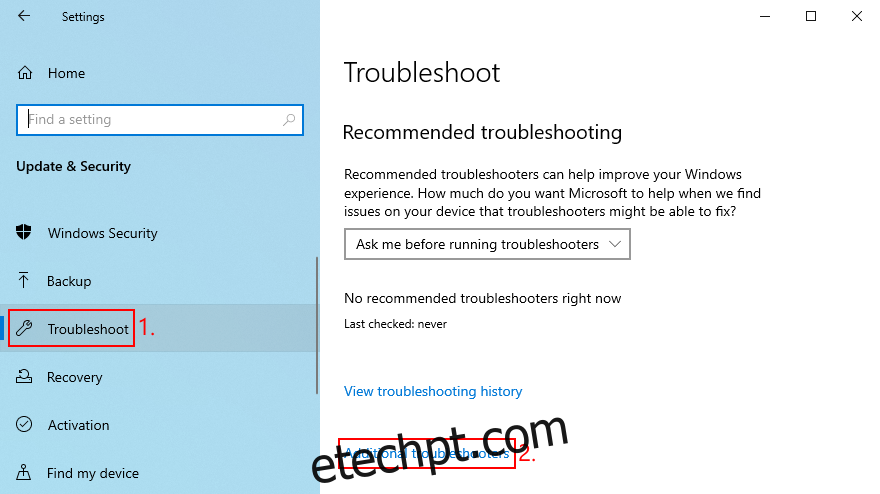
Selecione “Windows Update” e clique em “Executar o solucionador de problemas”.
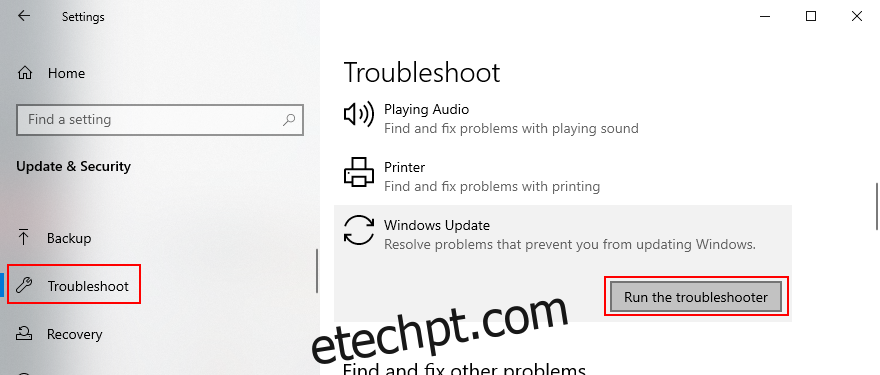
4. Reinicie o Serviço Windows Update
O Windows Update depende de um serviço que deve estar sempre em execução. Caso contrário, podem surgir problemas e falhas na atualização de aplicativos da Microsoft Store, como o Minecraft. Para reiniciar o serviço, siga estas etapas:
Pressione a tecla “Windows”, pesquise por “Serviços” e abra o aplicativo.
Localize e selecione “Windows Update”.
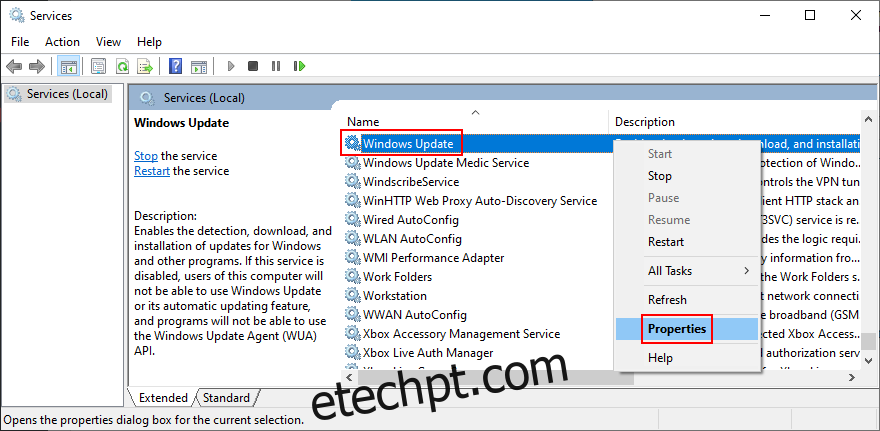
Clique com o botão direito nesta entrada e vá para “Propriedades”.
Permaneça na aba “Geral”.
Defina o tipo de inicialização para “Automático (Início Atrasado)”.
Se o status do serviço estiver “Parado”, clique no botão “Iniciar”.
Clique em “Aplicar” e saia.
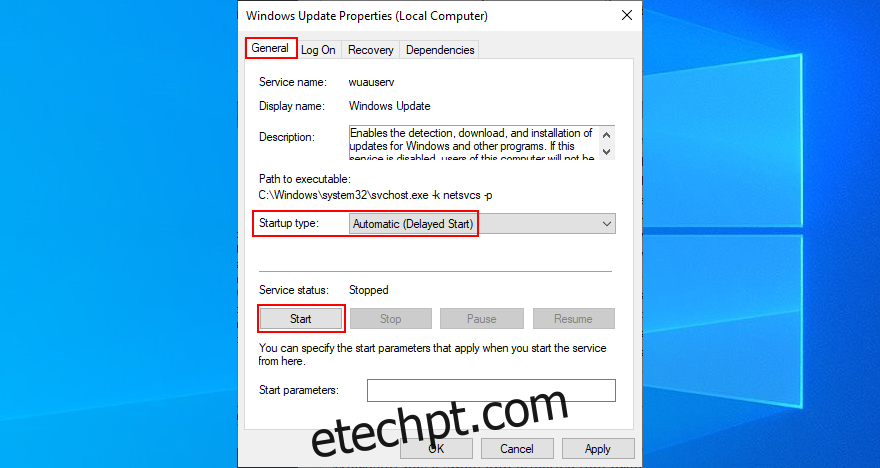
Encontre e clique com o botão direito do mouse no “Serviço de Instalação da Microsoft Store”.
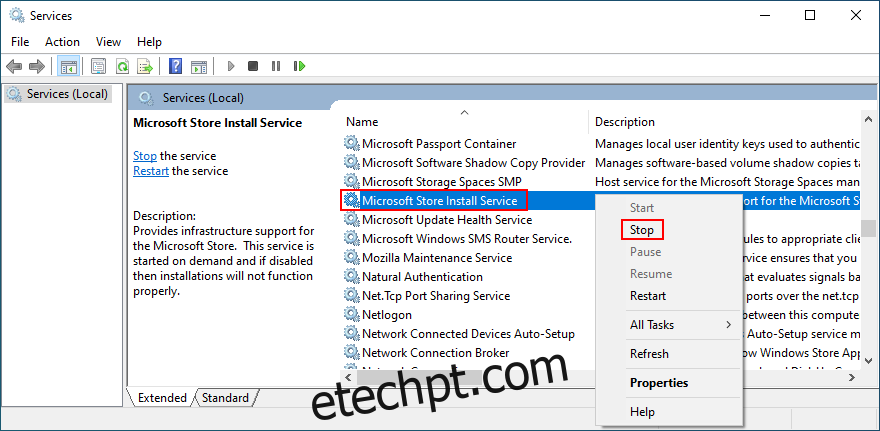
Clique em “Parar”, aguarde alguns segundos e clique em “Iniciar”.
Tente atualizar o Minecraft novamente.
5. Reinicie o Aplicativo Minecraft
Uma maneira eficaz de solucionar problemas do Minecraft é redefinir o aplicativo para Windows 10. Veja como fazer:
Clique no botão “Iniciar”, procure o aplicativo Minecraft e selecione “Configurações do aplicativo”.
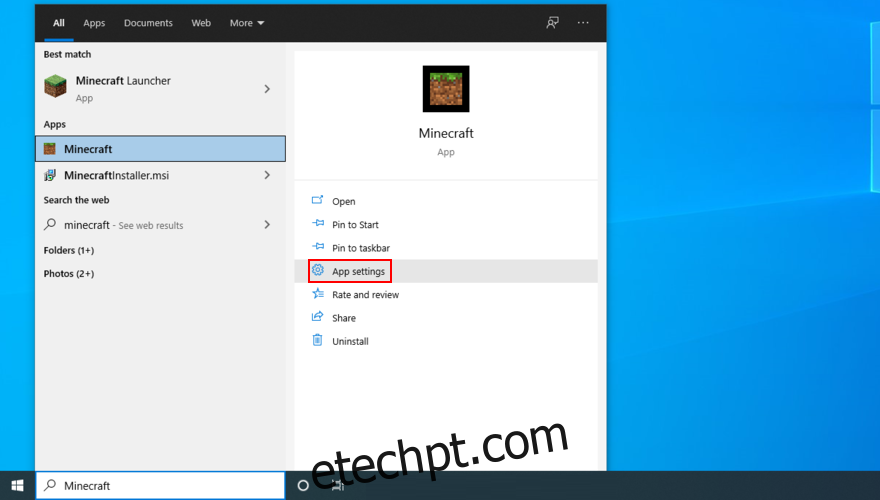
Role para baixo e clique no botão “Redefinir”.
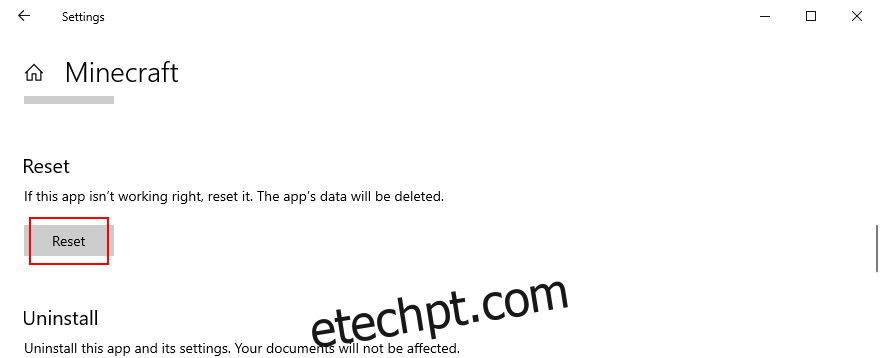
Clique novamente para confirmar.
Tente atualizar o Minecraft agora.
6. Reinstale o Aplicativo Minecraft
Caso a redefinição não ajude, pode ser necessário reinstalar o Minecraft para Windows 10. Para isso, desinstale o aplicativo e depois instale-o novamente a partir da Microsoft Store. Veja como:
Pressione a tecla “Win”, digite “Minecraft” e clique em “Configurações do aplicativo”.
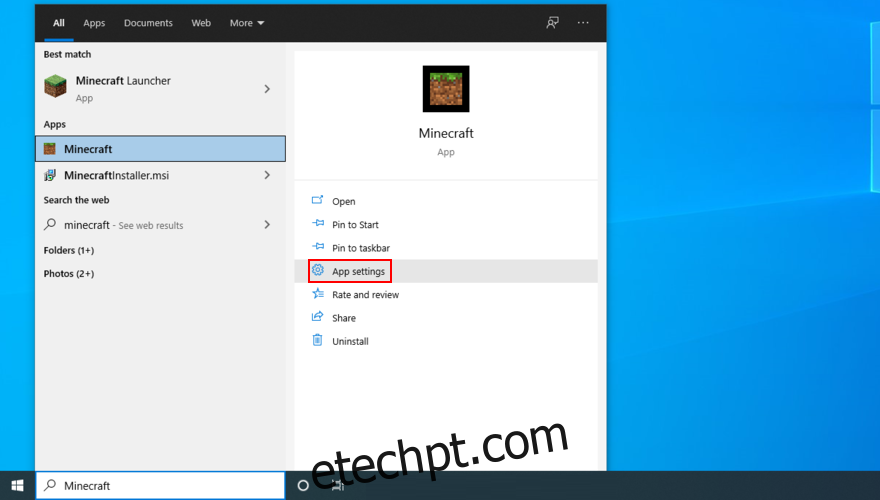
Vá até a parte inferior da tela.
Clique em “Desinstalar” e depois novamente para confirmar.
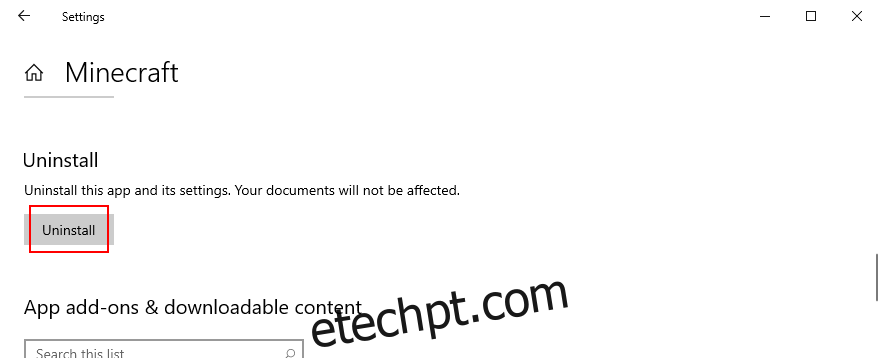
Abra a Microsoft Store.
Procure por “Minecraft” e clique em “Instalar”. A versão mais recente será instalada automaticamente.
7. Reinstale o Minecraft Java Edition
A Minecraft Java Edition pode ser reinstalada da maneira tradicional: remova-o da lista de aplicativos instalados e, em seguida, baixe e instale o programa novamente. Não é necessário reinstalar o Java.
Clique com o botão direito do mouse no botão “Iniciar” e vá para “Aplicativos e Recursos”.
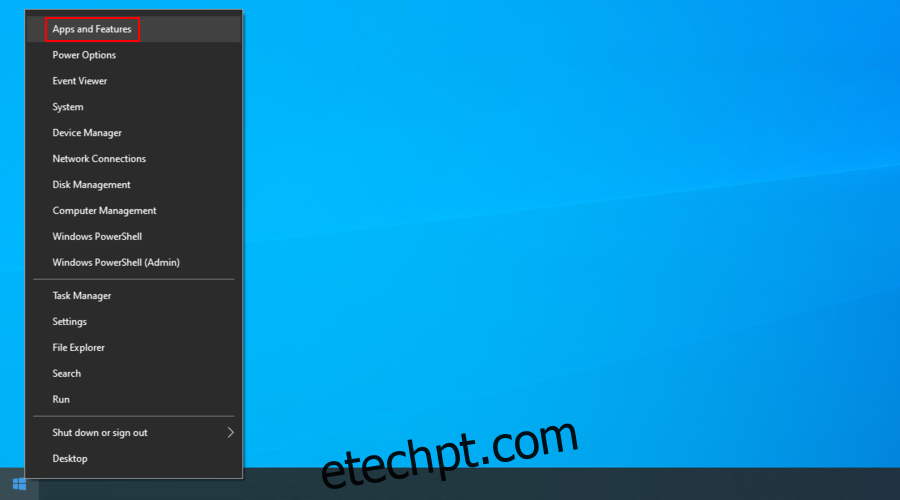
Localize e selecione o “Minecraft Launcher”.
Clique em “Desinstalar” e depois novamente para confirmar.
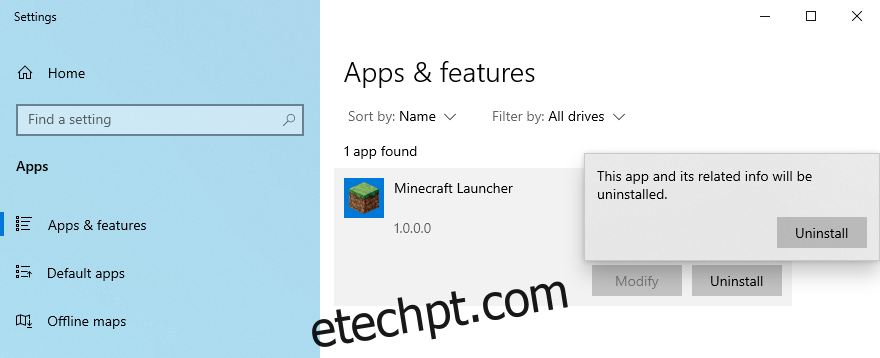
Siga as instruções de remoção passo a passo.
Baixe o Minecraft Java Edition novamente.
Instale o jogo no seu PC. A versão mais recente será instalada automaticamente.
Conclusão
Em resumo, a atualização do Minecraft no Windows 10 é simples, seja para a edição Java ou Microsoft Store. Em caso de dificuldades, é recomendado atualizar o Windows 10, utilizar o solucionador de problemas de aplicativos da Windows Store e, se necessário, o solucionador de problemas do Windows Update. Reiniciar o serviço Windows Update, redefinir ou reinstalar o aplicativo Minecraft também são soluções válidas.
Você encontrou algum erro ao tentar atualizar o Minecraft? Compartilhe sua experiência na seção de comentários abaixo.