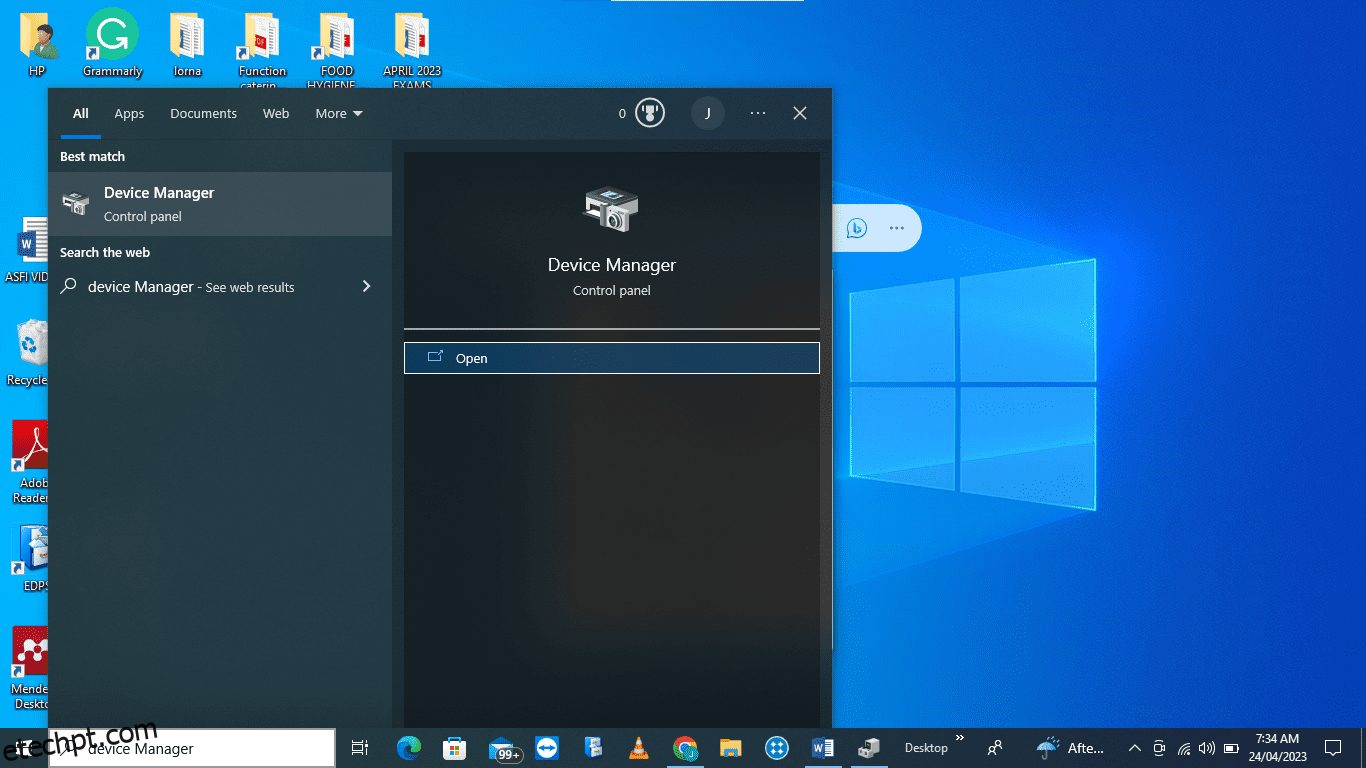A conexão de dispositivos periféricos como teclados, mouses, webcams, impressoras e alto-falantes a um computador não requer configuração. Os usuários simplesmente conectam o dispositivo periférico ao computador e podem começar a usá-lo quase imediatamente, sem precisar fazer nenhuma configuração ou alterar nenhuma configuração.
Isso é possível graças a uma tecnologia chamada plug and play, abreviada como PnP, que foi introduzida pela primeira vez no Windows 95 em computadores compatíveis com IBM.
PnP refere-se à tecnologia que permite que os sistemas operacionais detectem e configurem automaticamente dispositivos periféricos sem a intervenção do usuário. Isso permite que os usuários simplesmente conectem um dispositivo periférico em um slot vazio e comecem a usá-lo imediatamente. Os dispositivos com esse recurso são chamados de dispositivos PnP.
Dito isso, ao usar o sistema operacional Windows, você pode encontrar erros relacionados a dispositivos plug-and-play. Um desses erros é o PNP_DETECTED_FATAL_ERROR, que é um exemplo de erro de tela azul. Erros de tela azul ocorrem quando problemas sérios fazem com que o sistema operacional seja desligado ou reiniciado inesperadamente.
O PNP_DETECTED_FATAL_ERROR ocorre quando o gerenciador plug-and-play encontra um erro grave que normalmente ocorre quando os drivers de um dispositivo PnP falharam, estão ausentes, estão corrompidos ou são incompatíveis. O erro também pode resultar do mau funcionamento de um dispositivo PnP. Este erro pode ocorrer a qualquer momento, mas está sempre relacionado ou causado por problemas com um dispositivo PnP conectado.
últimas postagens
Causas do erro fatal detectado pelo PNP
Algumas das possíveis causas do PNP_DETECTED_FATAL_ERROR incluem:
#1. Drivers desatualizados ou corrompidos
Drivers são componentes de software que permitem que o sistema operacional e os dispositivos de hardware se comuniquem. Quando esses drivers ficam desatualizados ou corrompidos, é provável que levem a PNP_DETECTED_FATAL_ERROR.
Um driver pode ser corrompido devido a problemas de hardware, desligamento inadequado de computadores, picos de energia e até mesmo atualizações de sistemas operacionais. Os drivers também são atualizados regularmente para introduzir novos recursos e melhorar o desempenho e a segurança.
Deixar de atualizar seu driver para o mais recente pode resultar em desempenho abaixo do ideal ou, pior ainda, levar a um PNP_DETECTED_FATAL_ERROR.
#2. Falha de hardware
Outra causa potencial do PNP_DETECTED_FATAL_ERROR é a falha de hardware. Isso acontece principalmente quando o módulo de RAM está com defeito, o que faz com que os arquivos do driver sejam corrompidos.
Falhas de hardware no disco rígido, na placa gráfica ou em um dispositivo periférico conectado ao computador também podem levar a esse erro. Se o dispositivo periférico estiver com defeito, pode levar à falha do sistema PnP, que por sua vez leva ao PNP_DETECTED_FATAL_ERROR.
#3. Infecção por vírus/malware
Quando um computador é infectado por malware, o malware pode interferir no funcionamento do sistema plug-and-play, modificando ou excluindo arquivos críticos necessários para o funcionamento adequado do sistema PnP.
Isso, por sua vez, leva à desativação de drivers corrompidos ou funções importantes do sistema necessárias para o funcionamento do PnP, o que leva ao PNP_DETECTED_FATAL_ERROR.
Como corrigir o erro fatal detectado pelo PNP
Há uma série de etapas que você pode seguir para resolver esse erro. Eles incluem:
#1. Atualizando seus drivers
Para atualizar os drivers do seu computador:
1. Abra o Gerenciador de Dispositivos procurando por Gerenciador de Dispositivos na Caixa de Pesquisa e selecionando Abrir
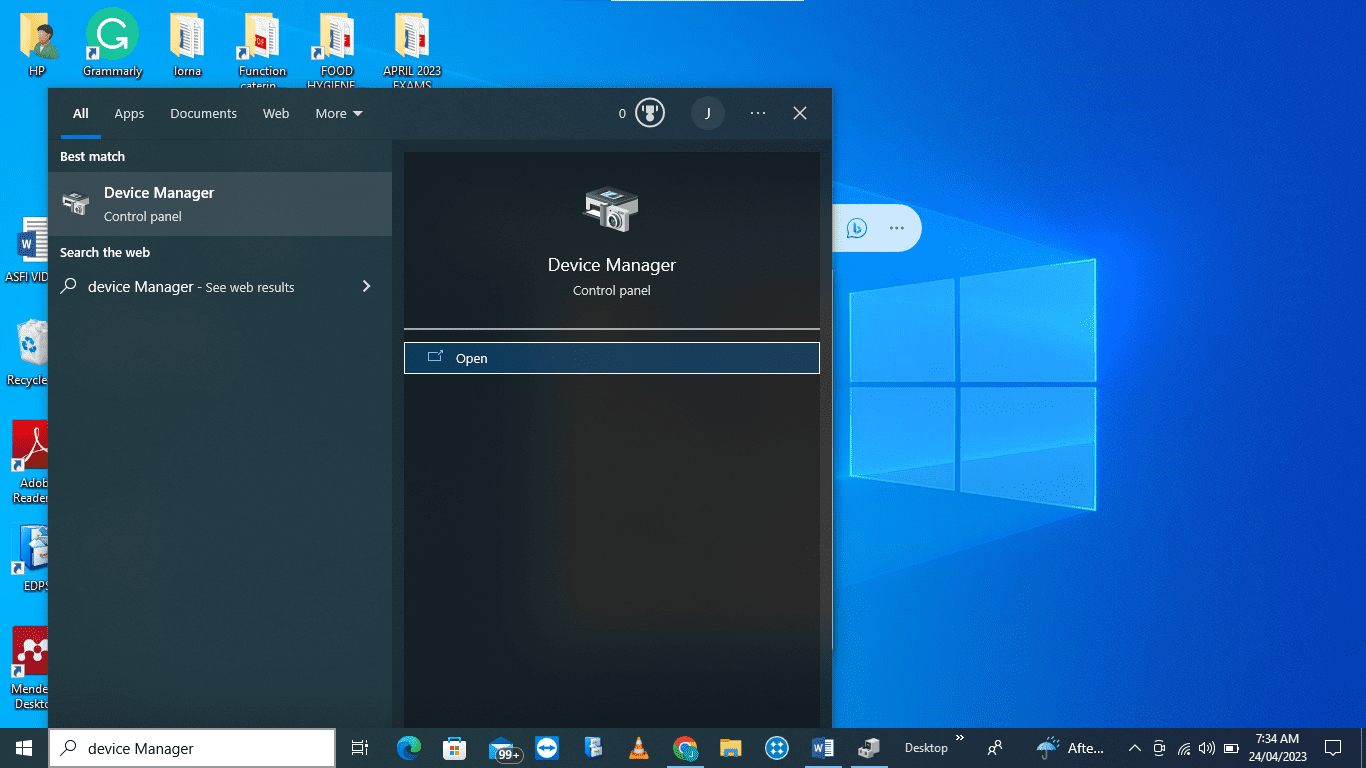
Você também pode fazer isso clicando em Window Key + R para iniciar a caixa de diálogo Executar. Digite devmgmt.msc e clique em OK para abrir o Gerenciador de Dispositivos
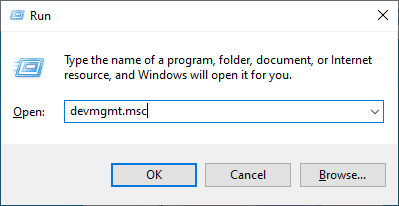
2. Abrindo o Gerenciador de Dispositivos Mostra todo o hardware instalado em seu computador. Para atualizar os drivers de um determinado hardware, clique no sinal > antes do nome do hardware para expandir o menu e ver os drivers disponíveis para o hardware.
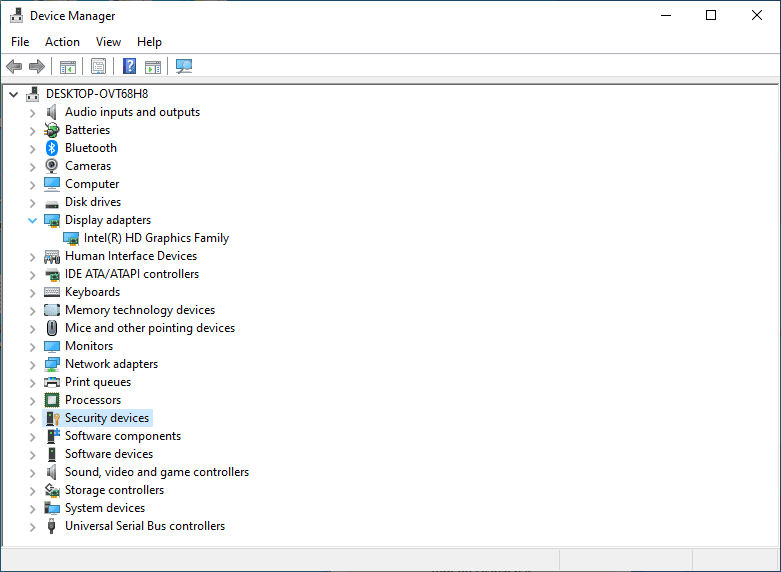
3. Clique com o botão direito do mouse no driver disponível e selecione Atualizar driver
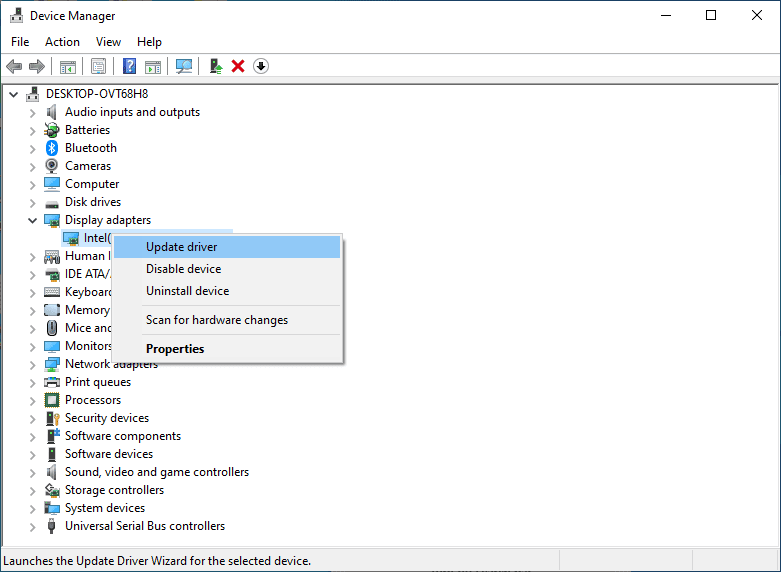
4. Selecione Pesquisar drivers automaticamente. O Windows procurará drivers atualizados e os instalará caso seu hardware não esteja usando os drivers mais recentes.
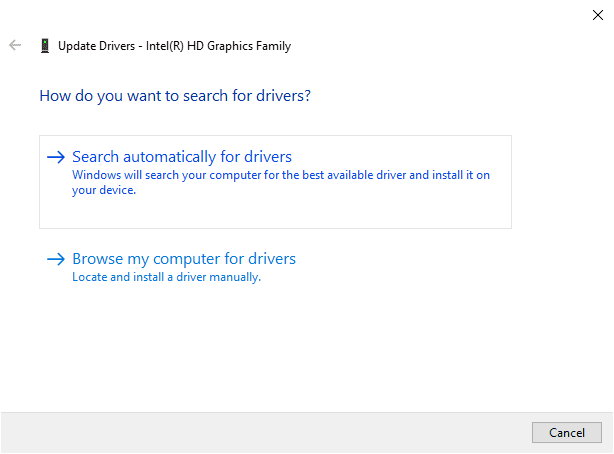
5. Reinicie o computador para começar a usar os drivers mais recentes.
#2. Driver de reversão
A reversão de um driver desinstala o driver instalado recentemente e instala o driver anterior antes da atualização. Para reverter um driver que começou a causar erros após a atualização do driver:
1. Abra o Gerenciador de Dispositivos
2. Clique no sinal > antes do hardware para expandir o menu e ver os drivers disponíveis. Clique com o botão direito em um driver que você atualizou recentemente e selecione Propriedades.
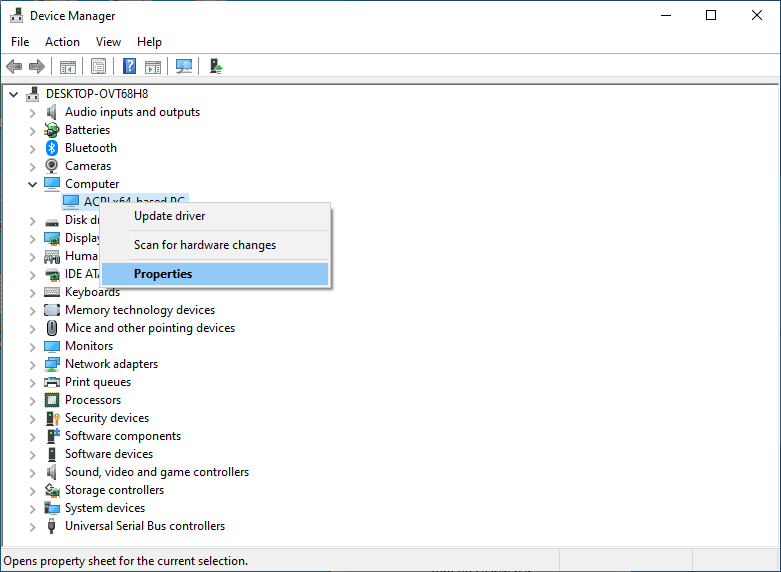
3. Nas janelas de propriedades do driver, selecione a guia Driver
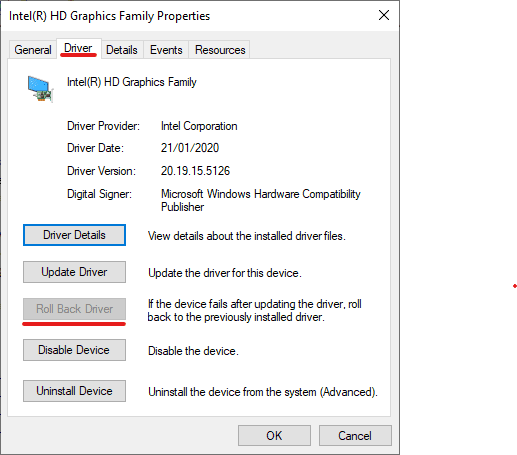
4. Se você atualizou recentemente a unidade, clique na opção Reverter driver, que estará ativa. Esta opção reverte o driver atualizado para sua versão anterior.
5. Reinicie o computador.
#3. Versão do sistema de reversão
O erro PnP Detected Fatal pode, às vezes, ocorrer após a atualização do sistema operacional Windows. Nesses casos, você pode reverter para uma compilação mais antiga para eliminar o erro. Para reverter para uma compilação mais antiga após atualizar o sistema operacional Windows:
1. Abra as Configurações
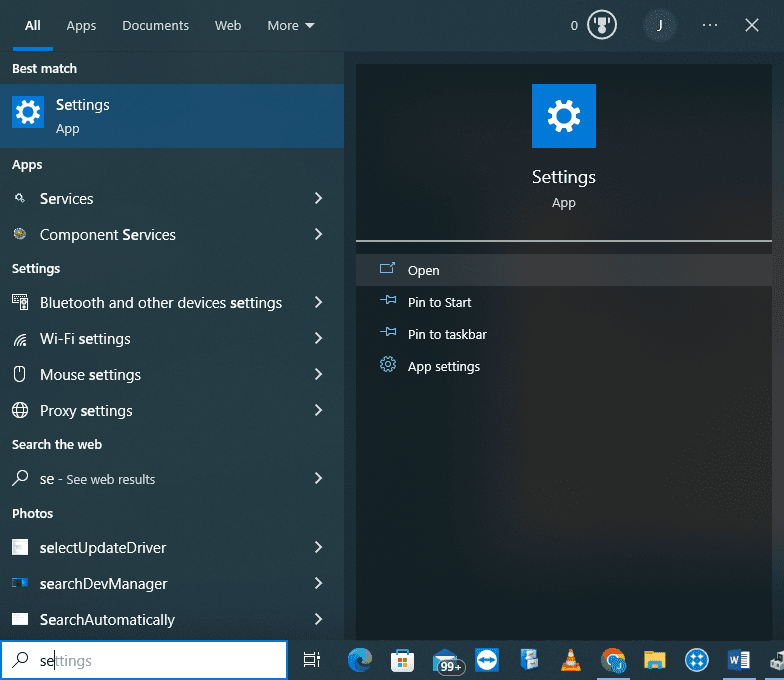
2. Selecione Atualização e segurança
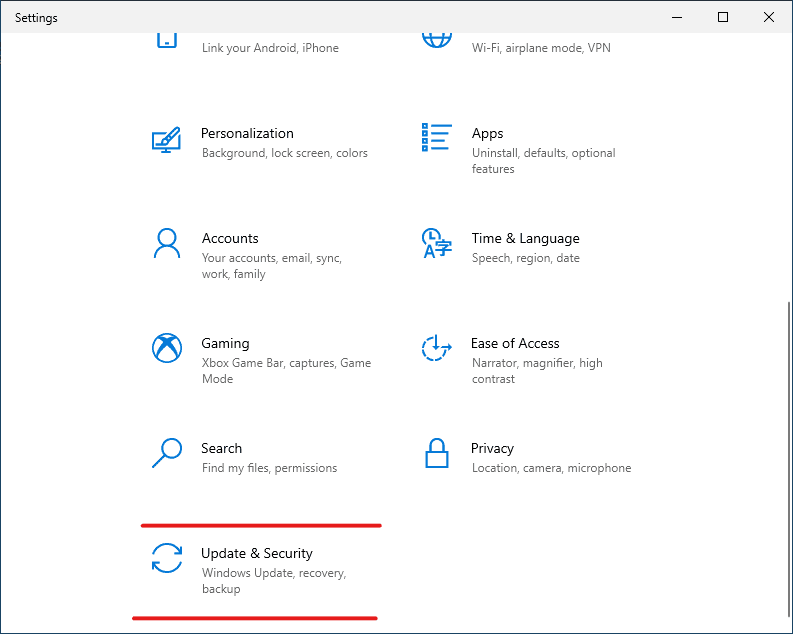
3. Clique em Windows Update e selecione Exibir histórico de atualizações
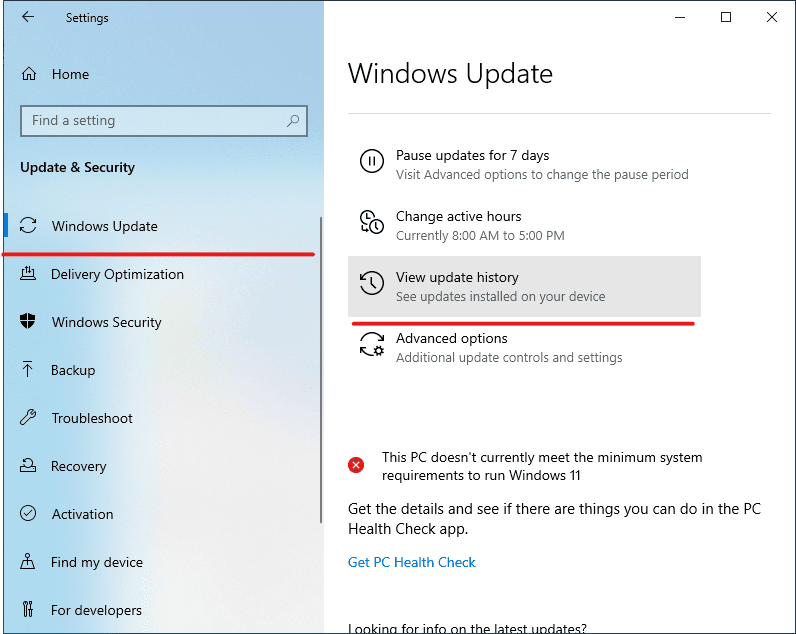
4. Clique em Desinstalar atualizações
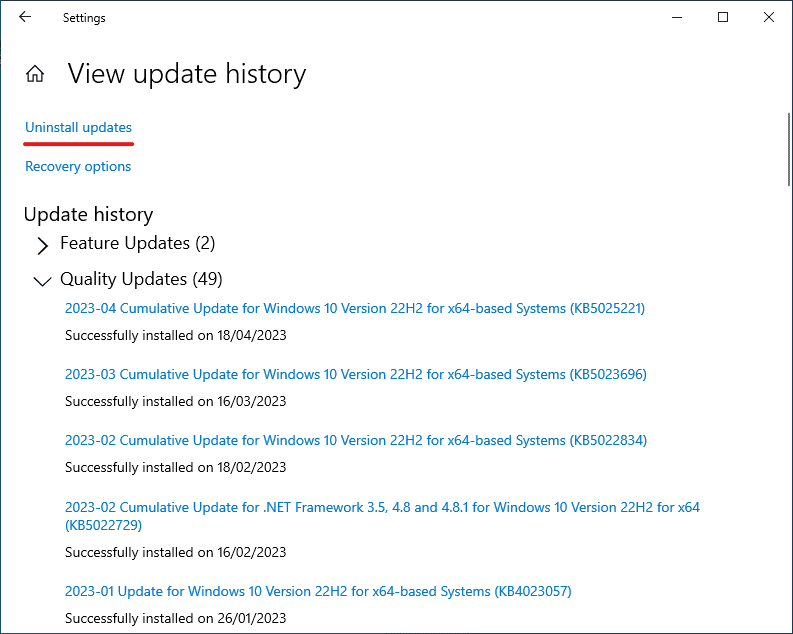
5. Na nova janela, selecione a atualização que deseja desinstalar e clique em Desinstalar.
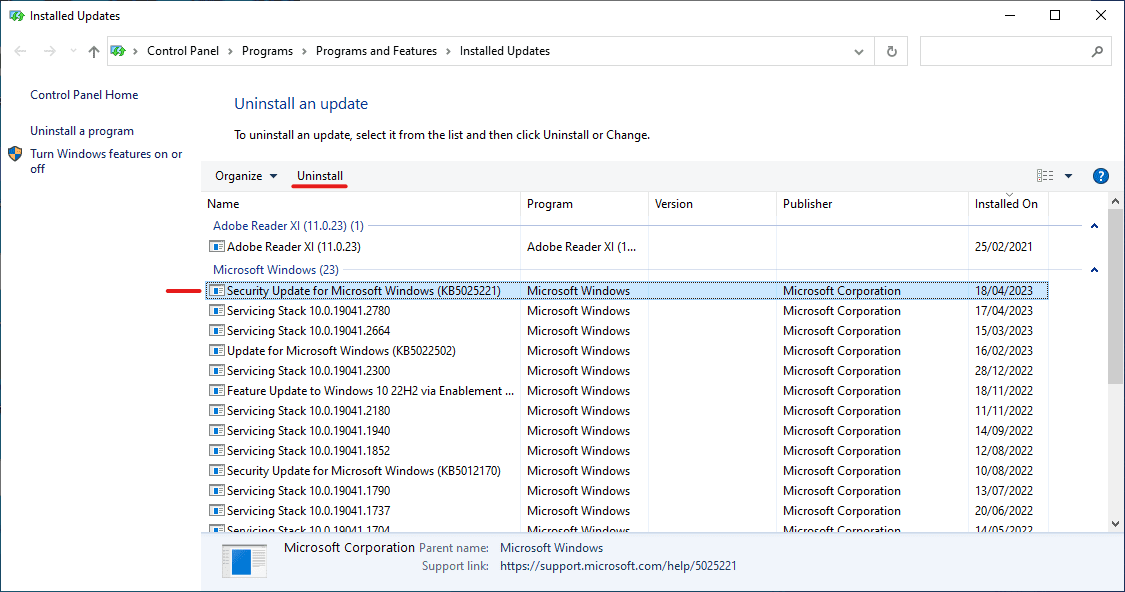
6. Reinicie o computador
#4. Executar restauração do sistema
A Restauração do sistema é uma ferramenta do Windows que pode ser usada para retornar um computador à sua condição de funcionamento anterior após uma falha na instalação, corrupção de dados ou atualizações problemáticas do sistema operacional ou dos drivers sem a necessidade de reinstalar o sistema operacional.
Para executar uma restauração do sistema
1. Pressione a tecla Windows + R para abrir a caixa de diálogo Executar. Digite sysdm.cpl e clique em OK
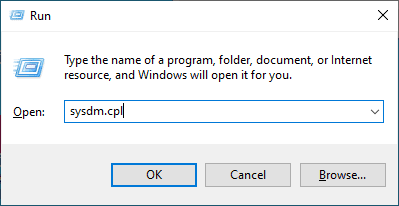
2. Na janela Propriedades do sistema, selecione a guia Proteção do sistema e selecione Restauração do sistema
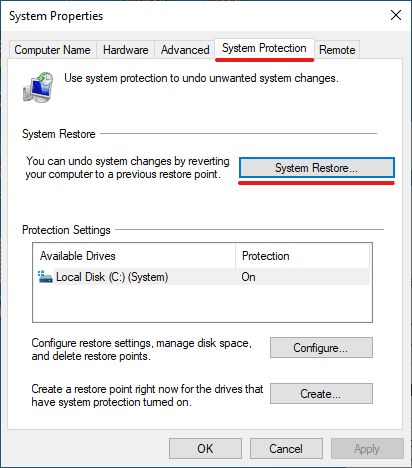
3. No prompt de restauração do sistema exibido, clique em Avançar
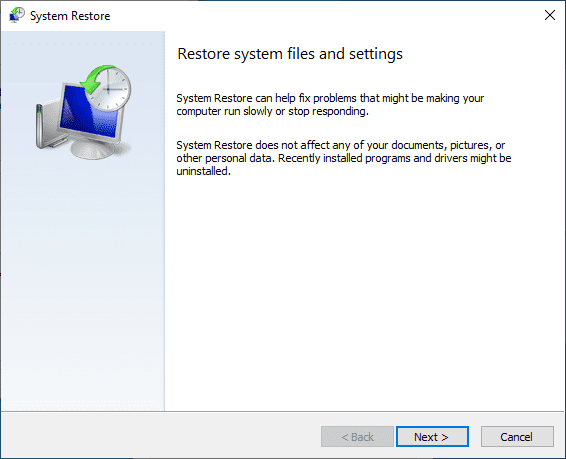
4. Selecione um ponto de restauração que deseja usar na lista exibida e clique em Procurar programas afetados para ver os programas e drivers que serão afetados.
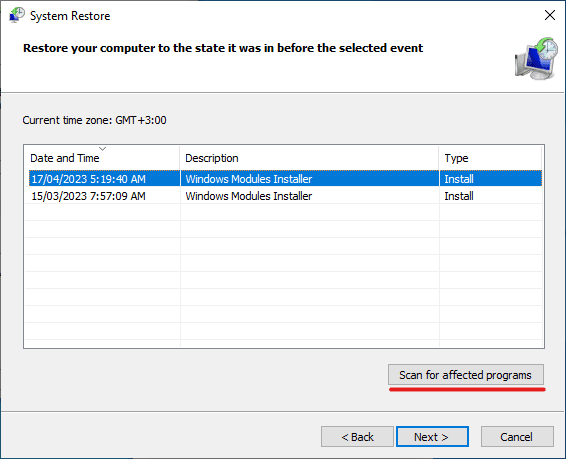
5. Se estiver tudo bem com as alterações que serão feitas, clique em Fechar
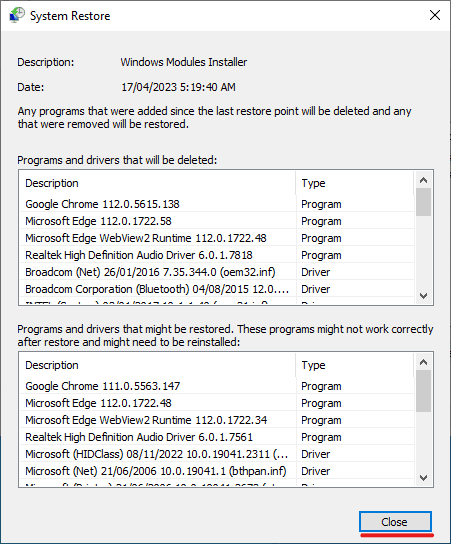
5. Selecione seu ponto de restauração preferido depois de ver quais programas e drivers serão alterados e clique em Avançar
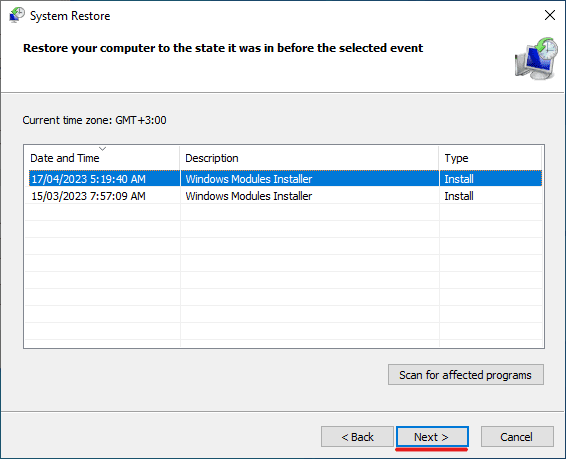
6. Clique em Concluir para executar a Restauração do sistema
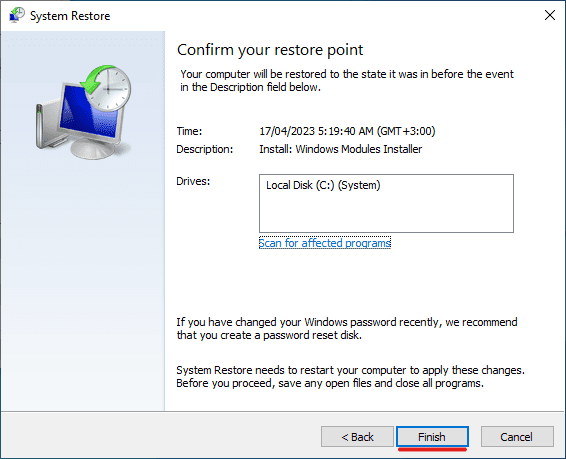
Como prevenir o erro fatal detectado pelo PNP
Assim como outros erros que podem surgir durante o uso do Windows, os usuários podem tomar medidas para evitar a ocorrência do PNP_DETECTED_FATAL_ERROR. Algumas medidas que os usuários podem tomar para evitar esse erro incluem:
#1. Mantenha seus drivers atualizados

Drivers desatualizados são uma das principais causas de PNP_DETECTED_FATAL_ERROR. O funcionamento do Windows requer drivers atualizados para que os usuários possam usar dispositivos periféricos conectados a seus computadores. Ter drivers desatualizados, portanto, resulta em erros.
Para estar no lado seguro, é recomendável que você atualize regularmente seus drivers para garantir o desempenho ideal, segurança aprimorada e melhor funcionalidade e evitar erros.
#2. Evite instalar software não confiável
A internet está cheia de softwares crackeados, que permitem aos usuários usar o software sem pagar por licenças ou assinaturas. Embora isso possa parecer uma maneira fácil de evitar o pagamento de software, muitas vezes, o software crackeado ou o software obtido de fontes não confiáveis possuem código malicioso.
Isso pode resultar na corrupção de arquivos críticos em seu computador, como arquivos de driver, resultando em erros de tela azul. Para evitar isso, certifique-se de obter seu software de fontes confiáveis.
#3. Verificar vírus e malware
O sistema operacional Windows tem um grande número de usuários e, portanto, é frequentemente alvo de muitos vírus e malware. Vírus e malware podem ser obtidos baixando software de fontes não confiáveis, acessando sites maliciosos e e-mails com malware anexado a eles ou transferindo por meio de dispositivos de armazenamento removíveis, como discos flash.
Uma infecção por malware pode resultar na exclusão de arquivos críticos do sistema e na corrupção de drivers e, assim, resultar na falha do sistema PnP. Por segurança, instale um antivírus em seu computador e verifique regularmente se há vírus e malware.
#4. Faça Backup Frequente

Às vezes, os erros de tela azul podem resultar na perda de dados do usuário. Como você nunca pode ter certeza se encontrará tal erro ou não e se isso levará à perda de dados, é um bom hábito fazer backup regularmente de seus dados.
Uma boa maneira de fazer isso é fazer backup de seus dados online ou em uma mídia de armazenamento removível, como um disco rígido. Dessa forma, mesmo se você encontrar um erro de tela azul que resulte em perda de dados, seus dados confidenciais não serão perdidos.
Conclusão
Um erro de tela azul, como PNP_DETECTED_FATAL_ERROR, pode ser uma experiência desagradável, pois pode resultar em perda de dados ou incapacidade de usar o computador. Esses erros geralmente resultam de problemas relacionados ao hardware conectado a um computador e seus respectivos drivers.
Para estar no lado seguro, atualize regularmente seus drivers, instale um antivírus e verifique se há vírus, faça backups de arquivos críticos e evite instalar software de fontes não confiáveis. Caso você encontre o PNP_DETECTED_FATAL_ERROR, experimente os métodos sugeridos para resolver o erro para resolvê-lo.
Você também pode ler algumas das melhores maneiras de corrigir o código de erro do Windows 0x80070057 e o código de erro 0x800704cf.