O Registro do Windows armazena configurações e configurações para o sistema operacional e programas. O Registro do Windows é crucial, mas o acúmulo de desordem é esperado devido ao uso constante. A limpeza do registro do Windows é recomendada para manter e limpar entradas obsoletas.
últimas postagens
O que é o Registro do Windows?
Fonte: microsoft.com
Todas as versões dos sistemas operacionais Windows após o Windows 95 usam um banco de dados hierárquico, também chamado de repositório, para armazenar configurações relacionadas a programas de software, dispositivos de hardware, preferências do usuário e o próprio sistema operacional. É chamado de registro do Windows.
Por exemplo, quando um novo programa é instalado, um conjunto distinto de instruções e referências de arquivo pode ser anexado ao registro em um local específico relacionado ao programa. Ele permite que outros programas que possam interagir com ele consultem o registro para obter informações adicionais, como localizar os arquivos ou selecionar as opções apropriadas do programa.
O registro oferece chaves e valores referidos pelo sistema operacional para recuperar dados relevantes para programas e aplicativos.
O registro contém informações cruciais que o Windows utiliza em suas operações contínuas. Inclui perfis de usuário individuais, aplicativos instalados no computador, associações de tipo de arquivo, pasta personalizada e configurações de ícone de aplicativo, configuração de hardware do sistema e uso de porta ativa.
O registro é dividido em várias seções, cada uma chamada de “colméia, cada uma representando uma parte diferente do sistema. As colmeias são:
- HKEY_LOCAL_MACHINE – Contém hardware, programa instalado e definições de configuração do sistema.
- HKEY_CURRENT_USER – Armazena configurações para o usuário conectado no momento.
- HKEY_USERS – Contém configurações para todos os usuários do sistema.
- HKEY_CLASSES_ROOT – Contém informações sobre os formatos de arquivo vinculados a vários aplicativos.
O registro pode ser editado manualmente, mas não é recomendável fazê-lo, pois pode ser muito fácil cometer um erro e causar sérios problemas. No entanto, pode ser editado por especialistas fazendo o backup do Registro.
Para concluir, o registro do Windows é onde o Microsoft Windows armazena as configurações de hardware, software e configurações do sistema, atuando como um DNA para o sistema operacional. Ele armazena as alterações do usuário e possui chaves e valores. Os arquivos de registro físicos são armazenados em locais diferentes, dependendo da versão do Windows.
As subseções abaixo mostrarão vários métodos para corrigir o registro do Windows quebrado ou corrompido.
Razões para o registro ser quebrado
Em condições normais, o registro funciona adequadamente. No entanto, a adulteração de chaves de registro pode levar à corrupção ou danos.
Os principais culpados por itens de registro quebrados são malware, vírus, fragmentos de registro e erros resultantes de desligamentos do sistema. Mesmo programas e aplicativos corrompidos deixarão chaves de registro quebradas.
Portanto, é vital criar uma cópia do seu registro para garantir que uma versão segura seja armazenada em seu disco rígido e recuperada sempre que necessário.
Na seção a seguir, você encontrará vários métodos para corrigir o registro quebrado do Windows 10 e 11.
Implicações de um registro quebrado do Windows
O registro do Windows mantém arquivos críticos necessários para a operação eficaz do sistema operacional, aplicativos e processos do Windows, e qualquer um desses problemas de funcionamento resultará em entradas de registro indesejadas.
Além disso, os usuários personalizam seus PCs, resultando em muitos arquivos desnecessários que permanecem mesmo quando não são mais necessários no registro do Windows.
Os motivos para quebrar o registro são variados, como acúmulo de arquivos redundantes que podem causar danos, corrupção e, eventualmente, mau funcionamento do sistema operacional. Além disso, falhas de sistema, desligamentos inesperados, hardware defeituoso e software malicioso podem comprometer itens de registro.
Como resultado, um acúmulo de itens de registro danificados pode prejudicar a eficiência do seu computador, retardar seu funcionamento e potencialmente causar problemas de inicialização.
Mesmo o registro pode ter itens quebrados que tornam o computador lento após a desinstalação/exclusão de um arquivo, e limpá-los é benéfico.
Isso causa uma experiência de usuário frustrante que geralmente requer ajuda profissional para resolver.
Métodos para descobrir registro quebrado
O registro do Windows armazena configurações vitais do Windows, mas erros podem levar a falhas no sistema.
Os sinais a serem observados para descobrir registros quebrados são desempenho lento do sistema, travamentos ou congelamentos frequentes e erros durante a instalação de novos programas.
Uma ferramenta comum para descobrir o registro corrompido ou quebrado do Windows é a ferramenta interna do Windows Registry Checker (Scanreg.exe). Essa ferramenta pode verificar e reparar problemas no registro, restaurando-o para um estado íntegro.
Outra opção é usar um software de reparo de registro de terceiros, que verificará se há erros em seu computador e os corrigirá. Outra maneira é verificar manualmente seu registro usando a ferramenta Editor de registro integrada do Windows.
Como consertar itens de registro quebrados?
Depois de identificar a causa e a origem dos problemas que você pode ter com o registro, a próxima etapa é corrigir os itens de registro danificados. Antes de consertar o registro do Windows, é importante fazer um backup do registro.
O seguinte é um dos métodos mais fáceis para fazer backup do registro do Windows 10 e 11.
Vá para a caixa de pesquisa na barra de tarefas -> digite “regedit” -> selecione a opção “Executar como administrador” conforme mostrado abaixo:
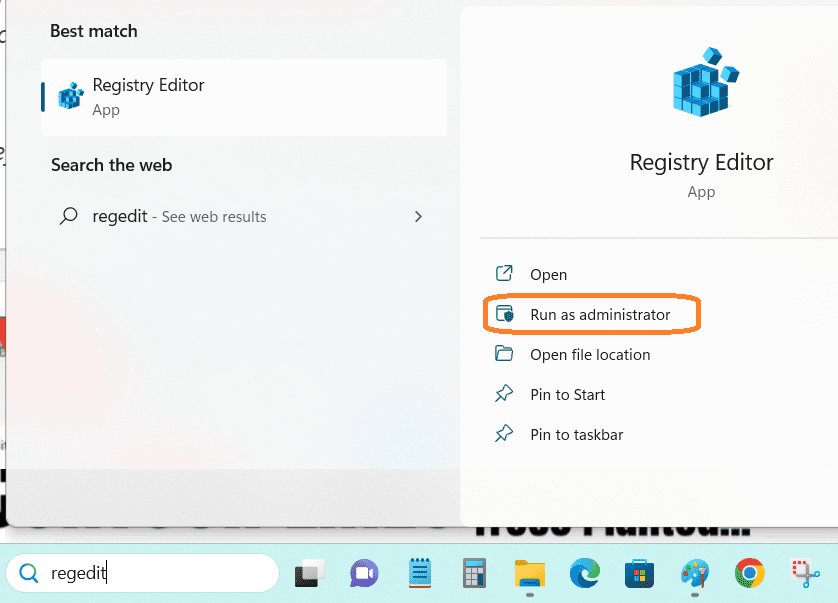
Na janela Editor do Registro, selecione ->Arquivo e vá para Exportar conforme mostrado abaixo e selecione um local para salvar o backup do registro
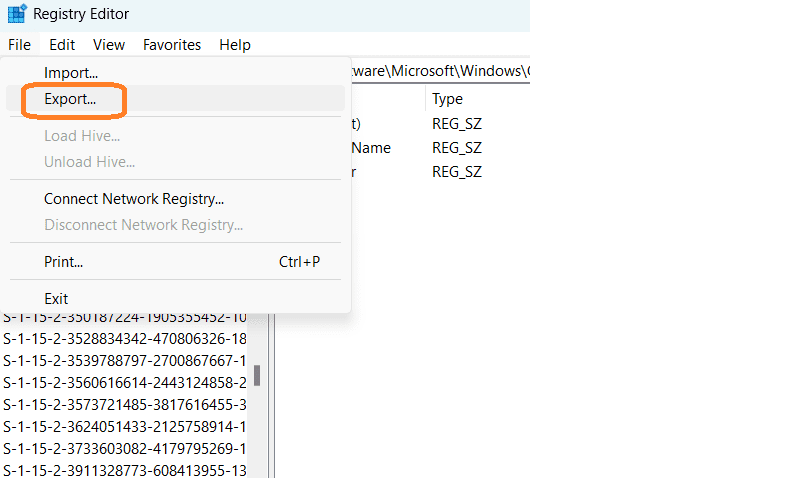
Depois de fazer backup do registro, você pode prosseguir para corrigir o registro quebrado ou corrompido usando os seguintes métodos.
#1. Limpeza de disco
O utilitário de limpeza de disco do Windows está incluído em todas as versões do sistema operacional Windows e provou ser confiável. Ele remove rapidamente os resíduos do Windows, como arquivos de programas, entradas de registro, arquivos da Internet e cache com apenas um clique.
Siga as etapas abaixo para corrigir problemas de registro com a Limpeza de disco.
Etapa 1: abra a caixa de pesquisa na barra de tarefas e digite “limpeza de disco”. e pressione entrar.
Etapa 2: Depois de selecionar Limpeza de disco na lista, você terá a opção de selecionar a unidade conforme mostrado abaixo:
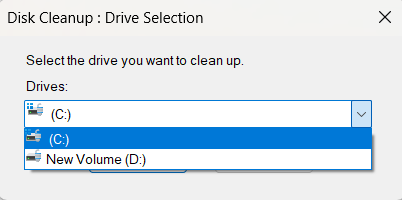
Passo 3: Depois de selecionar a unidade, geralmente, a pasta instalável do Windows (na maioria dos casos, c:) é selecionada para limpar os arquivos corrompidos.
Etapa 4: A seguinte janela aparecerá para selecionar os arquivos a serem limpos. Você pode selecionar todos os arquivos que deseja excluir. E todos os arquivos selecionados serão excluídos do seu sistema.
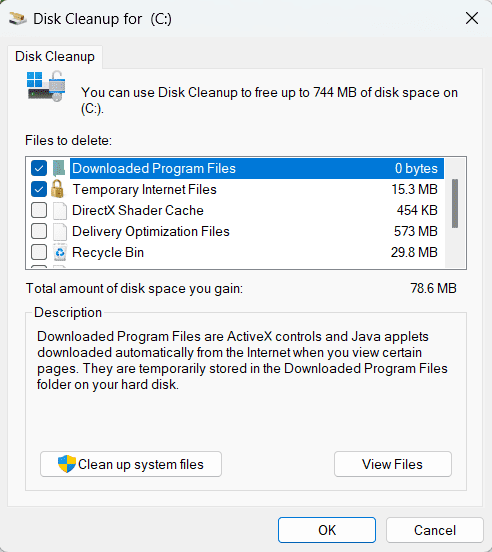
Etapa 5: Na próxima etapa, para excluir os arquivos do sistema, selecione Limpar arquivos do sistema, conforme mostrado abaixo. Ele removerá arquivos de sistema indesejados do seu disco rígido.
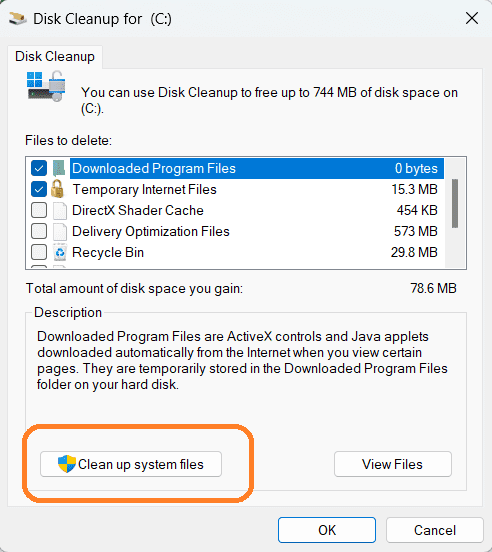
#2. Verificador de arquivos do sistema (SFC) ScanNow
O Verificador de arquivos do sistema é usado para verificar o Windows e restaurar arquivos corrompidos.
Se você estiver executando o Windows 11, Windows 10, Windows 8.1 ou Windows 8, execute primeiro o DISM (gerenciamento e manutenção de imagens de implantação) integrado antes de executar o Verificador de arquivos do sistema.
Para executar o seguinte comando, abra o prompt de comando elevado (prompt de comando com privilégios de administrador).
Para verificar se a imagem do Windows está corrompida, execute o seguinte comando no prompt de comando:
Dism /Online /Cleanup-Image /ScanHealth
Depois de executar com sucesso o comando acima, a ferramenta exibirá se a imagem está íntegra, reparável ou não reparável, conforme mostrado abaixo.
Se a imagem não for reparável, você deve descartar a imagem e começar de novo. Se a imagem for reparável, você poderá usar o argumento /RestoreHealth para reparar a imagem.
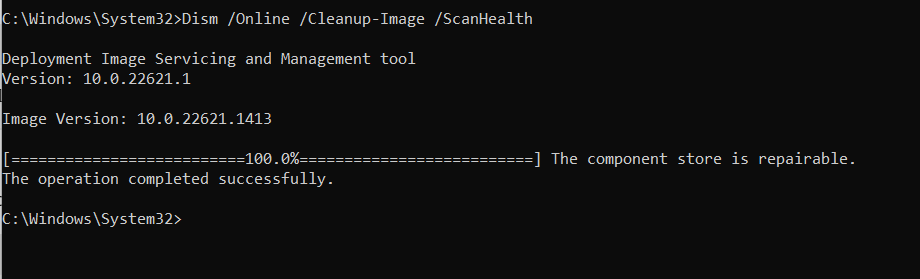
Para reparar a imagem do Windows
Digite o seguinte comando no prompt de comando elevado e pressione Enter.
DISM.exe /Online /Cleanup-image /Restorehealth
Observação: o DISM usa o Windows Update para recuperar arquivos e corrigir corrupções. Se o seu cliente do Windows Update estiver danificado, você pode usar uma instalação do Windows em execução como fonte de reparo ou uma pasta do Windows de um compartilhamento de rede ou mídia removível.
Neste caso, o seguinte comando pode ser usado:
DISM.exe /Online /Cleanup-Image /RestoreHealth /Source:C:RepairSourceWindows /LimitAccess
Nota: Substitua o argumento source pelo local de sua fonte de reparo.
Depois que as etapas acima forem concluídas, você poderá executar sfc /scannow no prompt de comando, conforme mostrado abaixo:
sfc /scannow
O programa sfc/scannow verifica todos os arquivos do sistema e substitui os arquivos corrompidos.
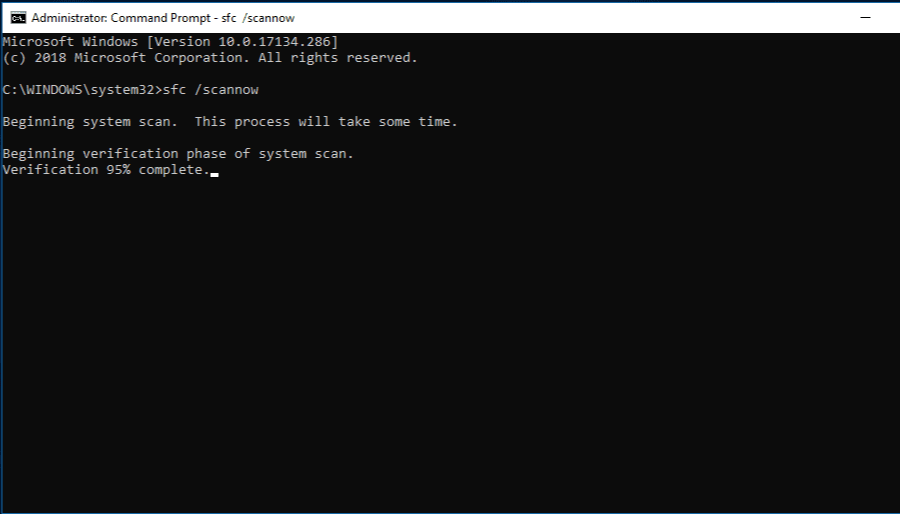
Um dos quatro resultados de verificação a seguir será exibido após a conclusão desse processo:
Quaisquer erros na saída deste comando serão salvos no arquivo CBS.Log localizado em %WinDir%LogsCBS.
Mesmo a execução da verificação do Verificador de arquivos do sistema no modo de segurança resolverá os problemas encontrados no modo elevado.
Depois que o limpador de registro terminar, é importante reiniciar o computador para garantir que todas as alterações entrem em vigor corretamente.
#3. Reparo de Inicialização do Windows – Ferramenta de Reparo Automático
O Windows Startup Repair é uma ferramenta de diagnóstico integrada que corrige itens de registro quebrados que obstruem o processo de inicialização.
Vá para a caixa de pesquisa na barra de tarefas -> digite Configurações e selecione a opção Recuperação conforme mostrado abaixo.
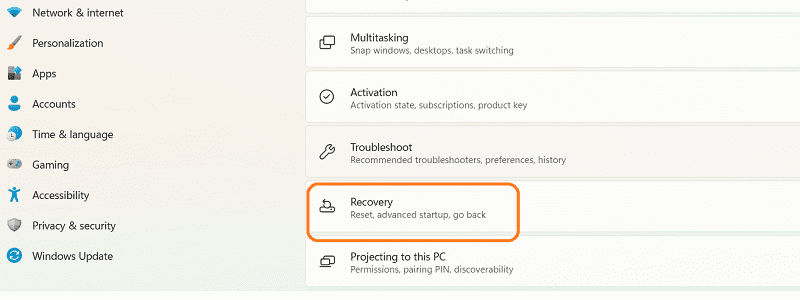
Em seguida, selecione Inicialização avançada e clique em Reiniciar.
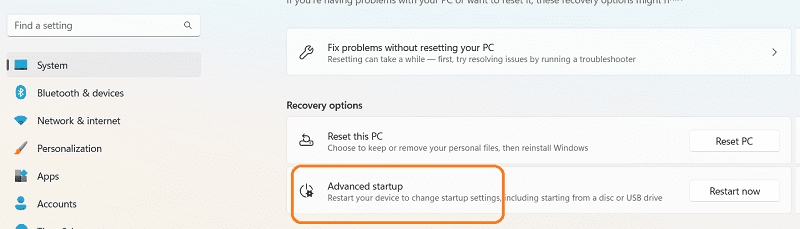
O sistema reiniciará no modo de inicialização antecipada.
Navegue até o botão Solução de problemas -> botão Opções avançadas-> e clique no botão Reparo de inicialização, conforme mostrado abaixo:
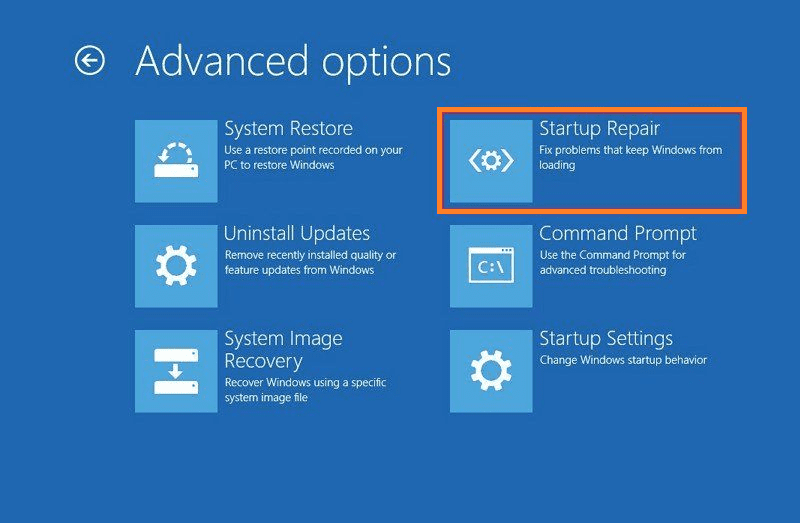
Depois de inserir suas credenciais de login, a ferramenta corrigirá automaticamente os problemas e reiniciará o sistema.
#4. Verifique se há malware em seu sistema
Uma das razões muito comuns para a manipulação do registro são os sistemas infectados por malware. O malware pode modificar entradas de registro e, em alguns casos, danificá-las. Portanto, é altamente recomendável fazer uma verificação completa do seu computador usando o Windows Defender para garantir a segurança e o bom funcionamento do sistema Windows.
As etapas abaixo ajudarão você a executar uma verificação completa do sistema Windows usando o Windows Defender, que é uma proteção antivírus integrada para o Windows 10 e 11.
Etapa 1: Vá para a caixa de pesquisa na barra de tarefas -> digite “Segurança” e você obterá a janela de segurança do Windows conforme mostrado abaixo.
Etapa 2: Clique na opção Proteção contra vírus e ameaças e selecione Opções de verificação.
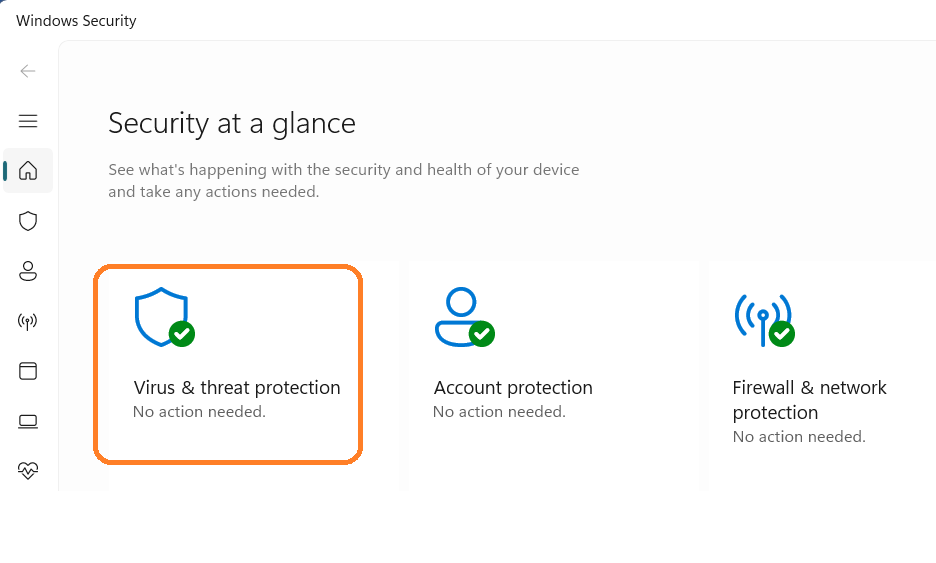
Etapa 3: selecione o Microsoft Defender Antivirus (verificação offline) e clique no botão Verificar agora.
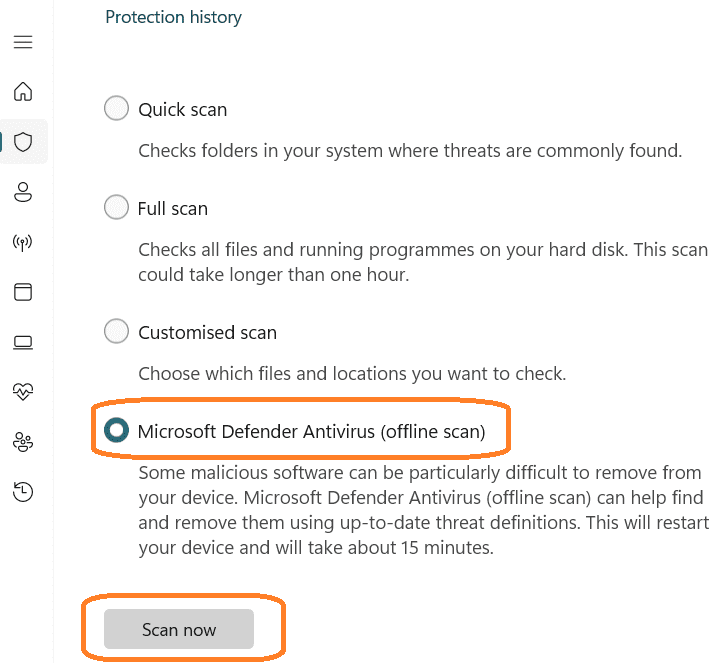
A Segurança do Windows executará uma verificação profunda de todos os arquivos em seu sistema.
O Microsoft Defender Offline usa as atualizações de proteção mais recentes disponíveis no ponto de extremidade, portanto, antes de executar esta verificação, você deve tentar atualizar a proteção antivírus do Microsoft Defender online por meio da opção Proteção contra vírus e ameaças -> navegue até Atualizações de proteção contra vírus e ameaças e clique em Atualizações de proteção como mostrado abaixo.
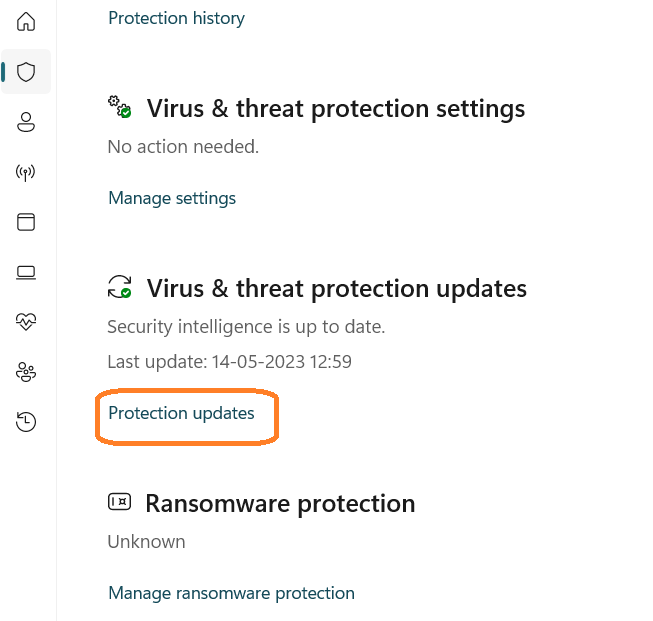
#5. Restauração do sistema do Windows
Um dos métodos fáceis para corrigir rapidamente o registro quebrado é a restauração do sistema. Você pode executar esta tarefa se os métodos acima não funcionarem.
A ferramenta Restauração do sistema salvará os arquivos e drivers do Windows, incluindo o conteúdo do registro, e reverterá para a última configuração válida conhecida com um ponto de restauração.
Vá para a caixa de pesquisa na barra de tarefas -> digite “ponto de restauração”. e você obterá a janela de propriedades do sistema, conforme mostrado abaixo.
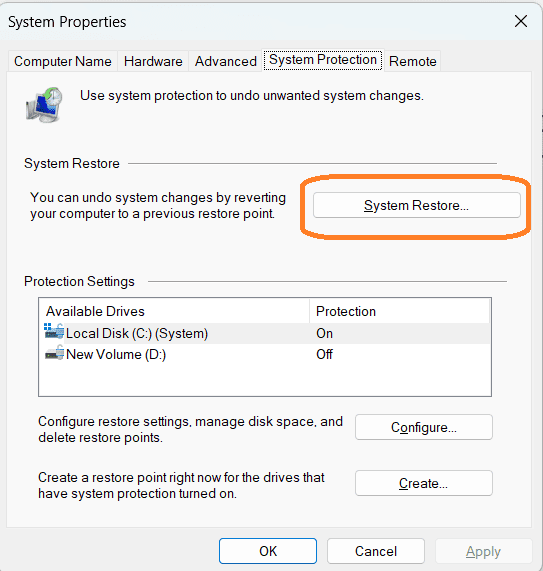
Clique na opção Restauração do sistema e você terá opções para selecionar o ponto de restauração do sistema mais recente. Por padrão, ele mostra o ponto de restauração do sistema mais recente, conforme mostrado abaixo:
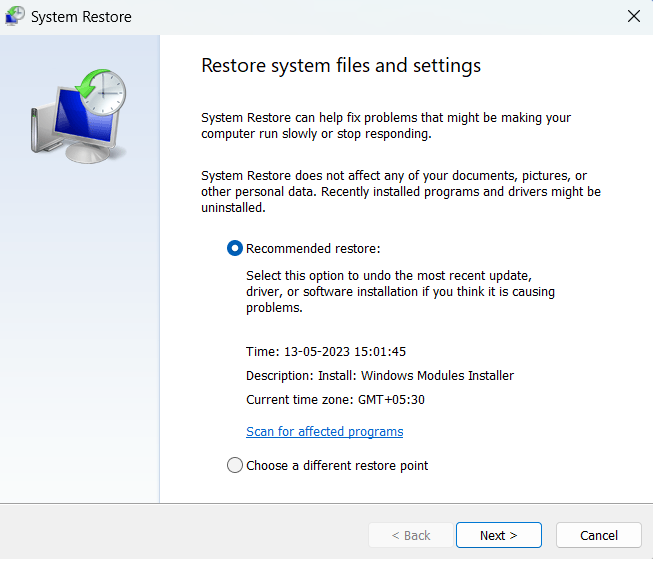
Confirme a seleção do ponto de restauração e clique em Avançar. Na próxima etapa, o sistema será reiniciado e o sistema operacional Windows substituirá o ponto de restauração do sistema selecionado, substituindo assim todos os arquivos.
#6. Redefinir seu PC
Se algum dos métodos acima não funcionar, a última opção é Redefinir o PC, mas essa opção excluirá todos os drivers e programas e restaurará o PC ao seu estado original.
Certifique-se de fazer todos os backups necessários antes de iniciar a redefinição.
Digite as configurações de atualização do Windows na caixa de pesquisa e navegue até ->Opções avançadas->Recuperação->Redefinir este PC, conforme mostrado abaixo.
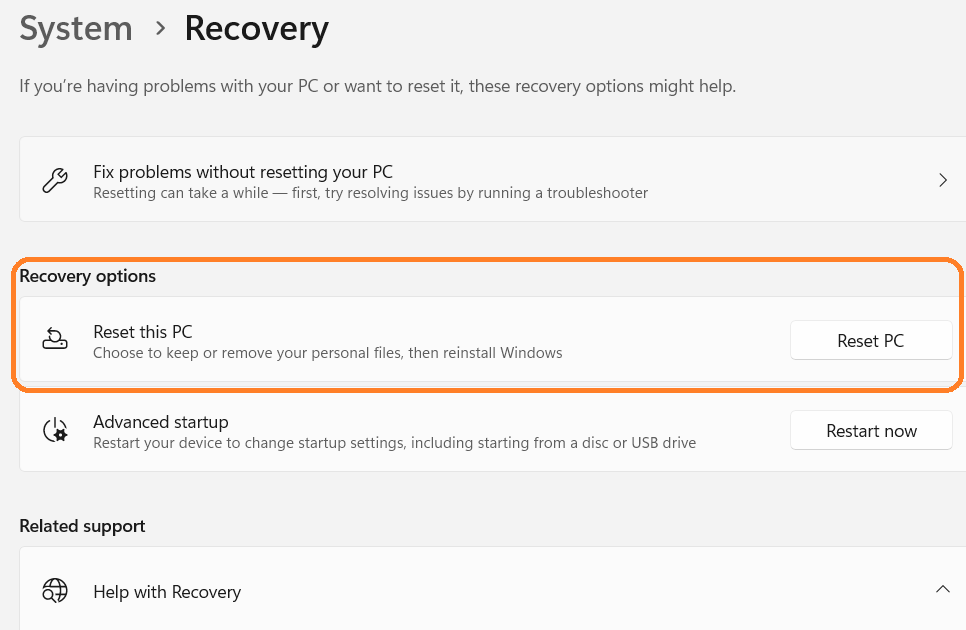
#1. Caixa de ferramentas de recuperação para registro
Recovery Toolbox for Registry é uma ferramenta para restaurar informações de arquivos de registro danificados do Windows.
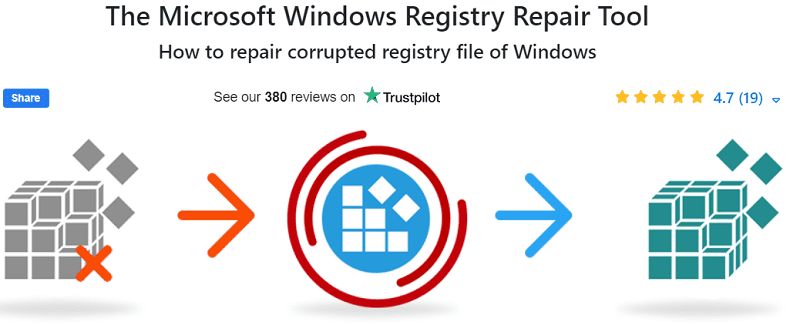
Possui um algoritmo de recuperação eficiente para extração rápida de dados e dois modos, Automático e Avançado, para uso simples ou manual. A interface amigável segue um assistente passo a passo adequado para todas as categorias de usuários. Após a conclusão, uma estrutura semelhante a uma árvore exibe os elementos identificados durante a recuperação.
#2. Mecânica do Sistema Defesa Definitiva
System Mechanic Ultimate Defense é um conjunto de software projetado para otimizar e proteger seu PC. Ele oferece recursos como limpador de PC, recursos antivírus, software de recuperação de dados, gerenciador de senhas, proteção de privacidade e otimização.
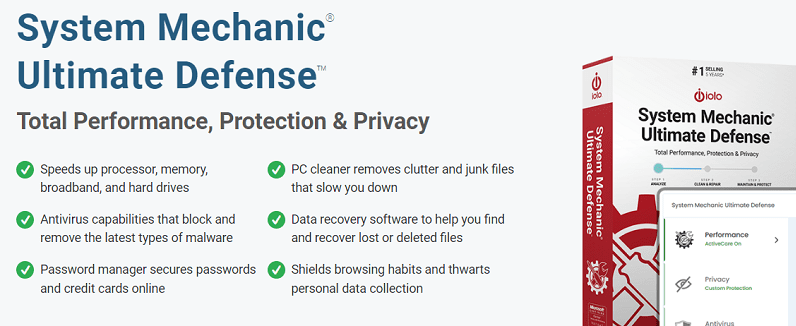
O pacote de software visa acelerar o processador, memória, banda larga e discos rígidos, remover arquivos inúteis e fragmentos de registro, remover malware, proteger senhas e cartões de crédito, proteger hábitos de navegação, proteger a privacidade e muito mais, e corrigir mais de 30.000 diferentes problemas para manter seu PC estável e livre de problemas. O software também oferece uma garantia de reembolso de 30 dias.
#3. Advanced SystemCare 16 PRO
O Advanced SystemCare é um software de otimização com inteligência artificial que visa melhorar o desempenho de um computador limpando arquivos inúteis, malware e entradas de registro inválidas.
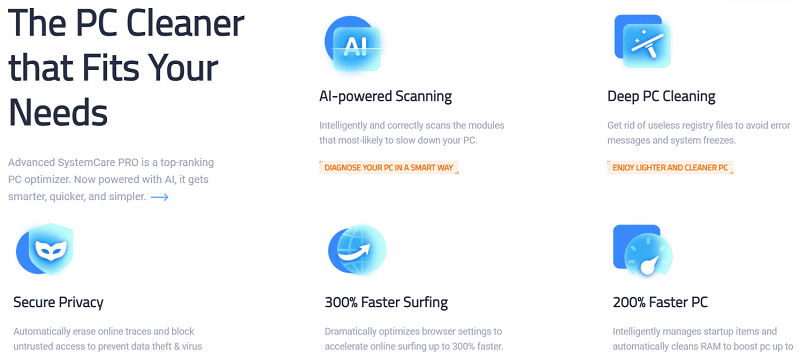
Ele otimiza as configurações do navegador para acelerar a navegação online em 300% e limpa a RAM de forma inteligente para aumentar a velocidade do PC em 200%.
Ele ajuda a corrigir problemas do computador e melhorar o desempenho por meio da verificação de módulos que estão deixando o PC lento, limpa arquivos de registro quebrados, apaga rastros online e bloqueia o acesso não confiável para evitar roubo de dados e infecções por vírus.
Palavras Finais
O registro do Windows é o local onde o sistema operacional Windows salva todas as configurações do sistema, como hardware, software e perfis de usuário.
Ele desempenha um papel vital no sistema operacional e é dividido em cinco categorias ou seções que compreendem várias chaves e subchaves. Mantê-lo limpo ajudará a superar a lentidão nas operações do sistema. Os métodos de correção do registro quebrado do Windows discutidos acima irão ajudá-lo a resolver problemas de registro e melhorar o desempenho do sistema operacional Windows.
Em seguida, confira os melhores limpadores de registro do Windows para manter seu PC funcionando sem problemas.

