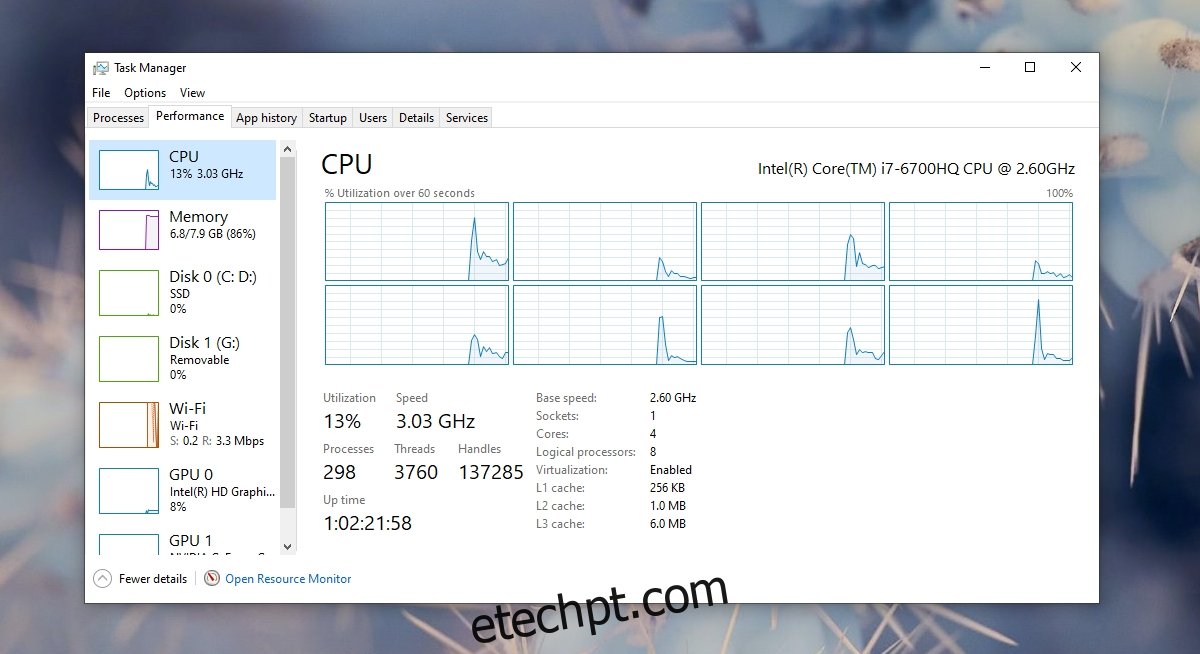Uma CPU moderna é capaz de lidar com várias tarefas ao mesmo tempo. Isso é possível devido ao avanço considerável que foi feito na tecnologia de CPU. Especificamente, as CPUs modernas têm vários núcleos e são capazes de criar e executar vários núcleos virtuais.
Um núcleo permite a execução de vários processos. Quanto mais núcleos uma CPU possui, mais tarefas ela pode realizar de uma vez. Uma CPU gerencia as tarefas entre seus núcleos de maneira inteligente e os usuários nunca sabem o que está acontecendo. Nem todos os núcleos estão ativos o tempo todo. Uma CPU usará apenas um núcleo adicional quando for necessário. Quando isso não acontece, os outros núcleos permanecem latentes até que sejam necessários.
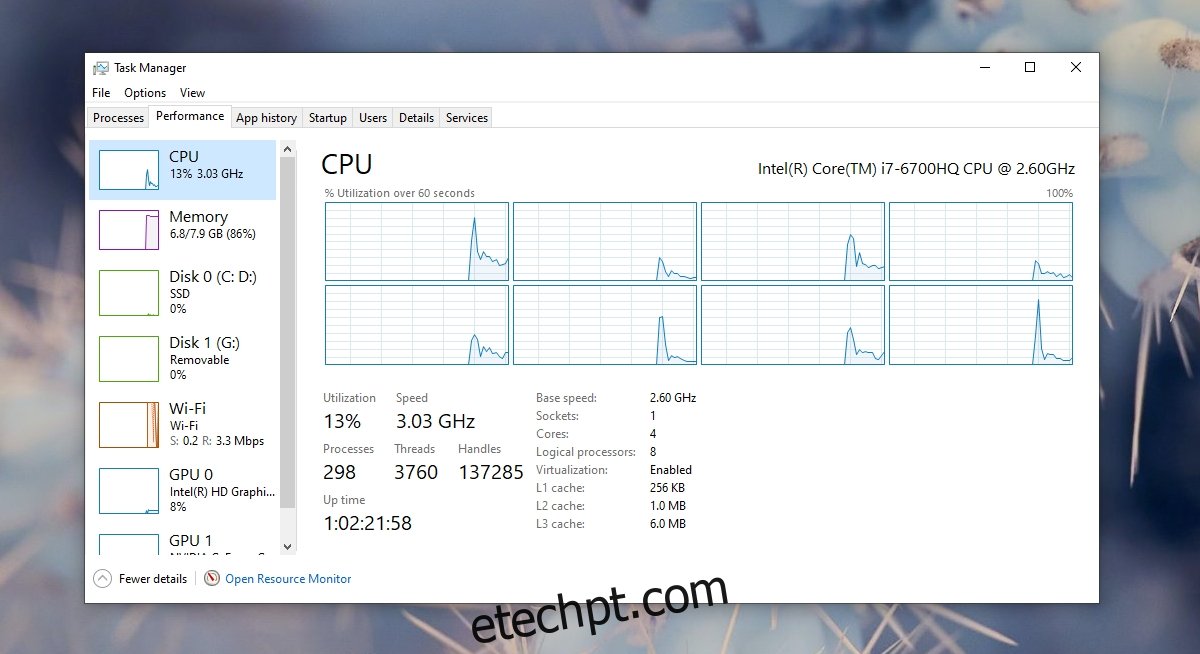
últimas postagens
Correção de CPU não mostrando todos os núcleos no Gerenciador de Tarefas
Independentemente de sua CPU estar usando todos os seus núcleos ou não, eles ainda devem estar visíveis no gerenciador de tarefas. Você também pode ver o uso de cada núcleo no Gerenciador de Tarefas.
Clique com o botão direito na barra de tarefas e selecione Gerenciador de Tarefas no menu de contexto.
Vá para a guia Desempenho e selecione CPU.
Clique com o botão direito no gráfico no painel direito e selecione Alterar gráfico para> Processadores lógicos.
Você verá um gráfico para cada núcleo e seu uso.
Independentemente de qual núcleo está ou não em uso, o Gerenciador de Tarefas ainda exibirá todos eles. Ele exibirá os núcleos lógicos e você poderá ver quantos núcleos ele realmente possui.
Se você não vir todos os núcleos listados no Gerenciador de Tarefas, execute as correções abaixo.
1. Habilite núcleos
Você pode desabilitar núcleos em uma CPU. Não é uma boa ideia fazer isso, mas é possível. Para habilitar todos os núcleos, siga estas etapas.
Toque no atalho de teclado Win + R para abrir a caixa de execução.
Digite msconfig e toque na tecla Enter.
Vá para a guia Boot.
Clique em Opções avançadas.
Habilite ‘Número de processadores’.
Abra a lista suspensa e selecione o número mais alto da lista.
Clique em OK e em Aplicar.
Reinicie o sistema.
Nota: se o ‘Número de processadores’ já foi verificado, desmarque-o e reinicie o sistema.
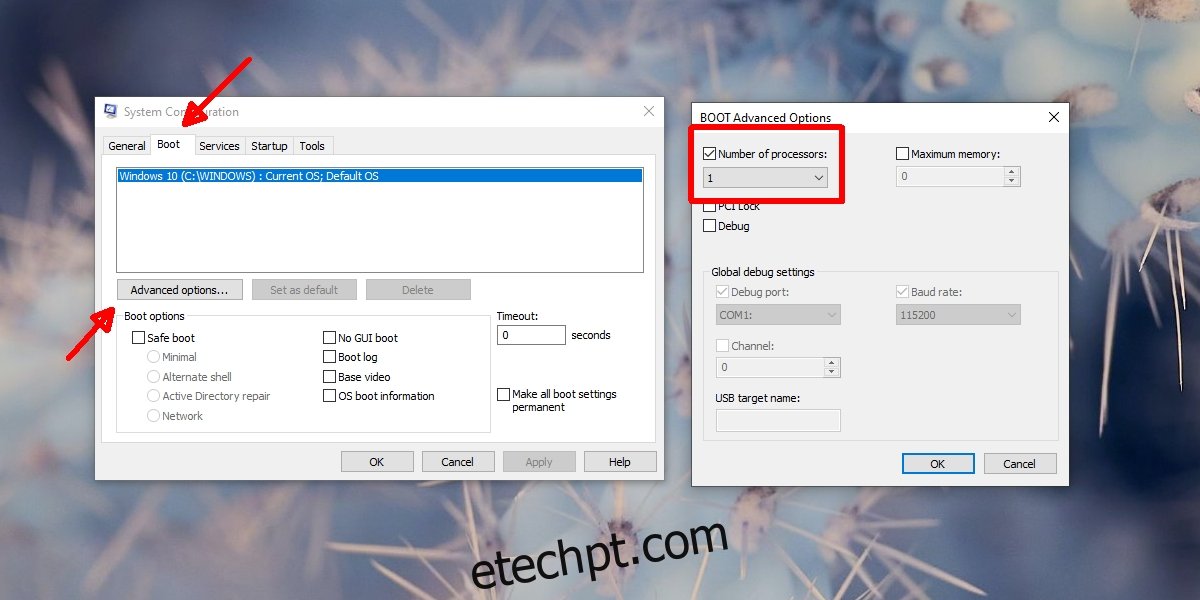
2. Verifique os núcleos da CPU com CPU-Z
É possível que você não saiba o número correto de núcleos que sua CPU possui. Para confirmar se o número que você está vendo no gerenciador de tarefas está correto ou não, você deve buscar uma segunda opinião.
Download CPU-Z e execute-o.
Vá para a guia CPU.
Olhe no canto inferior direito para ver o número de núcleos e threads.
Se corresponder ao que você vê no Gerenciador de Tarefas, seu hardware provavelmente está bom.

3. Falha de hardware
Se as especificações de sua CPU indicam que ela tem mais núcleos do que mostram o Gerenciador de Tarefas ou CPU-Z, é possível que sua CPU esteja fisicamente danificada. Reparar é possível, mas nunca vale o custo. Você deve procurar substituir a CPU. Verifique seu sistema antes de decidir substituir a CPU.
Conclusão
CPUs podem ser danificadas se um sistema superaquecer. Freqüentemente, esse dano é irreversível, por isso é essencial manter o sistema funcionando a uma temperatura razoável.
A CPU não será danificada nas primeiras vezes que seu sistema superaquecer, mas o superaquecimento consistente irá danificá-la. Se o seu sistema esquentar, adicione ventiladores e melhore a ventilação para reduzir a temperatura.