Toda atualização do Windows 10 tem seus bugs e um loop de inicialização infinito geralmente é um dos mais comuns. Os usuários experimentam o loop de inicialização assim que a nova atualização é instalada e isso os impede de acessar a área de trabalho. Parece que o loop de inicialização é mais uma vez um subproduto para os usuários na forma de uma área de trabalho preta em branco que não carrega nada. Esse bug força você a configurar o Windows 10 repetidamente e, a cada vez, você só pode escolher em qual instalação do Windows 10 você inicializa. Você é levado a uma área de trabalho em branco que não faz absolutamente nada.
Se você vir uma mensagem de erro como Este local não está disponível e o local em questão for C:windowssystem32configsystemprofiledesktop, ele terá uma solução separada. Se você não vê nada; nenhuma mensagem de erro, nenhuma barra de tarefas, nenhum menu Iniciar, nenhum menu de contexto do botão direito do mouse, etc., então prossiga para a correção abaixo.
Esse problema geralmente aparece quando os usuários atualizam a versão atual do Windows 10. É improvável que apareça se você estiver fazendo uma instalação limpa, mas nesse cenário específico você pode simplesmente executar a instalação novamente. Além disso, se você estiver usando o antivírus Avast e não tiver atualizado para o Windows 10 1803, convém desativá-lo ou desinstalá-lo antes de atualizar, pois esse problema está aparecendo para a maioria dos usuários do antivírus. Além disso, confira nossa postagem sobre quais etapas você pode executar antes de atualizar o Windows 10.
Corrigir área de trabalho preta em branco
Para corrigir a área de trabalho preta em branco, você precisa criar um disco de instalação do Windows 10. Isso é realmente fácil de fazer, mas você precisará de acesso a um PC em funcionamento, pois o seu é inútil no momento. Você também precisa de uma unidade USB com pelo menos 8 GB de espaço. Certifique-se de que não há nada na unidade, pois ela será formatada.
Visita Site oficial da Microsoft e baixe a ferramenta Media Creation. Use-o para criar um disco de instalação que instalará a versão mais recente do Windows 10. Quando tiver a opção, escolha criar um disco que atualizará ou instalará o Windows 10 em outro computador. Levará um pouco de tempo para os arquivos serem baixados, mas é aí que a maior parte do seu tempo vai.
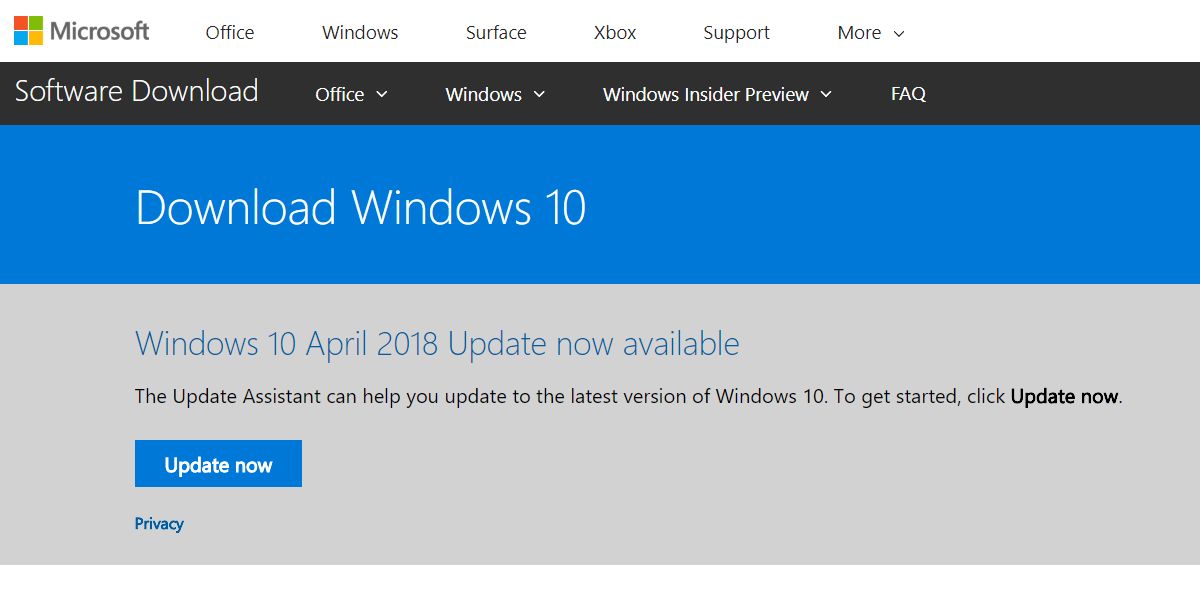
Quando o disco estiver pronto, você poderá retornar ao seu PC com a área de trabalho preta em branco. Ligue o seu PC e o bootloader mostrará uma ou duas instalações do Windows 10 nas quais você pode inicializar. Você pode selecionar qualquer um deles, mas os usuários relatam que é melhor selecionar o listado primeiro.
Quando estiver na área de trabalho preta em branco, toque no atalho de teclado Win + R. Isso abrirá a caixa de execução. Digite taskmgr e toque em Ctrl+Shift+Enter para abri-lo com direitos de administrador. Vá para Arquivo> Executar nova tarefa. Na caixa de diálogo que se abre, clique em Procurar e navegue até o disco USB que você criou anteriormente. Dentro, haverá um arquivo chamado setup.exe. Executá-lo.
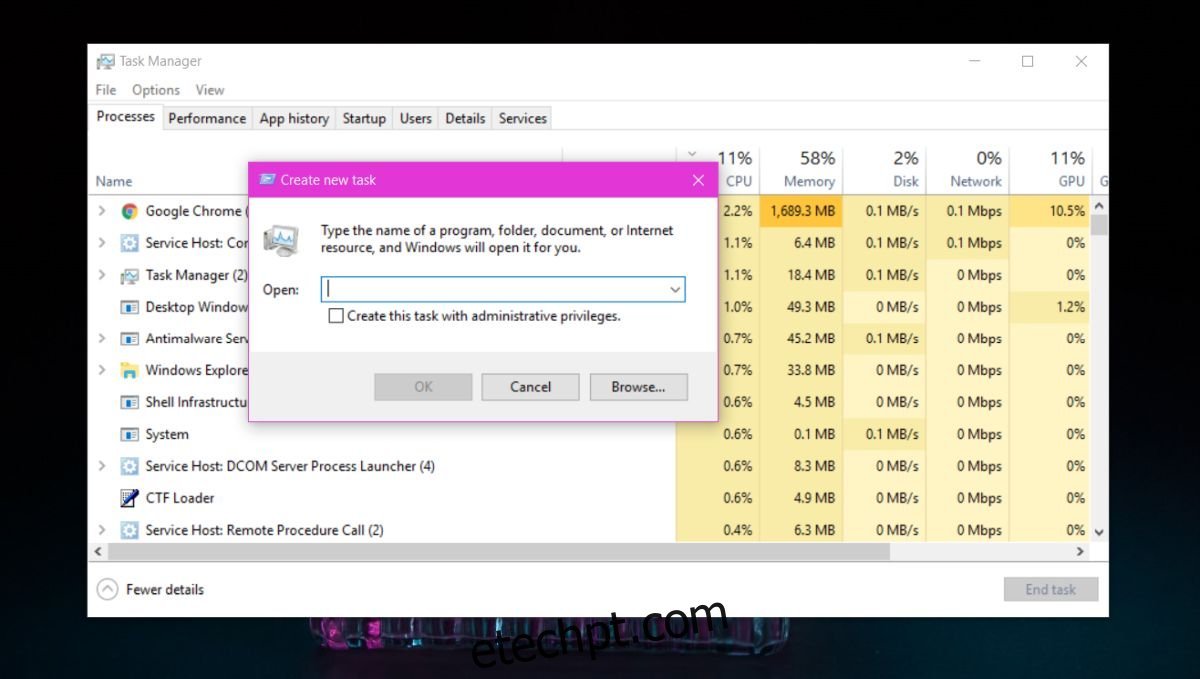
O que você está basicamente fazendo é executar a atualização novamente e, desta vez, ele perguntará o que você deseja manter. Selecione a opção que permite manter seus arquivos e aplicativos e permitir que a atualização seja concluída. Você poderá voltar a uma área de trabalho funcional e manter seus arquivos e aplicativos intactos.

