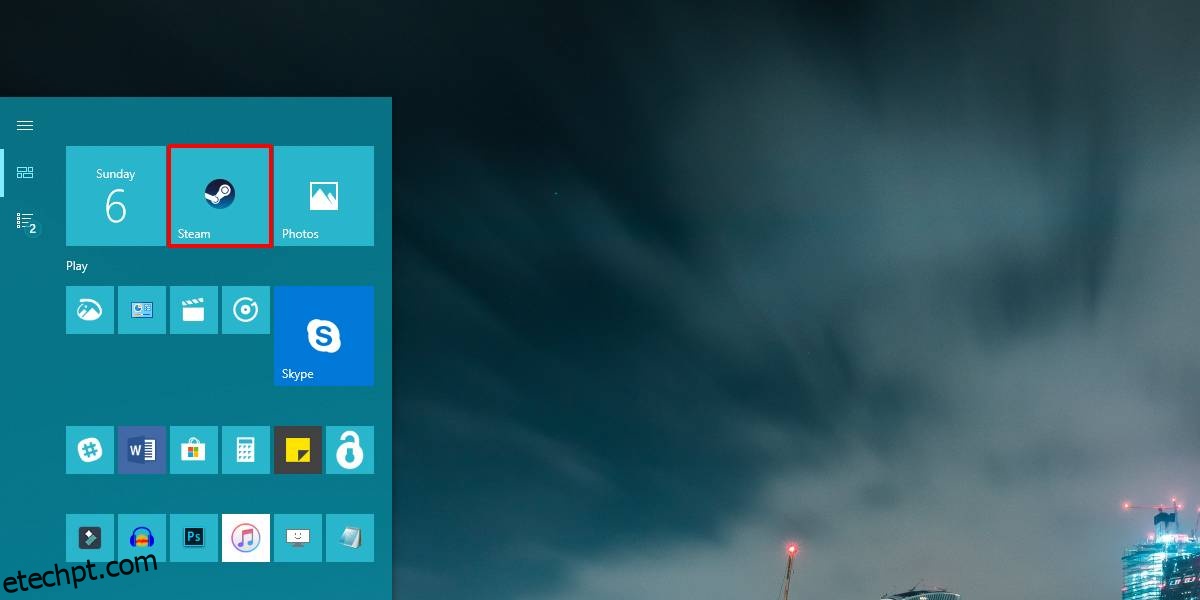Os aplicativos UWP não conseguiram substituir os aplicativos da área de trabalho. Já faz anos desde que foram introduzidos e alguns dos aplicativos mais populares do Windows 10 ainda são versões para desktop. Isso ocorre principalmente porque a maioria dos aplicativos é restrita à plataforma UWP. Como eles se recusam a portar para a plataforma UWP, eles têm algumas restrições estranhas. Existem aplicativos que permitem alterar o bloco de um aplicativo UWP, mas se você quiser alterar a cor do bloco para aplicativos de desktop, precisará fazê-lo manualmente. Aqui está como.
Cor do bloco para aplicativos de desktop
Abra a lista de aplicativos no Menu Iniciar e procure o aplicativo da área de trabalho para o qual você deseja alterar a cor do bloco. Clique com o botão direito do mouse e selecione Mais>Abrir local do arquivo no menu de contexto.
Isso abrirá o Explorador de Arquivos e haverá um atalho para o aplicativo na pasta em que ele for aberto. Clique com o botão direito do mouse neste atalho e, novamente, selecione Abrir local do arquivo no menu de contexto.
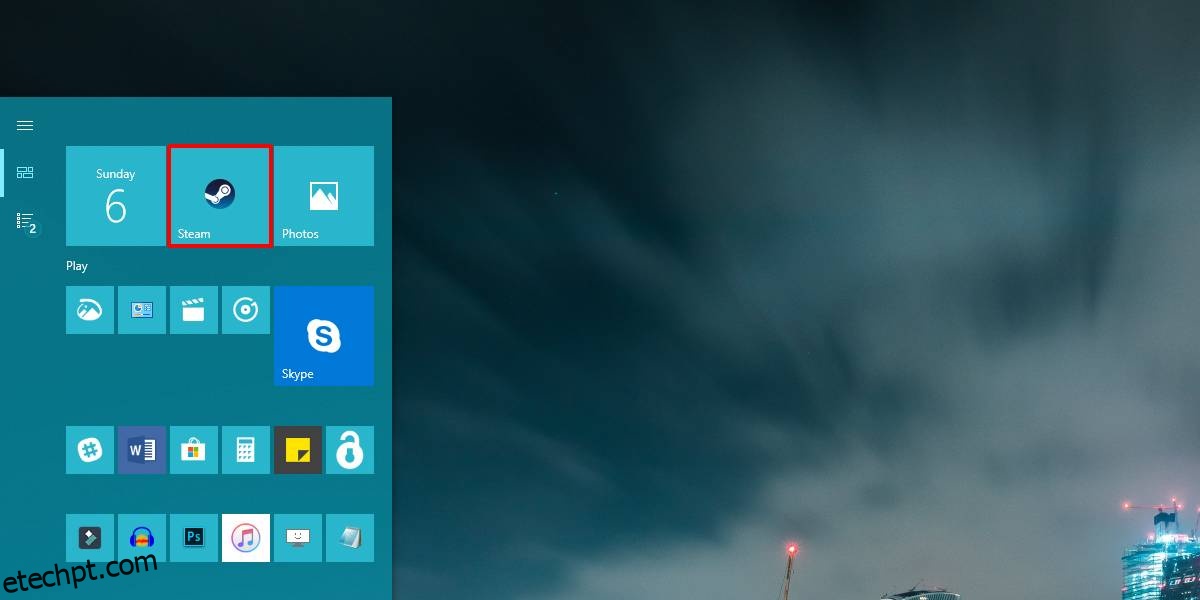
Em seguida, abra um novo arquivo do Bloco de Notas e cole o seguinte nele. Você precisa fazer uma edição para isso para definir a cor do bloco.
<Application xmlns:xsi="https://www.w3.org/2001/XMLSchema-instance"> <VisualElements BackgroundColor="#ffffff" ShowNameOnSquare150x150Logo="on" ForegroundText="light"/> </Application>
Altere o #ffffff para o valor HEX da cor que deseja usar. Salve este arquivo com o seguinte nome;
AppExeName.VisualElementsManifest.xml
Exemplo
steam.VisualElementsManifest.xml
Certifique-se de que o Bloco de Notas salve o arquivo como um arquivo XML e não como um arquivo TXT. Salve-o no local que você abriu no Explorador de Arquivos anteriormente. Você também pode salvá-lo em sua área de trabalho e copiá-lo para a pasta.
Em seguida, retorne ao Menu Iniciar e vá para a lista de aplicativos. Novamente, procure o mesmo aplicativo, clique com o botão direito do mouse e selecione Mais>Abrir local do arquivo. No local que é aberto, renomeie o atalho do aplicativo para qualquer coisa. Não importa muito como você o nomeia, porque você tem que mudar o nome de volta para o que era antes. A renomeação força o Windows 10 a atualizar o ícone do bloco.
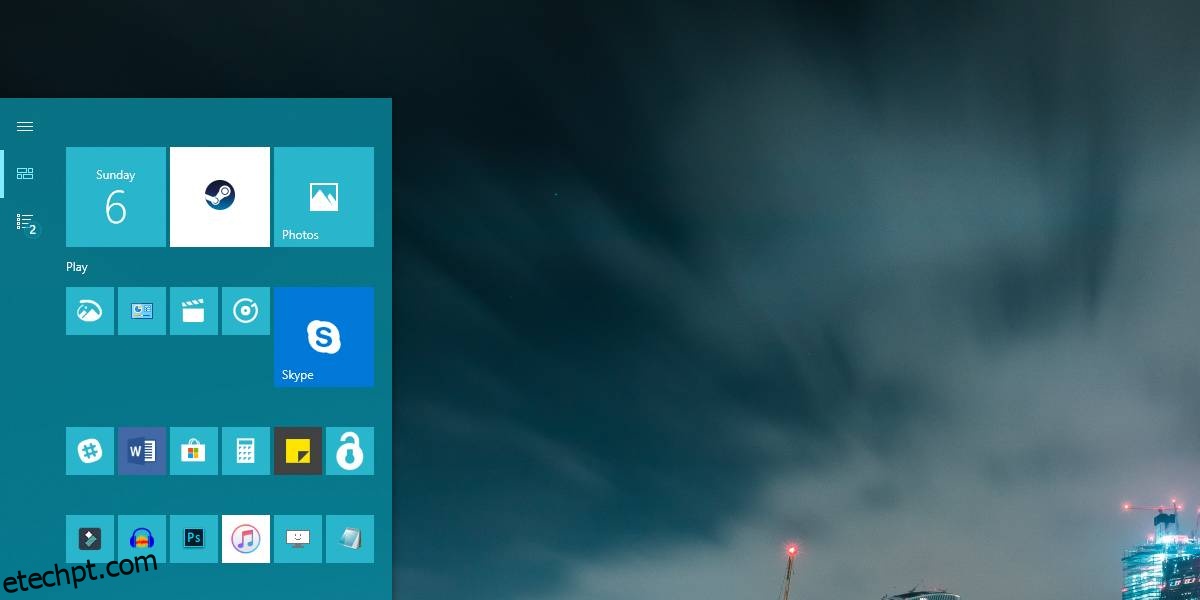
Depois de renomear o arquivo e nomeá-lo de volta ao que era originalmente, abra o Menu Iniciar e o bloco mostrará a nova cor que você definiu. Essa cor não será alterada quando você alterar a cor de destaque no Windows 10. Você pode alterá-la para qualquer outra coisa editando o arquivo XML que criou e pode excluir o arquivo XML para forçar o bloco a começar a mostrar a cor de destaque padrão.