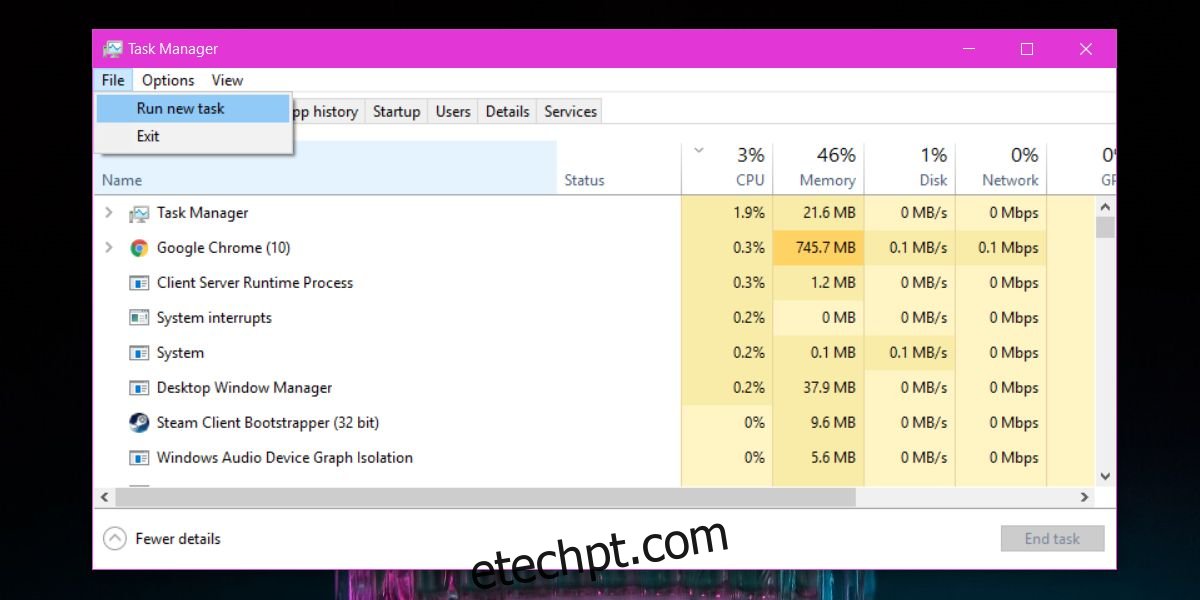O gerenciador de tarefas mostra todos os aplicativos e serviços que estão sendo executados no seu sistema. Você pode usá-lo para encerrar aplicativos e interromper serviços. Se você tiver um aplicativo travado ou sem resposta, provavelmente abrirá o Gerenciador de Tarefas e o usará para forçar o encerramento do aplicativo. O que os usuários finais podem não saber é que você também pode executar aplicativos do Gerenciador de Tarefas. Em um piscar de olhos, quando sua área de trabalho não está respondendo ou o Menu Iniciar não funciona, ou o Explorer travou, a maneira mais rápida de executar um aplicativo de solução de problemas ou iniciar o Explorer novamente é usar o Gerenciador de Tarefas.
ALERTA DE SPOILER: Role para baixo e assista ao tutorial em vídeo no final deste artigo.
Executar aplicativos do gerenciador de tarefas
Para executar aplicativos do gerenciador de tarefas, você precisa saber como o EXE do aplicativo é chamado. Por exemplo, se você precisar executar o Chrome, deve saber que o EXE é chamado de chrome.exe. Se você digitar algo como Google Chrome.exe, ele retornará uma mensagem de erro. Da mesma forma, se você precisar executar o Explorador de Arquivos, deve saber que precisa executar o explorer.exe.
Abra o Gerenciador de Tarefas e vá para Arquivo> Executar nova tarefa. Se você não puder abrir o Gerenciador de Tarefas por qualquer motivo, abra a caixa de execução com o atalho de teclado Win+R e digite taskmgr.
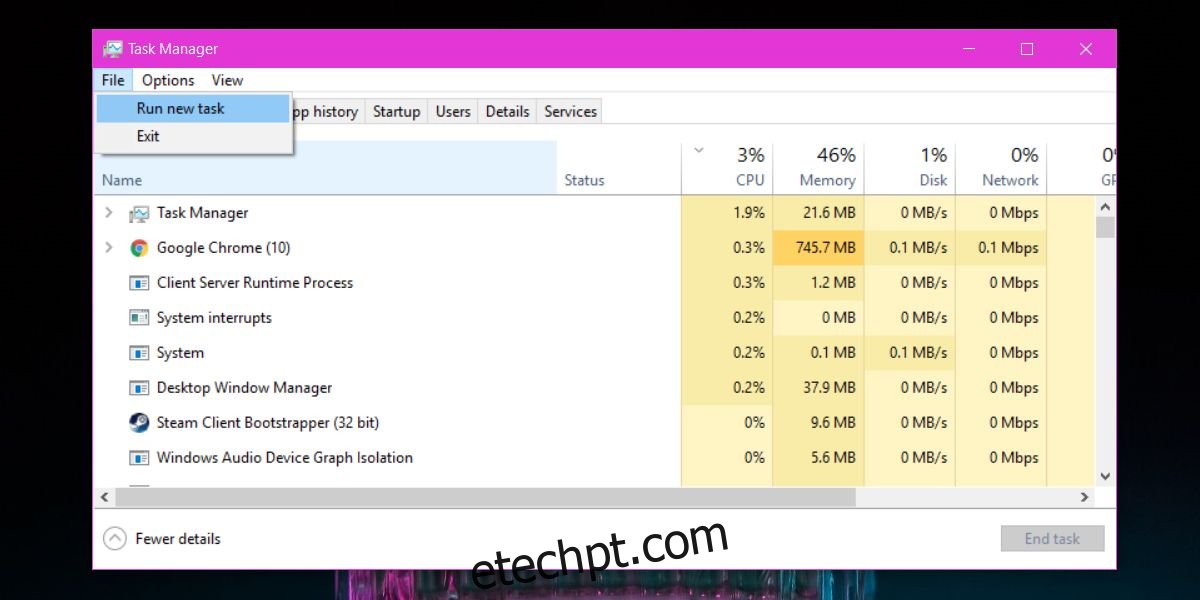
Uma pequena janela chamada Criar nova tarefa será aberta. Digite o nome do EXE que deseja executar ou use o botão Procurar para procurá-lo. Você pode selecionar um atalho na área de trabalho ou ir para a unidade C e verificar nas pastas Arquivos de Programas e Arquivos de Programas (x86) o EXE do aplicativo que deseja executar. Lembre-se de que nem todos os EXEs podem ser encontrados dessa maneira nem estão limitados a apenas essas duas pastas. É por isso que é muito mais fácil se você souber como o EXE é chamado.
Por padrão, o aplicativo é executado com privilégios normais de usuário, no entanto, se você selecionar a caixa ‘Criar esta tarefa com privilégios administrativos’ e clicar em Ok, o aplicativo será executado com direitos administrativos.
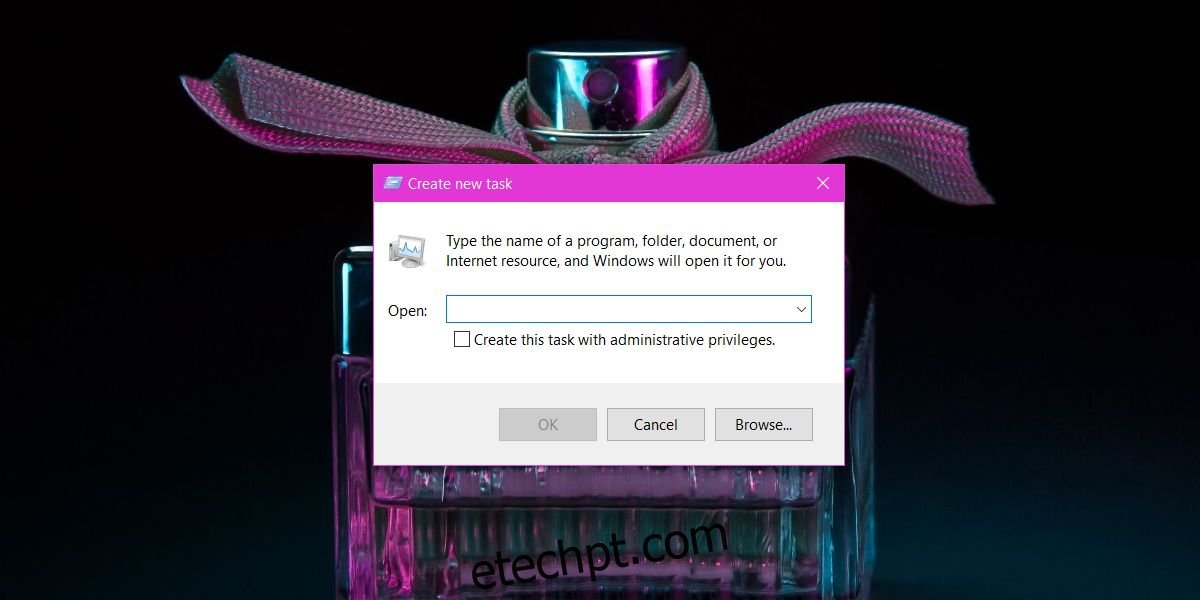
Se você estiver usando o Windows como um usuário normal e tentar executar um aplicativo com direitos de administrador por meio do gerenciador de tarefas, ainda precisará inserir o nome de usuário e a senha do administrador. O gerenciador de tarefas não fornece um hack para executar aplicativos com direitos de administrador quando você não possui as credenciais corretas.
Você não pode usar esse método para executar várias instâncias de um aplicativo que não permite isso. Por exemplo, você pode usá-lo para abrir várias janelas do Chrome, mas não pode usá-lo para executar várias instâncias do Skype. Isso funciona no Windows 7, 8/8.1 e 10.