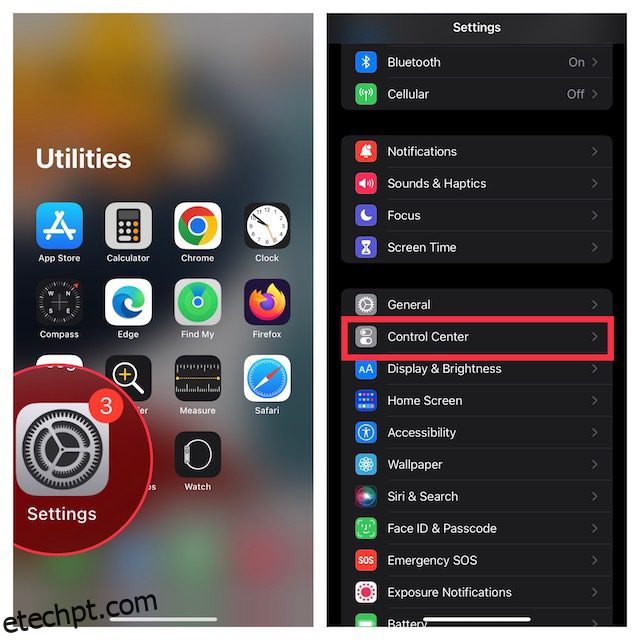Embora o Apple TV Remote que vem com a Apple TV seja muito bom e ergonômico, há momentos em que você gostaria de usar o iPhone para controlar sua TV. Talvez você tenha esquecido o controle remoto da Apple TV no gabinete, ou talvez esteja descarregado e você não queira se levantar para conectá-lo. Seja qual for o motivo, você ficará feliz em saber que seu iPhone pode substituir facilmente o controle remoto da Apple TV para quase tudo que você precisa fazer, e é isso que vamos dar uma olhada neste artigo. Então, veja como controlar a Apple TV com o iPhone.
últimas postagens
Como configurar e usar seu iPhone como um controle remoto da Apple TV
Certifique-se de que sua Apple TV é compatível com o Apple TV Remote no Centro de Controle
Lembre-se de que nem todos os modelos de Apple TV são compatíveis com o Apple TV Remote no centro de controle. Portanto, verifique a lista a seguir para garantir que sua Apple TV seja compatível.
- AppleTV 4K
- AppleTV HD
- Apple TV (3ª geração)
- Smart TVs compatíveis com AirPlay 2
Adicionar Apple TV ao Centro de Controle no iPhone
Observe que no iOS 13 e superior, o Apple TV Remote já está adicionado ao centro de controle. Se você não encontrar o ícone do Apple TV Remote no centro de controle ou estiver usando as versões mais antigas do iOS, poderá adicionar manualmente o TV Remote ao centro de controle do dispositivo.
1. Primeiro, abra o aplicativo Configurações no seu iPhone e toque em Centro de Controle.
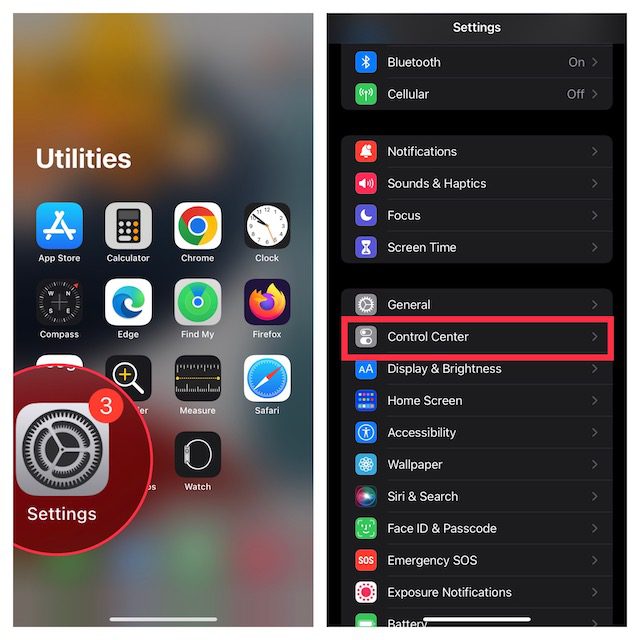
2. Agora, toque no botão “+” à esquerda do Apple TV Remote.
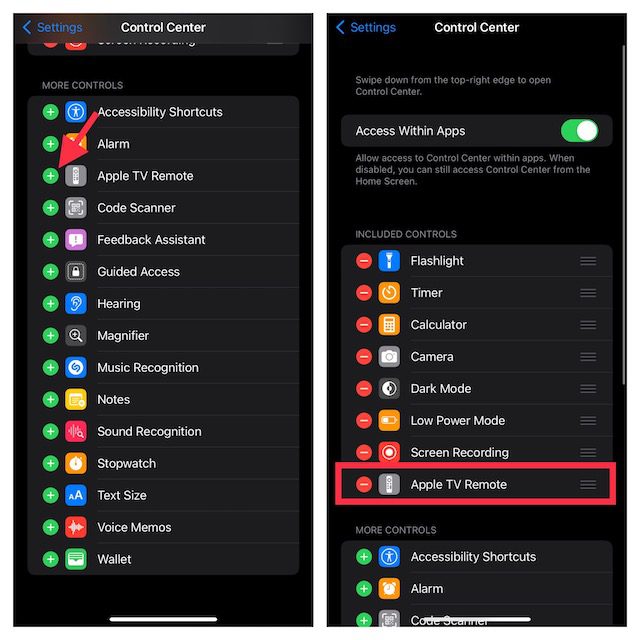
Configure o Apple TV Remove na Central de Controle do iPhone
1. Para começar, abra o centro de controle em seu dispositivo.
- No iPhone sem botão de início: deslize para baixo a partir do canto superior direito da tela para acessar o centro de controle.
- No iPhone com o botão de início: deslize de baixo para cima na tela para acessar o centro de controle.
2. Agora, toque no ícone Apple TV Remote.

3. Em seguida, toque em sua Apple TV ou smart TV na lista.
4. Em seguida, siga as instruções na tela para inserir uma senha de quatro dígitos no seu iPhone.
Se você tiver a Apple TV de 3ª geração, precisará usar o Siri Remote ou o Apple TV Remote para inserir a senha de quatro dígitos na Apple TV.
É importante observar que o botão de volume do Apple TV Remote no centro de controle funciona apenas quando o Apple TV está configurado com um HomePod, barra de som ou outro alto-falante compatível com AirPlay-2. Se o botão de volume do Apple TV Remote estiver esmaecido, você poderá usar o botão de volume do controle remoto que acompanha a televisão.
Observação:
- Se você não conseguir configurar o Apple TV Remote, verifique se o dispositivo está executando as versões mais recentes do iOS e tvOS.
- Certifique-se de que seu iPhone e Apple TV ou AirPlay 2 estejam na mesma rede Wi-Fi.
- Se o problema persistir, reinicie seus dispositivos.
Depois de configurar perfeitamente o Apple TV Remote no seu dispositivo iOS, você pode usá-lo para controlar sua Apple TV. Notavelmente, ele imita os controles do controle remoto Siri, permitindo que você navegue facilmente em sua Apple TV e acesse o menu contextual.
Escolha qual Apple TV controlar
E se você tiver mais de uma Apple TV conectada ao aplicativo Apple TV Remote no seu iPhone? Não se preocupe, o aplicativo remoto permite alternar entre as Apple TVs conectadas sem problemas. Para fazer isso, basta tocar no menu suspenso na parte superior da tela e escolher os dispositivos preferidos na lista.
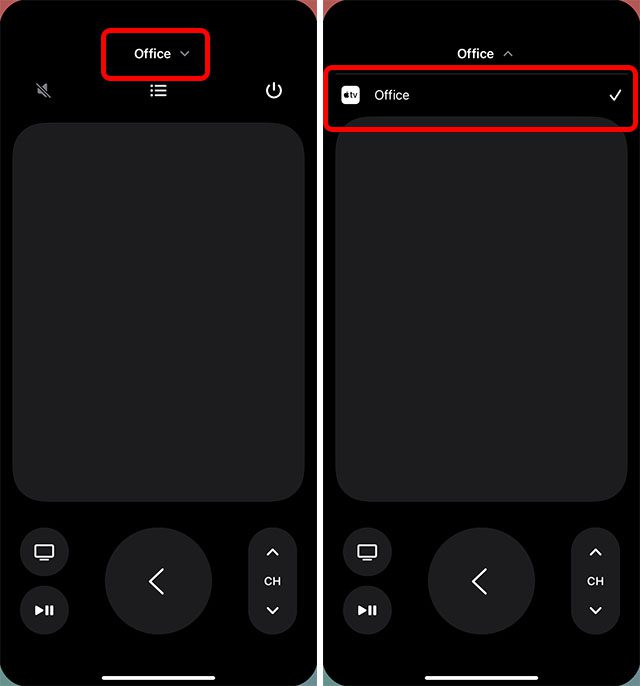
Use o iPhone para controlar a Apple TV
Navegue e selecione aplicativos/conteúdo
1. Abra o centro de controle em seu dispositivo e toque no ícone Apple TV Remote.

2. Para navegar por aplicativos e conteúdo, basta deslizar para a esquerda, direita ou para cima/para baixo na área de toque (também conhecido como touchpad ou painel de controle). Agora, o aplicativo ou conteúdo destacado se expandirá um pouco na sua Apple TV.
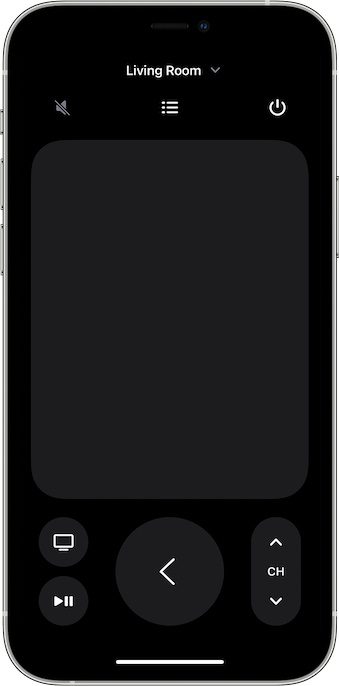
3. Para navegar pelas listas, você pode deslizar para cima ou para baixo algumas vezes na área de toque para rolar rapidamente.
4. Para selecionar um item: Basta deslizar para destacar o item e depois tocar na área de toque.
O touchpad é muito responsivo e permite navegar para cima, para baixo, para a esquerda e para a direita. Além disso, também permite selecionar um item específico apenas tocando nele. Imitando o botão de cinco direções no controle remoto, o touchpad facilita o processo de navegação e seleção de aplicativos, bem como de conteúdo.
Use o App Keyboard com o Apple TV Remote no iPhone
- Quando o teclado na tela for exibido na Apple TV, você deverá ver um teclado no Apple TV Remote no iPhone.
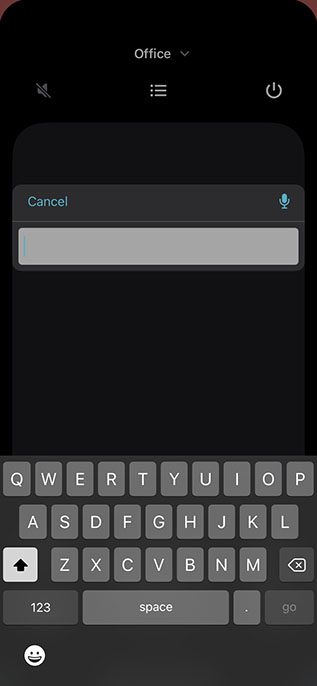
- Agora, se você digitar texto no teclado do iOS, o texto na tela da Apple TV será atualizado conforme você digita.
Use o Apple TV Remote para destacar um item. Depois disso, toque e segure o touchpad no Apple TV Remote no seu iPhone. Se o item destacado tiver opções adicionais, elas aparecerão em um menu na sua Apple TV.
Voltar para a tela inicial ou tela anterior
Abaixo do touchpad, você verá um botão de TV que permite acessar a tela inicial da Apple TV. E tocar no botão Voltar leva você de volta à tela anterior.
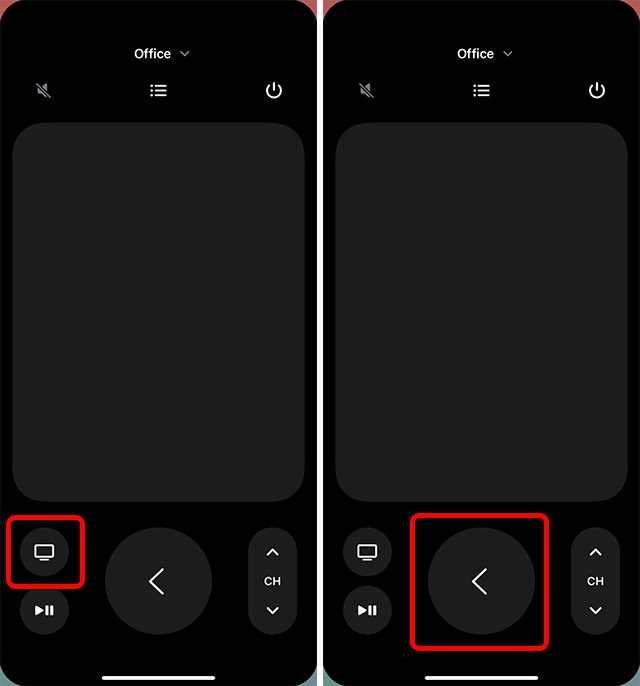
Acesse o guia de canais do seu serviço a cabo
Se você tiver uma assinatura de TV a cabo, acessar o guia de serviços a cabo é muito fácil. Basta tocar no botão Guia (que se parece com uma lista com marcadores) no meio da tela para mostrar o guia de canais. Vale ressaltar que, se você não tiver uma assinatura ativa, a Apple TV pode fornecer uma maneira rápida de assinar uma TV a cabo.
Voltar 10 segundos
Tocar no botão redondo com a seta curvada voltada para a esquerda permite retroceder 10 segundos no áudio e no vídeo que está sendo reproduzido na tela.
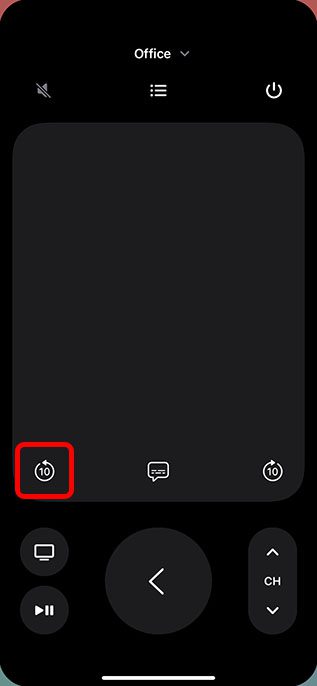
Avançar 10 segundos
Tocar no botão com a seta curvada voltada para a direita permite avançar 10 segundos.
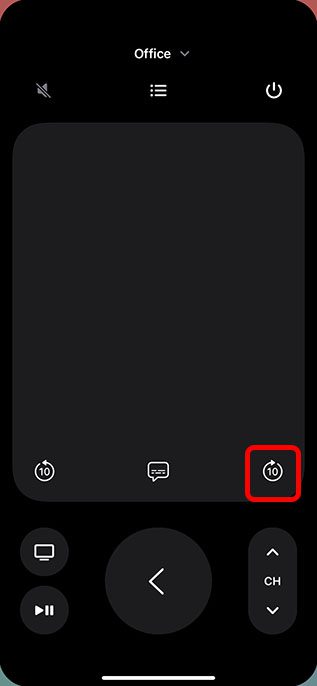
Reproduzir/Pausar Conteúdo
Você pode usar o botão Reproduzir/Pausar para reproduzir áudio/vídeo e também pausá-lo.
Observação:
- O botão Menu no controle remoto do centro de controle foi projetado para funcionar de forma diferente em diferentes contextos. Na maioria dos casos, o botão de menu funciona como um botão Voltar.
- Para ajustar o volume, você precisa pressionar os botões de volume no seu iPhone. Tenha em mente que ele funciona apenas com receptores de áudio/vídeo suportados.
Ver aplicativos abertos (multitarefa)
Se você deseja verificar quais aplicativos estão abertos na sua Apple TV ou alternar entre vários aplicativos, também pode fazê-lo através do aplicativo remoto do iPhone.
Basta tocar duas vezes no botão Apple TV no app remoto para ver todos os apps recentes abertos na Apple TV.
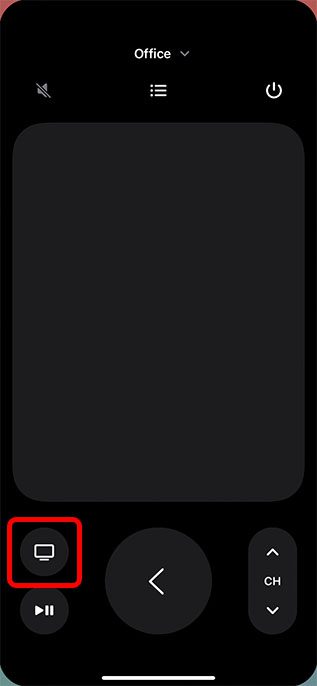
Pesquise na Apple TV usando o Controle Remoto do Centro de Controle no iPhone
O botão da lupa permite pesquisar na Apple TV. Ao tocar nesse botão, uma tela de pesquisa aparecerá na sua TV para permitir que você pesquise aplicativos, filmes, programas de TV e muito mais.
Ative a Siri na Apple TV usando o Controle Remoto do Centro de Controle no iPhone
Você pode pressionar e segurar o botão liga / desliga no seu iPhone para iniciar a Siri na Apple TV. Observe que isso só funciona quando você tem o aplicativo remoto aberto no seu iPhone. Pressionar e segurar o botão liga / desliga, caso contrário, iniciará a Siri no seu iPhone.
Abra o Centro de Controle do tvOS
Pressione e segure o botão Apple TV no aplicativo de controle remoto do iPhone para abrir a Central de Controle na Apple TV.
Desligue a Apple TV usando o Centro de Controle no iPhone
No aplicativo de controle remoto do iPhone, mantenha pressionado o ícone do botão liga/desliga no canto superior direito da tela para desligar a Apple TV e todos os dispositivos conectados.
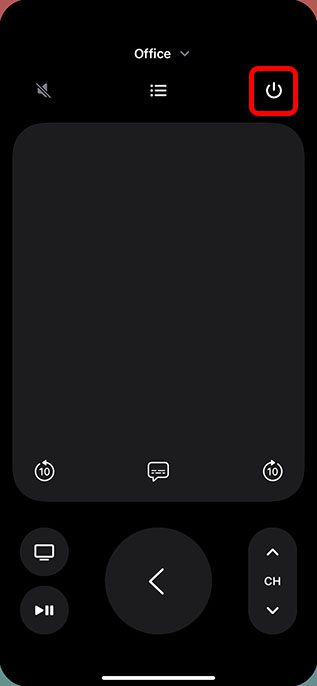
Use seu iPhone como um controle remoto prático para Apple TV
Bem, é assim que você pode usar seu iPhone para controlar a Apple TV. Como você pode ver, o aplicativo remoto do iPhone pode fazer praticamente tudo o que o Siri Remote e o Apple TV Remote podem fazer, incluindo pesquisar conteúdo, iniciar o Siri, ajustar o volume e muito mais. E aí, o que você prefere usar? O Apple TV Remote ou o aplicativo remoto do iPhone? Deixe-nos saber nos comentários. Além disso, você sabia que pode usar seu iPhone para equilibrar as cores da sua Apple TV? Confira e obtenha conteúdo ainda mais bonito na sua TV!