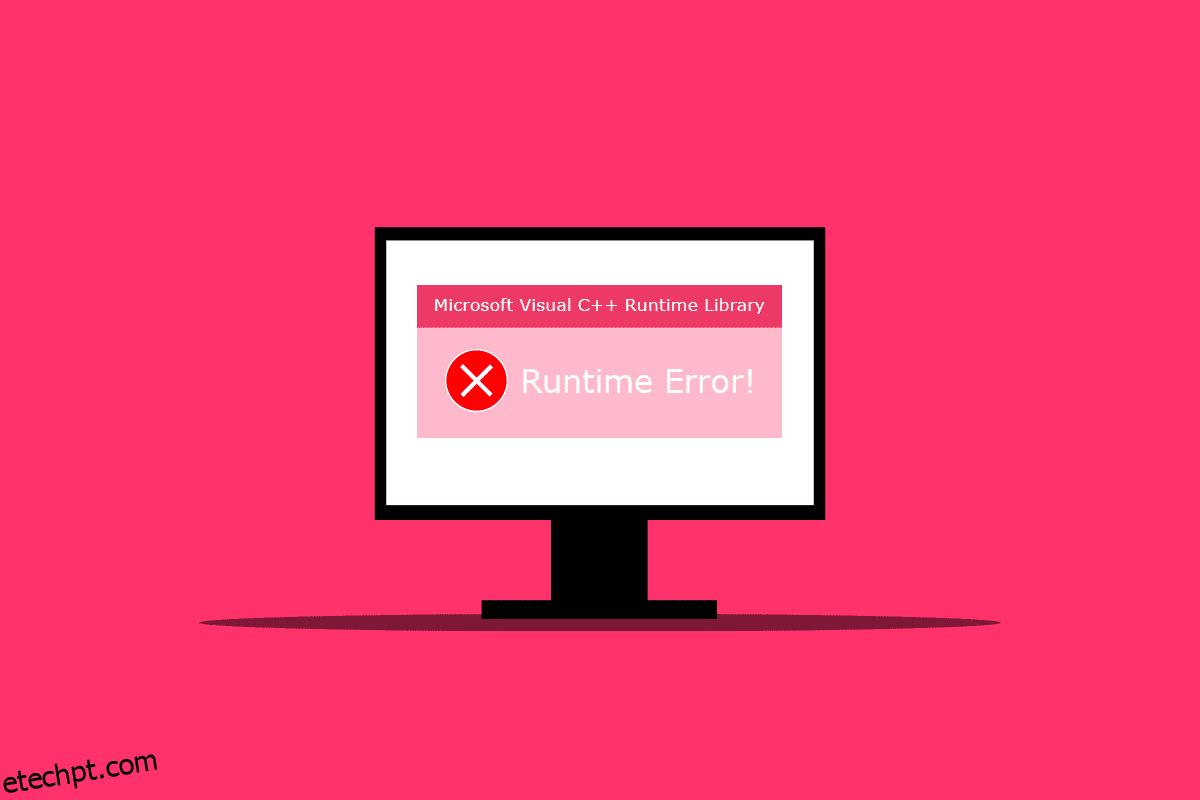Vários usuários do Windows enfrentam o erro de tempo de execução C++ ao reiniciar o PC na janela da biblioteca de tempo de execução do Microsoft Visual C++. Eles também experimentaram esse erro após iniciar o Microsoft Explorer em seu computador. Pode ser surpreendente para os usuários, pois eles não esperam esse tipo de erro repentinamente após reiniciar o computador ou abrir qualquer aplicativo. Existem vários motivos para esse erro ocorrer no seu PC, e os discutiremos neste artigo com os métodos para resolvê-los. Portanto, leia este artigo até o final para saber como corrigir o erro de tempo de execução C++.
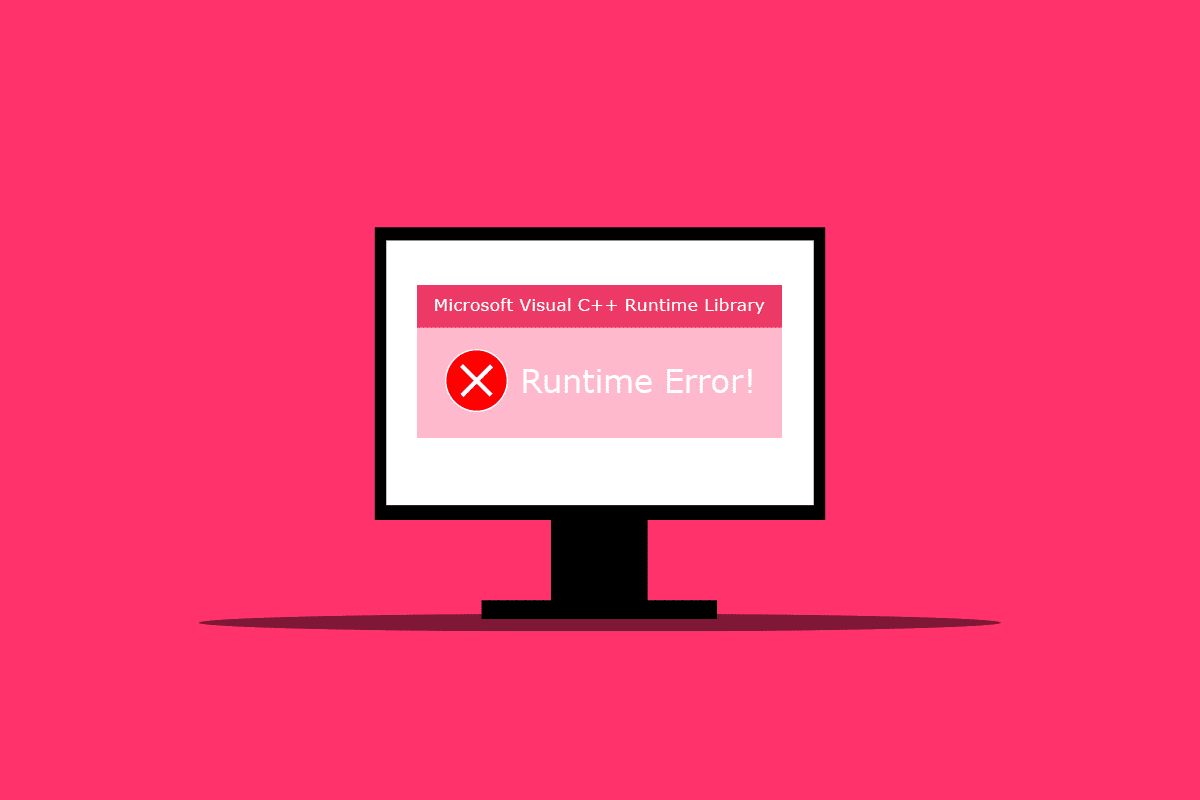
últimas postagens
Como corrigir o erro de tempo de execução C++ no Windows 10
Abaixo estão alguns dos motivos que fazem com que esse erro de tempo de execução C++ ocorra em uma área de trabalho:
- O recurso Visual C++ pode estar quebrado ou danificado, causando esse erro em seu PC.
- Às vezes, o modo de compatibilidade pode criar complicações e instigar a ocorrência do erro de tempo de execução.
-
Problemas de memória em Winodes podem levar ao erro de tempo de execução C++.
- Um driver gráfico quebrado ou desatualizado pode causar esse erro.
Siga os métodos mencionados abaixo com cuidado para corrigir esse problema.
Método 1: Modificar a configuração de compatibilidade
O modo de compatibilidade é um recurso valioso que permite executar programas antigos em seu computador. No entanto, essa funcionalidade ocasionalmente pode resultar em um erro de tempo de execução do Microsoft Visual C++. Para resolver o problema, desative o modo de compatibilidade seguindo as etapas abaixo.
1. Clique com o botão direito do mouse no aplicativo que está causando o erro e selecione Propriedades no menu de contexto.
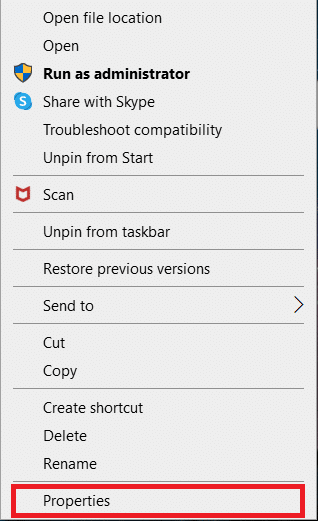
2. Vá para a guia Compatibilidade.
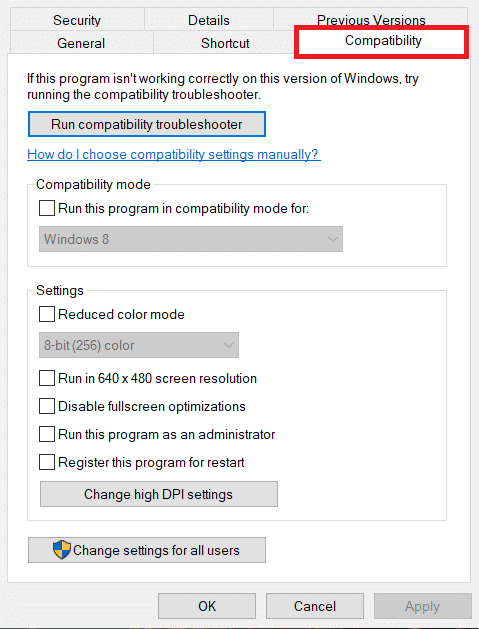
3. Desmarque a opção Executar este programa em modo de compatibilidade para.
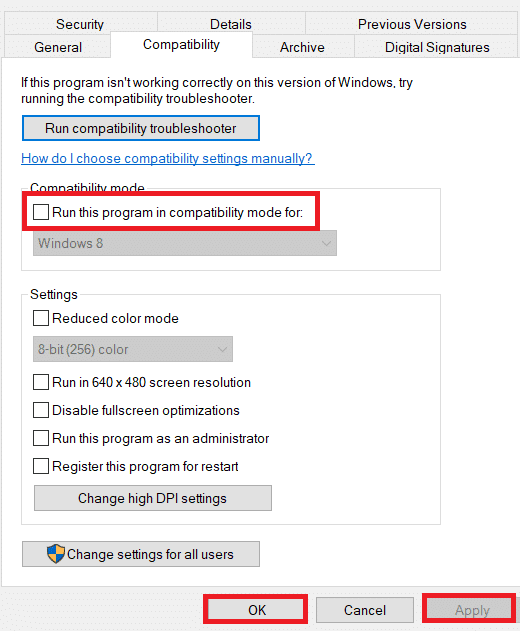
4. Para salvar suas alterações, clique no botão Aplicar > OK.
Método 2: Reparar o tempo de execução do Visual C++
Você também pode tentar reparar o tempo de execução do Visual C++ para resolver o problema C++ de erro de tempo de execução. Veja como você pode fazer isso:
1. Pressione as teclas Windows + R simultaneamente para abrir a caixa de diálogo Executar.
2. Digite appwiz.cpl e pressione a tecla Enter para iniciar a janela Programas e Recursos.
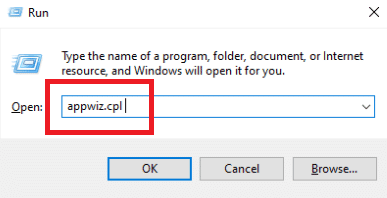
3. Clique com o botão direito do mouse no pacote Visual C++ e clique na opção Desinstalar. Desinstale todos os pacotes do Microsoft Visual C++ Runtime.
Observação: não desinstale as versões 2010 e 2012. Desinstale o restante das outras versões do Microsoft Visual C++ Runtime.
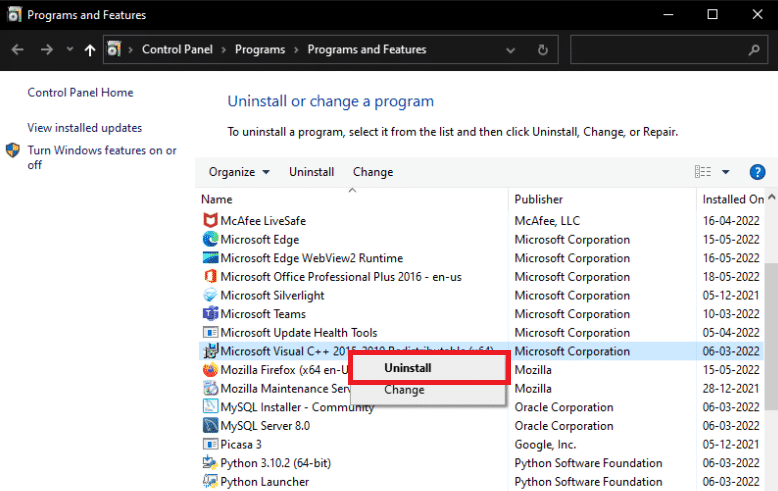
4. Agora, localize o Microsoft Visual C++ Runtime 2012. Clique duas vezes no pacote.
Observação: aqui, o Microsoft Visual C++ 2015-2019 Redistributable foi escolhido como exemplo.
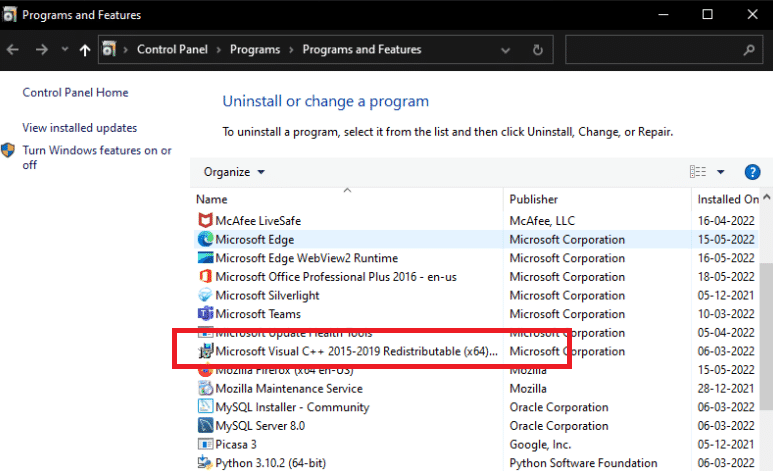
5. Clique em Sim no prompt Controle de Conta de Usuário.
6. Agora, clique em Reparar.
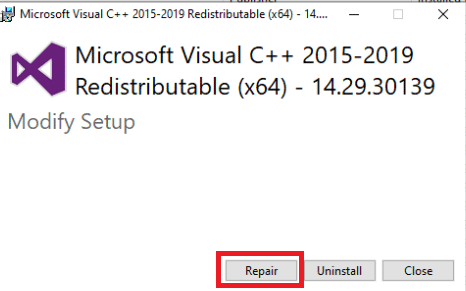
7. Clique em Fechar e reinicie o seu PC.
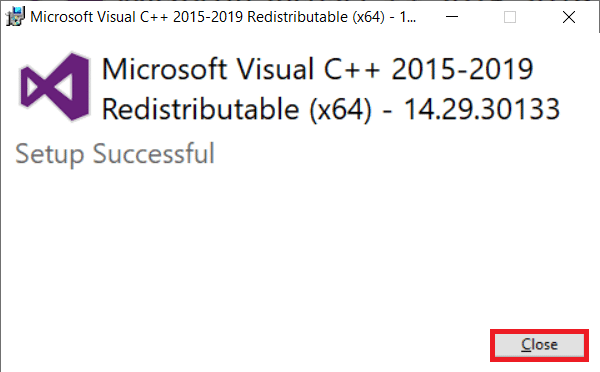
Método 3: Atualizar o driver gráfico
Um driver quebrado ou com defeito provavelmente é o responsável pela presença de atibtmon.exe, explorer.exe, logonui.exe ou um arquivo executável de jogo na caixa de erro de tempo de execução C++ no Windows 10. Você pode tentar baixar e instalar o mais recente versão do driver gráfico no site do fabricante. Ou você também pode fazê-lo usando o Gerenciador de dispositivos. Leia nosso guia sobre 4 maneiras de atualizar drivers gráficos no Windows 10 para aprender em profundidade.
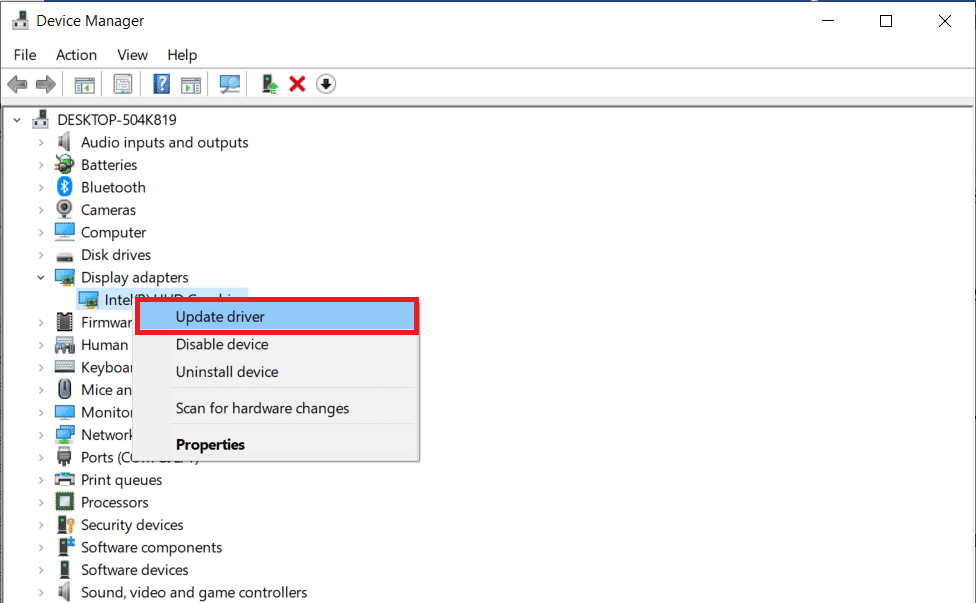
Método 4: Reverter driver gráfico
Como muitos outros aplicativos exigem tempo de execução e o Windows é tão dependente dele, a reversão das atualizações do driver gráfico funcionou para várias pessoas. Se está apenas causando problemas com um ou dois aplicativos, quase certamente é um problema de incompatibilidade. Recomendamos reverter para uma versão anterior do adaptador de vídeo nesta instância para resolver esse erro de tempo de execução C++. Leia nosso guia sobre Como reverter drivers no Windows 10 para fazer isso. Se essa solução funcionar, você também deve garantir que o Windows não atualize os drivers automaticamente.
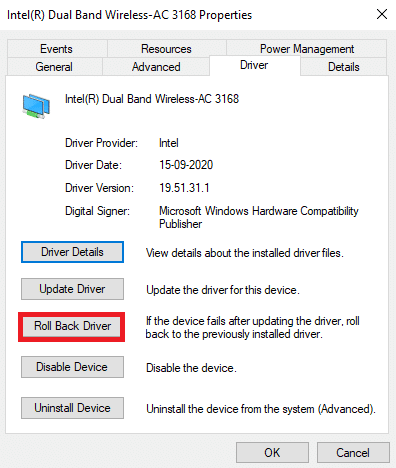
Método 5: Reparar arquivos corrompidos
O problema da biblioteca Microsoft Visual C++ Runtime no Windows 10 pode ocorrer quando um arquivo de sistema está ausente ou danificado. Afinal, não há mal nenhum em executar o DISM e a verificação de arquivos do sistema. Você deve usar esses programas de reparo regularmente para verificar problemas de arquivos do sistema automaticamente. Leia nosso guia sobre Como reparar arquivos do sistema no Windows 10 para fazer o mesmo e verifique se o problema foi corrigido no seu PC ou não.
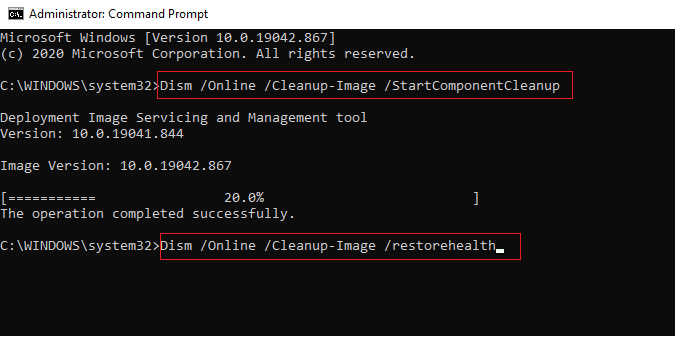
Método 6: Executar a ferramenta de diagnóstico de memória do Windows
A execução da Ferramenta de diagnóstico de memória do Windows ajudará você a resolver quaisquer problemas relacionados à memória do sistema que levariam a problemas de C++ de erro de tempo de execução. Siga as etapas abaixo para executar a ferramenta:
1. Pressione as teclas Ctrl + Shift + Esc simultaneamente para abrir o Gerenciador de Tarefas.
2. Clique com o botão direito do mouse no Windows Explorer na lista e clique em Finalizar tarefa no menu de contexto.
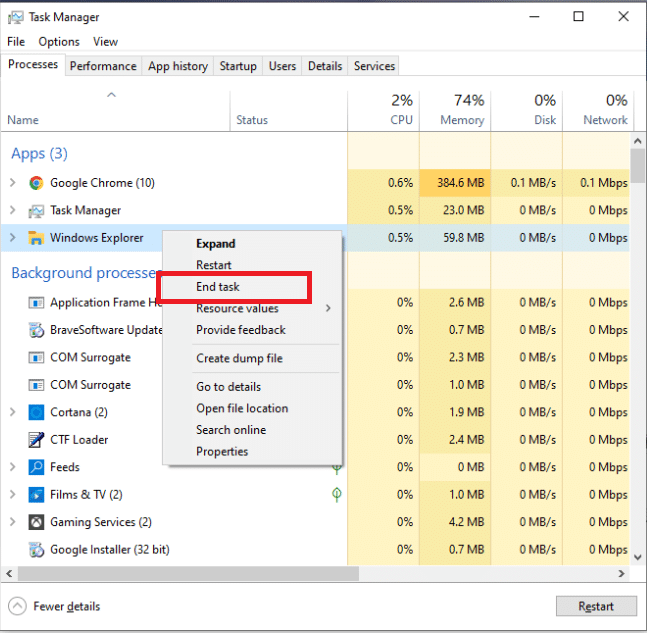
3. Inicie a caixa de diálogo Executar pressionando as teclas Windows + R juntas.
4. Digite MdSched na caixa de diálogo e pressione Enter para iniciar a ferramenta Windows Memory Diagnostic.
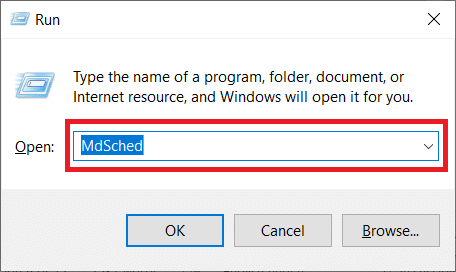
5. Clique em Reiniciar agora e verifique se há problemas (recomendado).
Nota: Certifique-se de salvar e fechar todos os programas em execução.
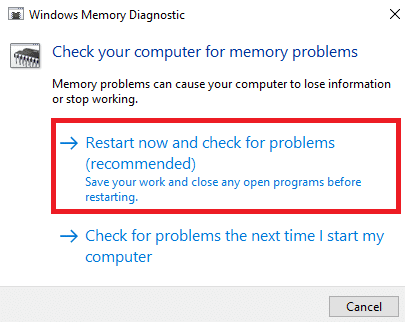
6. Após reiniciar, pressione a tecla F1 para abrir Opções.
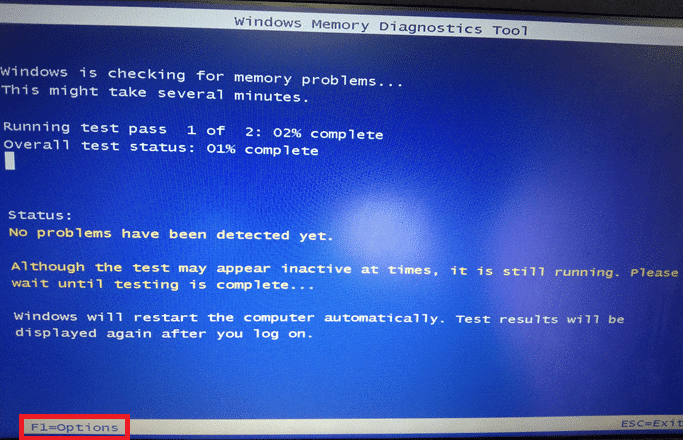
7. Use as teclas de seta do teclado para navegar até a opção Estendido. Em seguida, pressione a tecla F10 para Aplicar.
Nota: Os testes estendidos incluem todos os testes padrão mais MATS+ (cache desabilitado). Stride38, WSCHCKR, WStride-6. CHCKR4, WCHCKR3, ERAND, Stride6 (cache desabilitado) e CHCKRS.
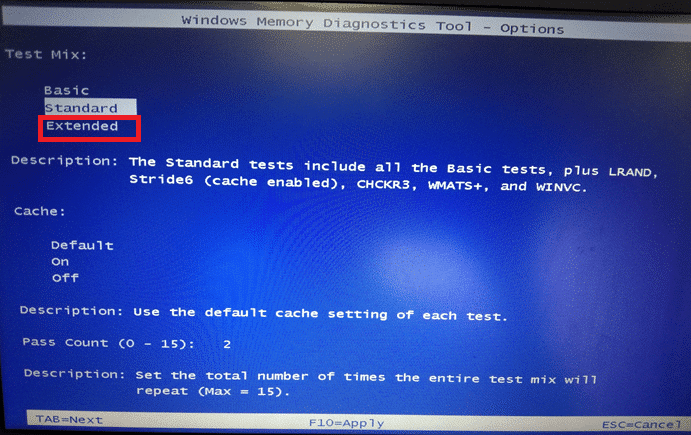
8. Se houver algum erro, anote-o para solucionar o problema de acordo. Pressione a tecla Esc para sair da ferramenta Windows Memory Diagnostics.
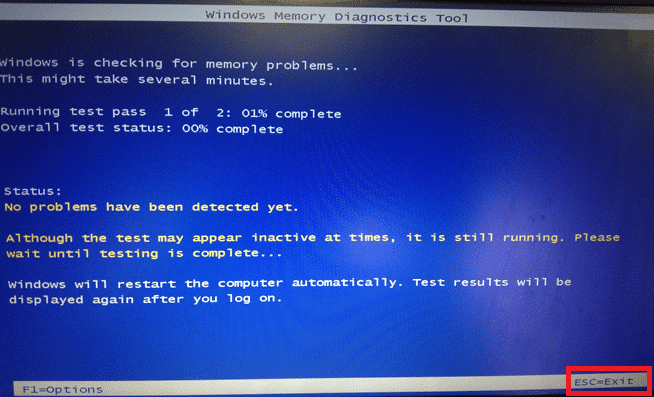
Método 7: Desinstalar aplicativos problemáticos
O Visual C++ é conhecido por travar o Explorer quando determinados aplicativos problemáticos são usados. O problema pode ser corrigido desinstalando esses programas. Você pode reinstalar esses programas posteriormente para verificar se o problema C++ de erro de tempo de execução melhorou. Siga os passos abaixo:
1. Pressione as teclas Windows + I simultaneamente para abrir Configurações.
2. Clique na configuração Aplicativos.
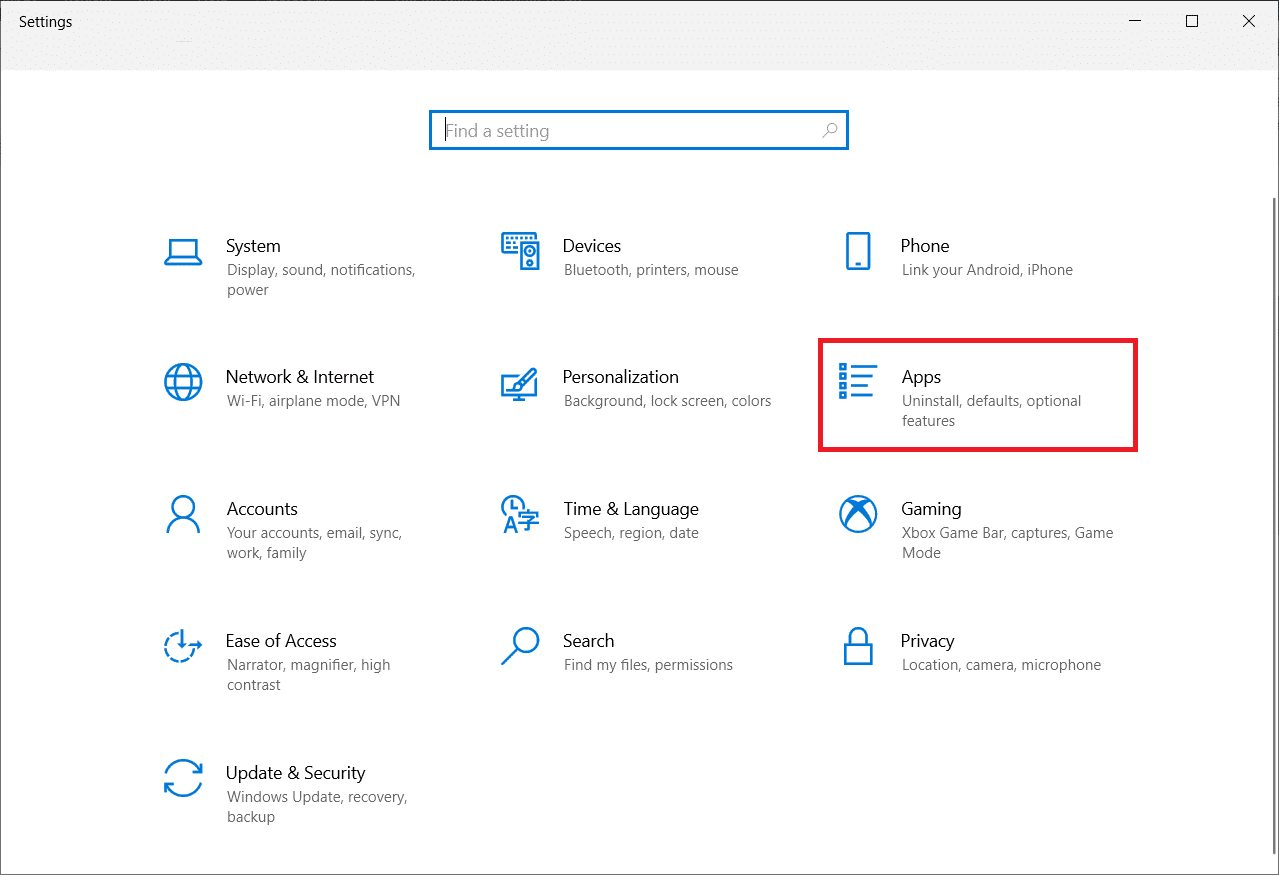
3. Role para baixo e escolha Intel True Key. Clique nele e selecione Desinstalar.
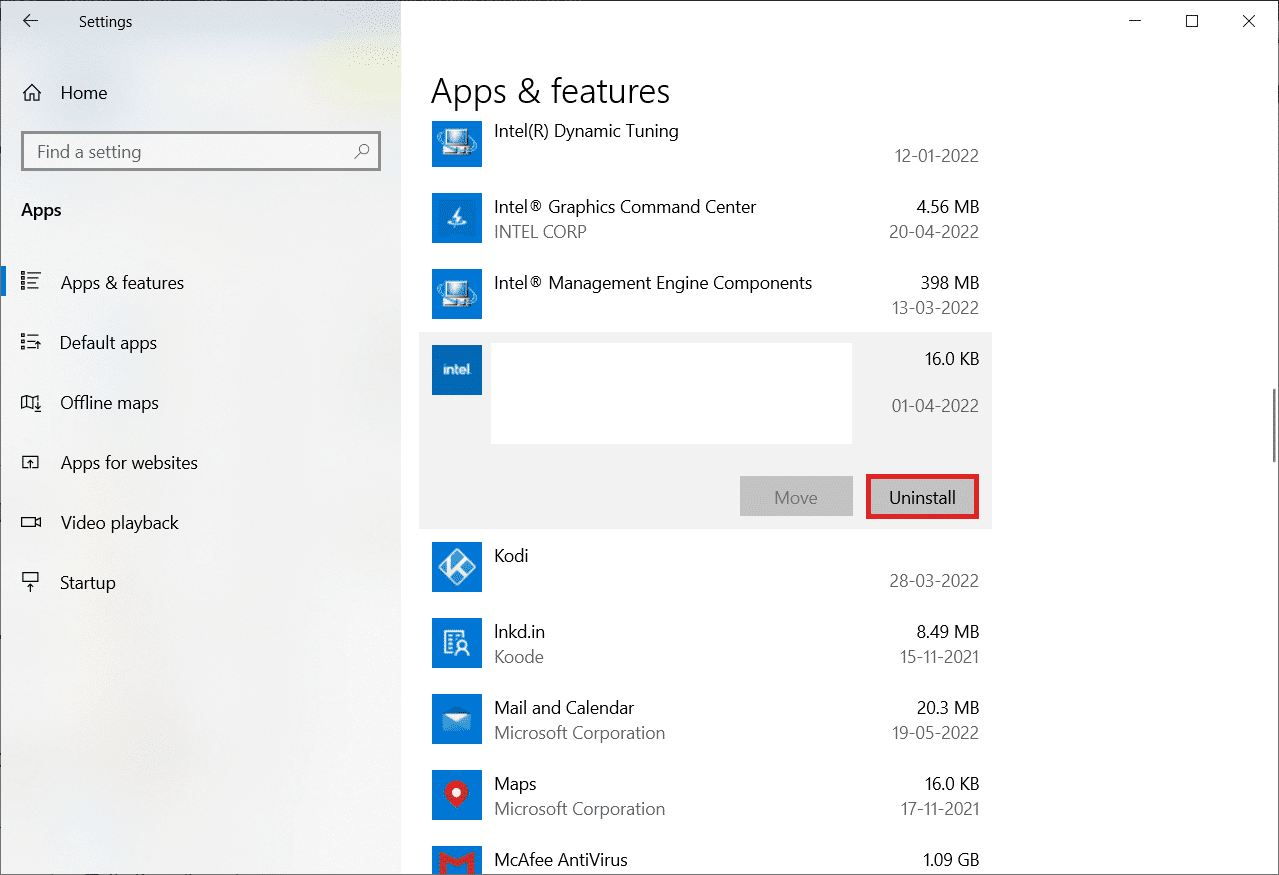
4. Em seguida, clique em Desinstalar no pop-up.
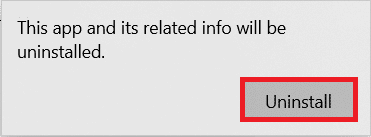
5. Siga as instruções na tela para desinstalar o programa.
6. Da mesma forma, desinstale os seguintes programas de maneira semelhante:
- AutoCAD
- Visual Studio 2013
- Bing Desktop
7. Reinicie o seu dispositivo para ver se o problema de c++ de erro de tempo de execução foi resolvido.
Método 8: Execute a inicialização limpa
Apenas os serviços e aplicativos necessários são carregados em uma inicialização limpa. Devido a aplicativos de terceiros e de inicialização, um problema de biblioteca de tempo de execução do Microsoft Visual C++ pode surgir em seu sistema. Uma inicialização limpa impede que todos os aplicativos de terceiros sejam carregados na inicialização e em qualquer disputa entre um aplicativo. Dessa forma, o software Visual C++ será resolvido completamente em seu computador. Leia nosso guia sobre como executar a inicialização limpa no Windows 10 para implementar o mesmo.
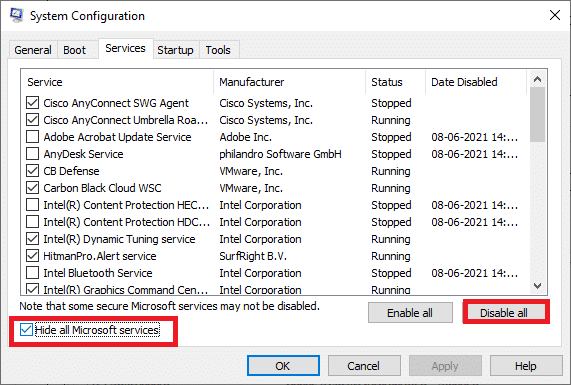
Método 9: Criar nova conta de usuário
Um perfil de usuário corrompido também pode contribuir para esse erro de tempo de execução C++. Se o problema da biblioteca de tempo de execução do Microsoft Visual C++ continuar, você terá que estabelecer uma nova conta de usuário. Depois de criar uma nova conta, você deve sair da sua antiga e mudar para a nova. Você também terá que mover seus arquivos pessoais para uma nova conta em vez de sua conta anterior para corrigir o problema. Leia nosso guia sobre como criar uma conta de usuário local no Windows 10 para criar uma nova conta de usuário.
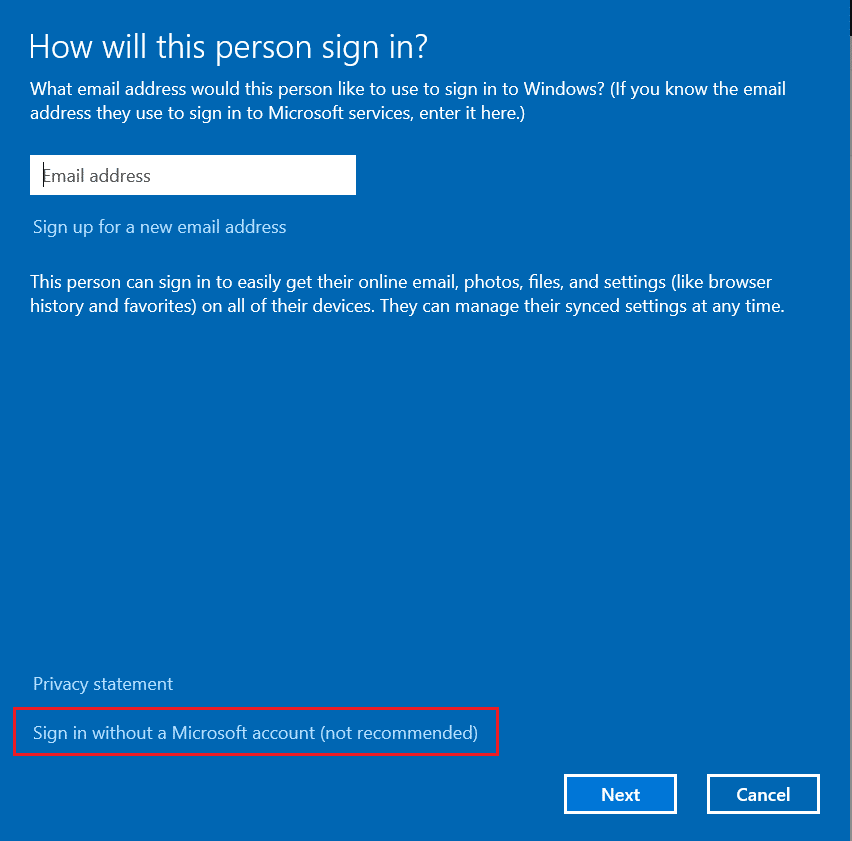
Método 10: reinstalar os pacotes de tempo de execução do Visual C++
Para resolver esse problema, reinstale o Visual C++. Siga os procedimentos descritos abaixo para fazer isso:
1. Pressione as teclas Windows + R para abrir a caixa de diálogo Executar.
2. Digite appwiz.cpl na caixa de diálogo e pressione Enter para iniciar a janela Programas e Recursos.
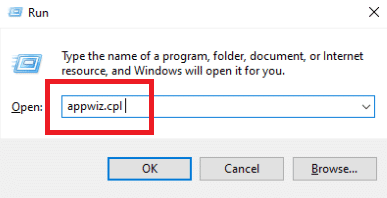
3. Localize os programas Microsoft Visual C++ na lista. Clique com o botão direito sobre eles e clique em Desinstalar depois de escolher cada item.
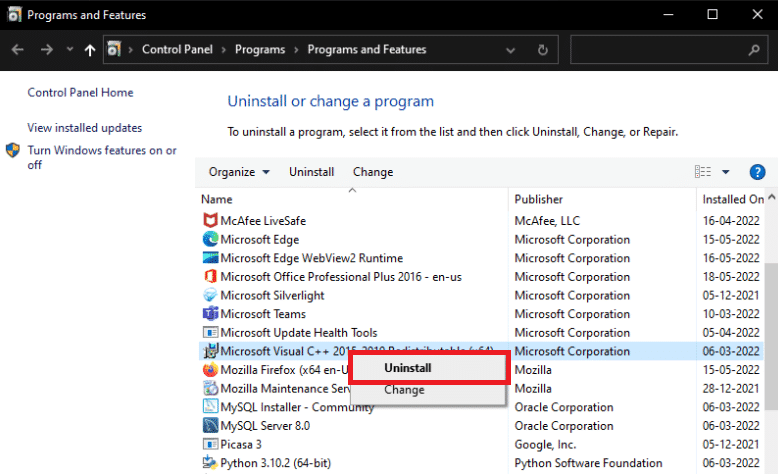
4. Siga as instruções na tela para desinstalar o programa.
5. Visite a página de download oficial do Microsoft Visual C++ para instalar a versão mais recente do pacote Microsoft Visual C++ Runtime.
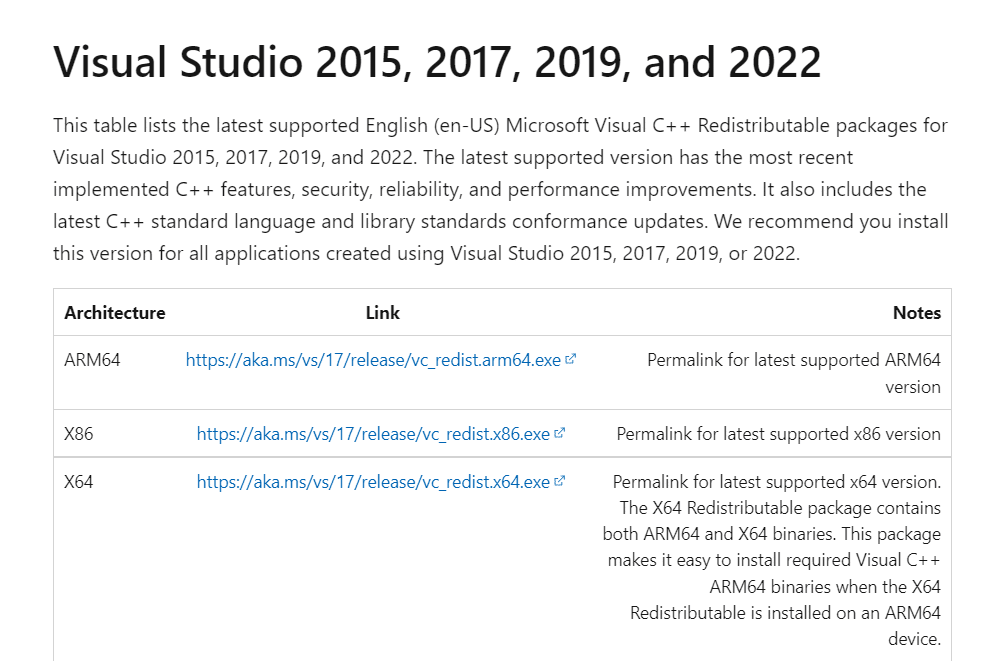
Método 11: Redefinir o PC
Se o problema persistir, a instalação limpa do Windows pode ser sua única opção. Tente acessar e fazer backup de seus dados antes de continuar. Se você escolher uma instalação limpa, todos os seus dados pessoais, aplicativos, jogos, documentos e outras mídias desaparecerão. Leia nosso guia sobre Como fazer uma instalação limpa do Windows 10 e implemente o mesmo.
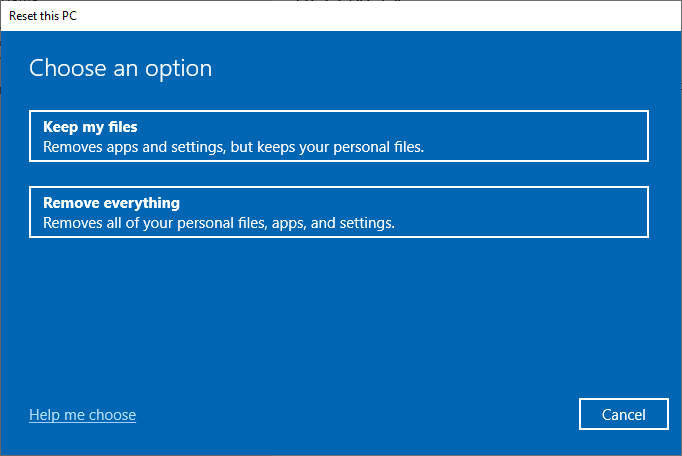
***
Esperamos que você tenha achado essas informações úteis e que tenha conseguido resolver o problema de C++ de erro de tempo de execução. Por favor, deixe-nos saber qual técnica foi a mais benéfica para você. Por favor, use a seção de comentários abaixo se você tiver alguma dúvida ou comentário para nós sobre este artigo. Além disso, deixe-nos saber o que você quer aprender a seguir.