Um Mac que sobreaquece pode apresentar ruído excessivo, tornar-se quente ao toque e frequentemente funcionar de forma lenta ou deixar de responder. O calor é prejudicial para os componentes do computador, portanto, manter o seu MacBook, iMac ou Mac Pro a uma temperatura adequada pode aumentar a sua vida útil.
Como Identificar o Sobreaquecimento do seu Mac
Existem vários sinais que indicam que o seu Mac está a produzir calor excessivo. O sinal mais evidente é quando o Mac se torna quente ao toque, particularmente na parte inferior da estrutura, caso utilize um MacBook.
Quando o seu Mac está quente, é normal que as ventoinhas funcionem para tentar arrefecê-lo. Isto significa que poderá ouvir um ruído significativo das ventoinhas quando a sua máquina está sob esforço. Em situações de carga extrema, o seu Mac pode soar como se estivesse prestes a descolar.
O computador não deve ficar demasiado quente ao toque, embora alguns processos possam torná-lo desconfortavelmente quente, sobretudo se estiver a usar um portátil no colo. É importante lembrar que o calor faz parte do funcionamento normal do seu Mac, e as ventoinhas barulhentas indicam que a máquina está a trabalhar corretamente para se manter fria.
O que não é normal é um Mac silencioso que está quente, o que pode sugerir que as ventoinhas não estão a funcionar. Ruídos incomuns também são um sinal de alerta e geralmente ocorrem quando os rolamentos do sistema de arrefecimento se desgastam.
Pode também utilizar uma aplicação como o smcFanControl para colocar um widget na barra de menus que mostra a temperatura interna do seu Mac. Geralmente, cerca de 90°C não é invulgar para um Mac sob carga pesada, mas o ideal é manter a temperatura abaixo de 95°C.
Na realidade, não precisa de se preocupar em arrefecer o seu Mac manualmente (embora existam formas de ajudar). O macOS reduz temporariamente a velocidade do processador para diminuir o calor, um processo conhecido como limitação térmica. Há algumas coisas que pode fazer para minimizar estas situações.
Garanta que o seu Mac Arrefece de Forma Eficaz
Não é preciso que o seu Mac esteja a executar tarefas pesadas para aquecer. Se a temperatura ambiente for elevada, o seu Mac irá refletir isso, ativando as ventoinhas por mais tempo e em velocidades mais altas. Se estiver ao ar livre num dia quente e ensolarado e se sentir quente, é provável que o seu MacBook também esteja.
Preste atenção à parte inferior e traseira do seu portátil Mac, se tiver um. É aí que a sua máquina aspira e expele o ar, sendo estas aberturas uma parte essencial do sistema de refrigeração. Se o seu Mac não consegue “respirar”, não consegue arrefecer de forma eficiente.
Por exemplo, o MacBook Pro aspira o ar frio pela parte inferior, perto das extremidades direita e esquerda da estrutura. Liberta o ar quente pela parte traseira, atrás da dobradiça do ecrã. Se bloquear estas aberturas, o seu Mac irá aquecer mesmo sob uso normal.
Tenha cuidado ao usar o Mac em superfícies macias, como o colo ou a cama. Lençóis e roupas podem obstruir facilmente as entradas de ar, por isso, é melhor colocar o MacBook numa superfície sólida. Pode ser uma mesa, uma bandeja de madeira ou um livro grande numa cama.

Bases de arrefecimento para portáteis (como esta da Thermaltake) podem ajudar a arrefecer um MacBook que está a ter dificuldades com o calor. Estas bases têm a forma de suportes de metal com ventoinhas integradas. O metal funciona como dissipador de calor, ajudando a dispersar o calor por condução, enquanto as ventoinhas fornecem arrefecimento ativo. Para usar uma base de arrefecimento como esta, precisará de uma porta USB livre.
Atente no Software que Consome Muitos Recursos
A Unidade Central de Processamento (CPU) é o “cérebro” do seu computador. Quanto mais sobrecarrega a CPU executando aplicações, copiando ficheiros e utilizando várias tarefas simultaneamente, mais calor é gerado. À medida que o calor aumenta, as ventoinhas entram em ação para dispersá-lo.
Pode reduzir o calor evitando processos que geram uma carga elevada, como a renderização de vídeo ou jogos 3D. Utilizar alternativas mais leves para aplicações como o Photoshop também pode ajudar. A mudança de um navegador que consome muitos recursos, como o Chrome, para o Safari pode ser útil. Até mesmo terminar um programa pesado quando terminar de o utilizar pode fazer uma grande diferença.
Por vezes, processos descontrolados acabam por consumir muita CPU durante um longo período de tempo. Isto pode ser causado por um processo particularmente pesado em termos de recursos ou por uma falha da aplicação. Se as ventoinhas estiverem a funcionar há algum tempo e o seu Mac estiver lento ou sem responder, deve verificar os seus processos em execução através do Monitor de Atividade.
Aviso: só recomendamos isto se o seu Mac estiver lento, não responder e estiver a sobreaquecer. Embora não seja provável que cause danos (os serviços essenciais do sistema irão apenas reiniciar), pode sentir-se mais à vontade simplesmente reiniciando o seu Mac.
Abra o Monitor de Atividade no seu Mac procurando-o com o Spotlight ou abrindo-o através de Aplicações > Utilitários. No separador “CPU”, existe uma lista dos processos em execução no momento. Clique na coluna “% CPU” para organizar a lista por ordem decrescente, o que colocará os processos mais exigentes no topo.
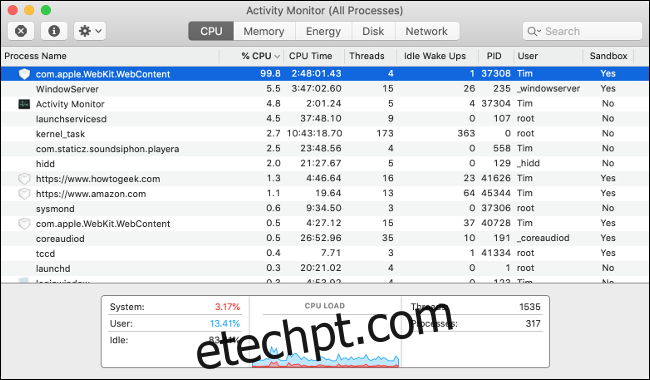
Se algum processo aparecer a vermelho ou tiver a indicação “(Não está a responder)”, significa que bloqueou. Pode esperar um pouco para ver se volta a funcionar ou pode simplesmente clicar no processo e usar o botão “X” na parte superior do ecrã para o terminar.
Por vezes, as aplicações não bloqueiam, mas continuam a utilizar uma grande parte da capacidade da CPU. Este é geralmente o caso de separadores em sites que exigem muitos recursos. Se tiver a certeza de que não está a usar o separador ou a aplicação para nada importante, pode selecioná-la e usar o botão “X” para a terminar.
Tenha cuidado para não terminar nenhum processo que ainda esteja a usar. É normal que algumas atividades usem muita capacidade da CPU, por exemplo, ao renderizar um vídeo, executar scripts do Automator, instalar atualizações de software e assim por diante. Antes de terminar um processo, confirme que não é fundamental.
Alguns processos são persistentes, como o “kernel_task”, que é essencialmente o seu sistema operativo a realizar tarefas de limpeza. Se este processo acelerar, é provável que o seu computador esteja a fazer algo importante em segundo plano. Para processos particularmente problemáticos, pode sempre tentar reiniciar o seu Mac.
A sua GPU Pode Também Ser a Culpada
Enquanto a CPU lida com a grande maioria das tarefas de computação, a Unidade de Processamento Gráfico (GPU) lida com as tarefas mais visuais. As GPUs são concebidas para diferentes cargas de trabalho e podem proporcionar um grande aumento no desempenho quando se trata de renderização 3D e 2D.
Isto inclui atividades como jogos 3D, renderização de vídeo, manipulação de objetos 3D em aplicações como o Photoshop ou o Blender e o uso de algumas tecnologias web como o WebGL. Nem todos os Macs têm um processador gráfico dedicado, sobretudo os portáteis de baixo custo, como o MacBook Air e o MacBook Pro de 13”.
Não há muito que possa fazer em relação a uma GPU que está a aquecer, além de evitar atividades que a utilizem. Lembre-se, é perfeitamente normal que a sua GPU aqueça sob carga e que as ventoinhas funcionem mais depressa para lidar com isso.
A única coisa com que se deve preocupar é se a sua GPU estiver a aquecer demasiado. Isto irá causar problemas com o seu computador em tarefas 3D e outras tarefas relacionadas com a GPU. Poderá ocorrerem reinicializações e bloqueios aleatórios ou até ver cores estranhas e gráficos com falhas ao tentar renderizar ambientes 3D.
Se estiver a ter problemas como este, pode ser boa ideia executar alguns diagnósticos de hardware ou agendar a reparação da máquina.
Ventoinhas a Funcionar Constantemente? Redefina o SMC
O Controlador de Gestão do Sistema (SMC) é responsável por gerir diversos aspetos do seu Mac, incluindo energia, bateria e carregamento, sensores e luzes indicadoras, e funções de gestão térmica, como as ventoinhas. Por vezes, o SMC precisa de ser redefinido, e um sinal claro disso são as ventoinhas que simplesmente não se calam.

Esta situação é diferente de uma CPU ou GPU sob carga. As ventoinhas que apresentam este problema rodam a alta velocidade o tempo todo, independentemente da temperatura da sua máquina. Num MacBook, deve ser percetível ao toque quando um Mac não está suficientemente quente para justificar o ruído elevado da ventoinha. Num iMac ou Mac Pro, pode descarregar uma aplicação gratuita como o smcFanControl ou uma aplicação premium como o iStatMenus para monitorizar a temperatura.
Redefinir o SMC não irá prejudicar o seu Mac, por isso, vale a pena tentar se estiver a ter este problema. As instruções para o fazer variam, dependendo do seu modelo específico. Descubra o que precisa de fazer para redefinir o SMC do seu Mac aqui.
Elimine o Acumulo de Poeira Limpando o Seu Mac
Se o seu computador já tem alguma idade, é muito provável que a poeira esteja a acumular-se dentro da estrutura. A poeira adere às ventoinhas, aos dissipadores de calor e a outros componentes de arrefecimento, impedindo-os de funcionar de forma eficaz. A sua máquina ficará mais quente com o tempo, à medida que o fluxo de ar diminui devido à acumulação de poeira.
A solução para qualquer máquina mais antiga que esteja a aquecer sem motivo específico é limpá-la. Pode fazer isto abrindo a máquina, limpando a poeira com ar comprimido e voltando a fechá-la.

Tenha em atenção que os computadores da Apple têm sistemas de refrigeração e estruturas específicas. Não é difícil localizar as ventoinhas num MacBook, e o processo de limpeza é semelhante ao de qualquer outro portátil. Pode seguir um guia geral de limpeza de computadores para o seu iMac, mas provavelmente é melhor utilizar um guia mais específico.
O iFixit é um ótimo recurso para estas situações. Muitos modelos de iMac, Mac Pro e até Mac mini têm guias sobre como abrir a estrutura, limpar a poeira, substituir peças e montar tudo novamente.
Lembre-se: a eletricidade estática danifica os computadores. Certifique-se de que sabe como se ligar à terra antes de se aventurar no interior do aparelho.
Importante: O Seu Mac Está Quente e Silencioso?
Se estiver a ter um problema em que o seu Mac está quente, mas as ventoinhas não estão a rodar, primeiro, recomendamos que reinicie o seu SMC, conforme descrito em “Ventoinhas a rodar constantemente? Redefinir o SMC” acima. Caso contrário, é possível que o seu sistema de arrefecimento tenha parado de funcionar por completo.
Se for este o caso, deve parar de usar o seu computador imediatamente e levá-lo para reparação. Usar um Mac sem arrefecimento adequado pode resultar em danos permanentes. No mínimo, o seu computador irá reiniciar aleatoriamente, à medida que os diversos componentes atingem temperaturas para as quais não foram concebidos.
Compreenda o Que Causa o Aquecimento de um Mac
Ao compreender por que o seu Mac está a aquecer, pode tomar medidas para evitar que isso aconteça. Na maioria das vezes, isto envolve terminar alguns processos ou mudar da cama para a mesa.
O software pode fazer com que o seu Mac aqueça e também pode fazê-lo ficar mais lento. Descubra como reparar um Mac que não responde para manter tudo a funcionar corretamente.