O Planilhas Google oferece uma função simples para gerar números aleatórios dentro de sua planilha sem ter que sair do documento ou instalar um complemento. A função retorna um número inteiro aleatório entre dois valores. Veja como usá-lo.
Acenda o Página inicial do Planilhas Google e abra uma planilha nova ou existente. Para este guia, usaremos a função RANDBETWEEN para produzir um número aleatório.
Por padrão, a função RAND gera apenas um número entre 0 (inclusivo) e 1 (exclusivo), enquanto RANDBETWEEN permite especificar um intervalo de números. Embora você possa modificar a função para gerar outros intervalos, a função RANDBETWEEN é uma maneira muito mais simples de fazer isso.
Clique na célula onde deseja inserir um número aleatório e digite = RANDBETWEEN (
Por exemplo, se você quiser um número aleatório entre 1 e 10, deve ser assim:
=RANDBETWEEN(1,10)
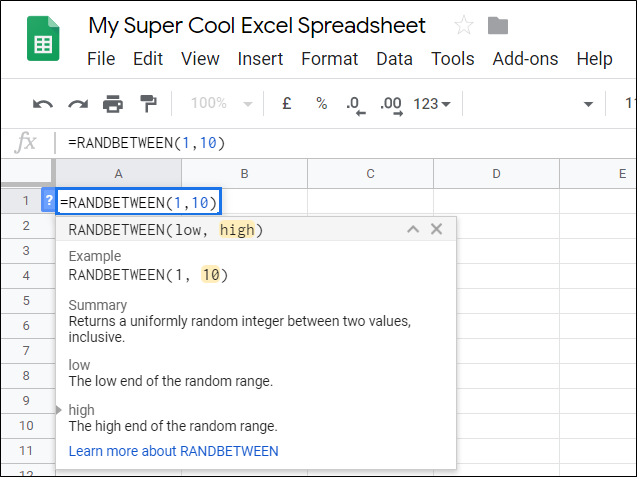
Depois de preencher o intervalo, pressione a tecla Enter. O número aleatório preencherá a célula onde você inseriu a fórmula.
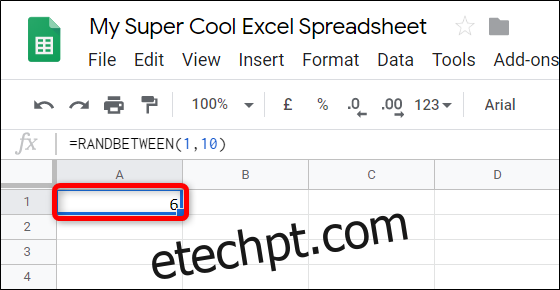
Se você quiser usar um número de outra célula em sua planilha, tudo que você precisa fazer é inserir o número da célula em vez de um número baixo ou alto.
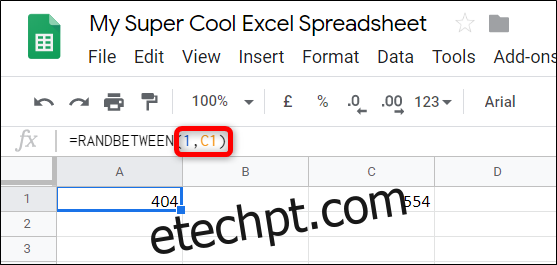
Nota: RAND e RANDBETWEEN são considerados funções voláteis, o que significa que eles não retêm os dados na célula para sempre. Portanto, quando você está usando qualquer uma das funções, elas recalculam um novo número cada vez que a planilha muda.
Se você deseja alterar o intervalo no qual o seu número aleatório é recalculado, abra Arquivo> Configurações da planilha, clique na guia “Cálculo” e escolha a freqüência com que deseja que a função seja recalculada no menu suspenso.
Você pode selecionar “Ao alterar” (padrão), “Ao alterar e a cada minuto” ou “Ao alterar e a cada hora”. Clique em “Salvar configurações” para retornar à sua planilha.
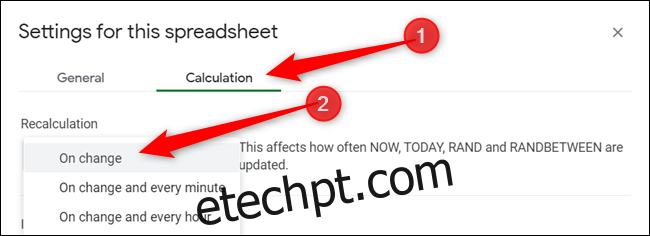
Atualizado: 9 de dezembro de 2020 às 10h08
