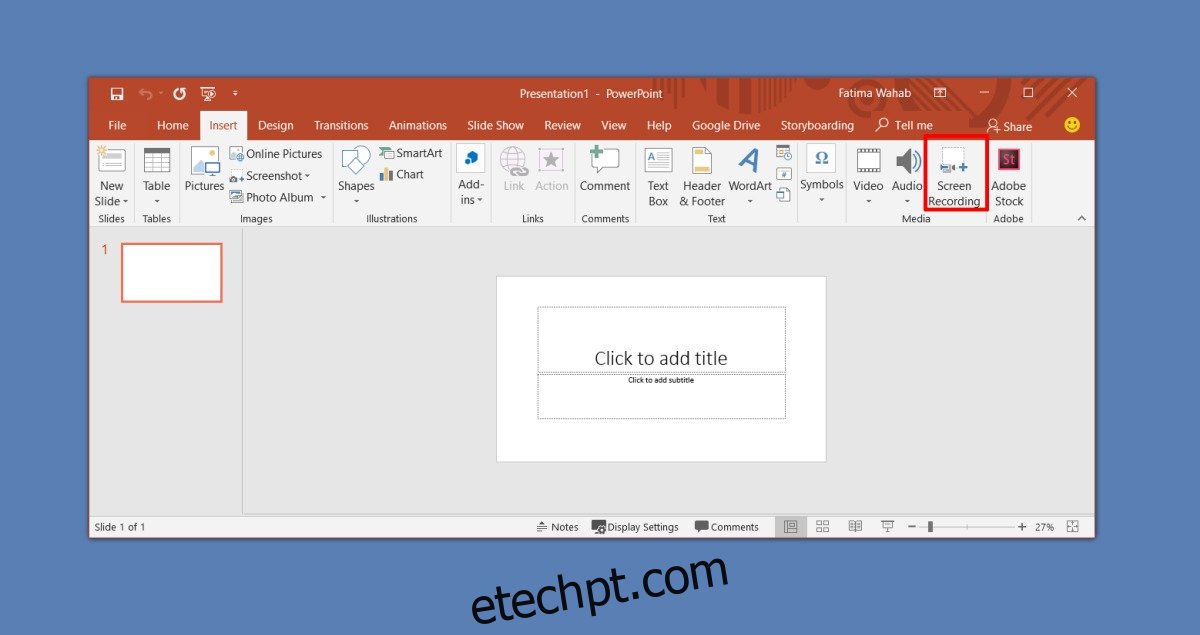Há uma infinidade de ferramentas de screencast disponíveis para o Windows 10. Dependendo de suas necessidades, você pode usar uma ferramenta rica em recursos como o Camtasia ou para necessidades mais básicas, você pode experimentar o ScreenToGif. Se você precisar gravar algo breve e souber que não precisará editá-lo após a produção, poderá usar o PowerPoint. Claro que você precisa ter o pacote Microsoft Office instalado em seu sistema. Veja como você pode criar um screencast com o Microsoft PowerPoint.
Screencast com Microsoft PowerPoint
Abra uma apresentação do Microsoft PowerPoint e vá para a guia Inserir. Na extrema direita, no conjunto de ferramentas de mídia, clique no botão Gravação de tela.
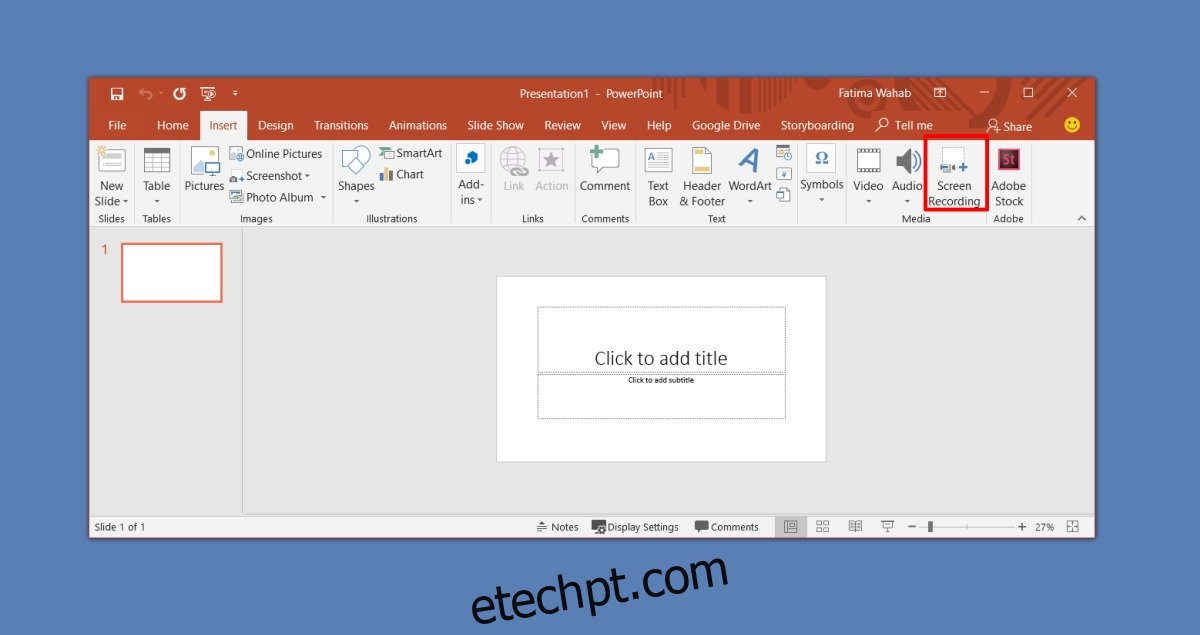
Isso minimizará tudo e adicionará uma barra de ferramentas na parte superior da tela. Você pode gravar sua tela inteira ou selecionar uma parte específica dela e gravá-la. Se desejar, você também pode incluir uma narração. Está ativado por padrão e você tem a opção de incluir ou excluir o cursor de aparecer no screencast. Quando estiver pronto para gravar, clique no botão Gravar na barra de ferramentas.
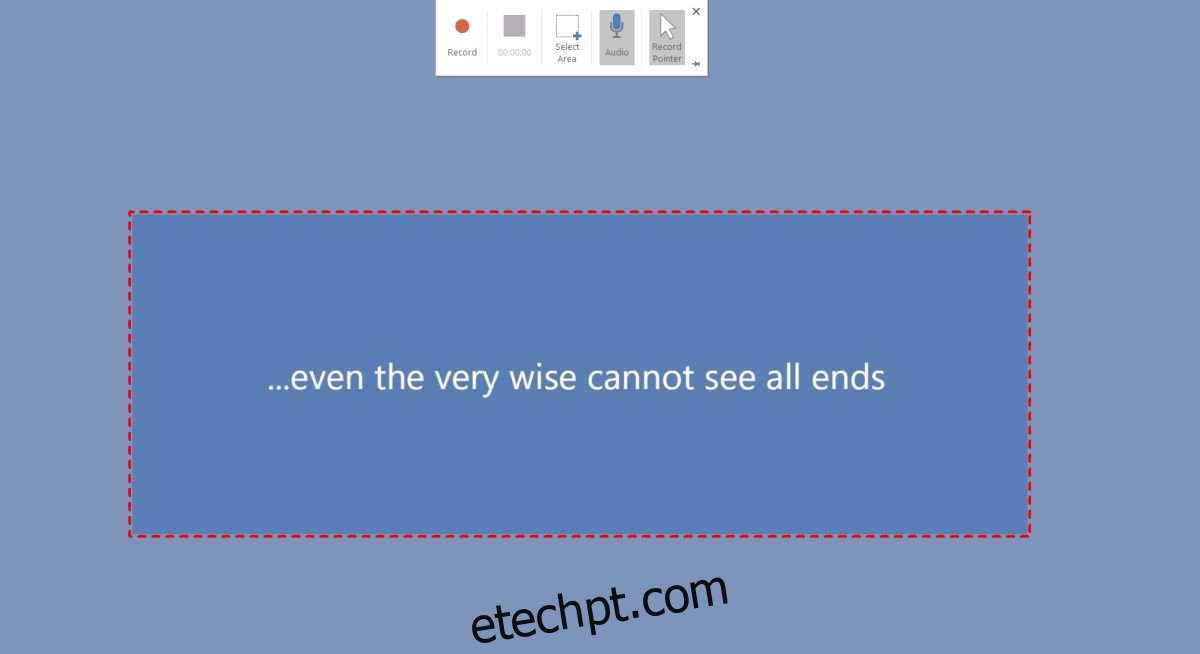
Você obtém uma breve contagem regressiva antes do início da gravação e o PowerPoint informará que você pode encerrar a gravação com o atalho de teclado Win+Shift+Q.
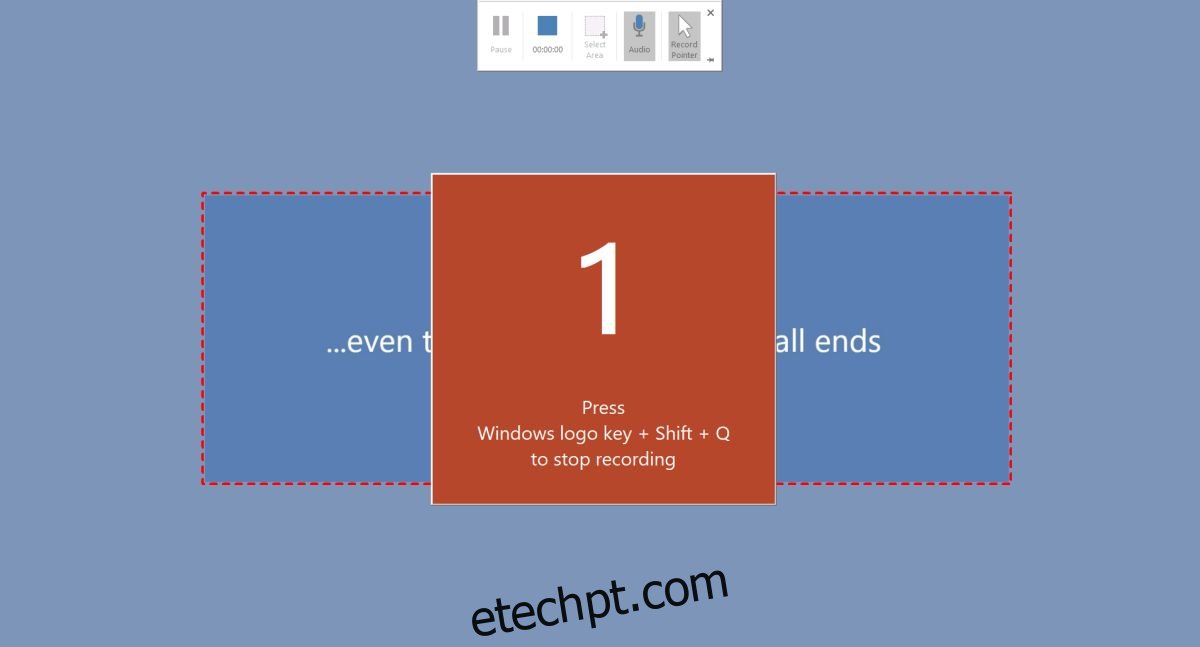
Depois de terminar a gravação, o screencast é adicionado automaticamente às apresentações do PowerPoint. Se desejar, você pode exportá-lo para sua área de trabalho. Clique com o botão direito do mouse no screencast e selecione a opção Salvar mídia como. Selecione onde deseja salvá-lo e poderá acessá-lo de outros aplicativos.
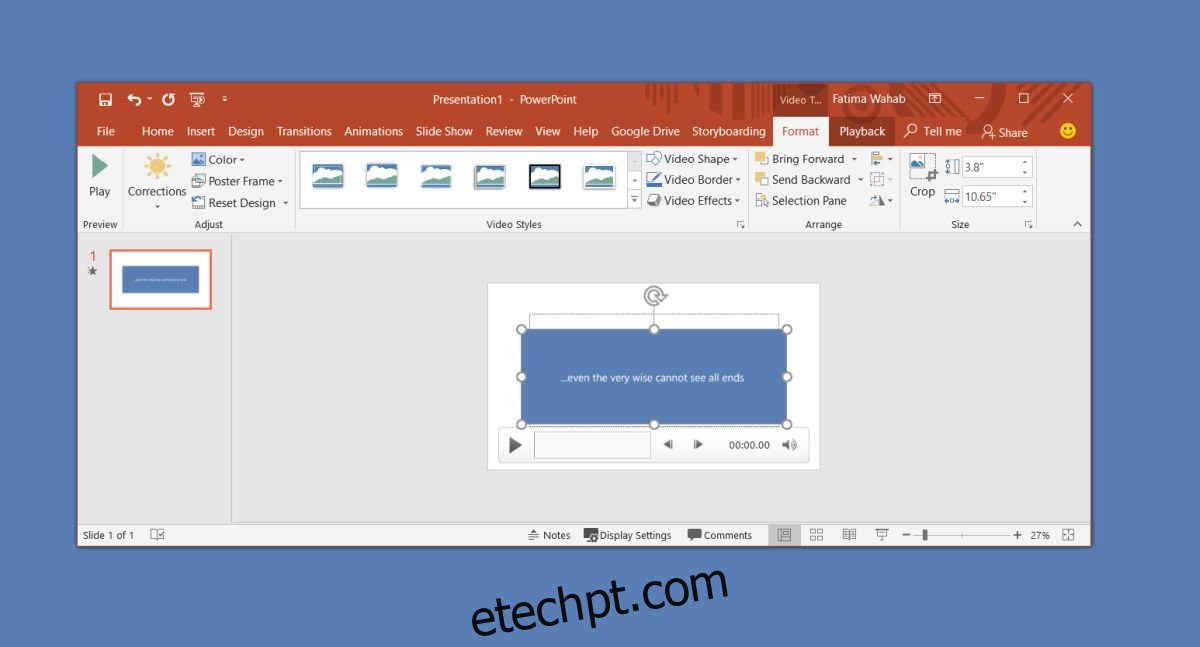
O screencast é salvo como um arquivo MP4 que todo e qualquer reprodutor de mídia e aplicativo de edição de vídeo, incluindo o aplicativo Movie Maker da Microsoft, pode reproduzir.
O próprio PowerPoint tem algumas ferramentas básicas de edição de vídeo que permitem cortar um vídeo, adicionar alguns efeitos de transição, inserir legendas e, claro, cortar o vídeo. Isso é o mais básico possível. Para mais opções de edição, você pode experimentar o aplicativo Fotos, que permite mesclar vídeos.
Não há como separar o áudio do arquivo de vídeo. Se você acha que pode precisar fazer isso na pós-produção, essa não é a ferramenta que você deve usar. Mesmo se você gravar uma voz separadamente, o PowerPoint não tem a opção de adicionar uma faixa de áudio ao arquivo de vídeo. Você pode configurá-lo para que um arquivo de áudio e vídeo seja reproduzido ao mesmo tempo, mas é uma solução muito desajeitada.