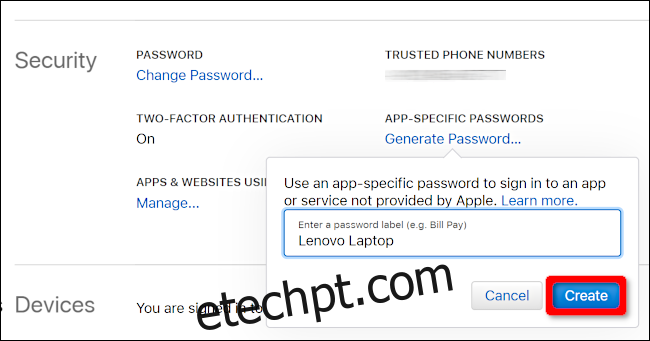Se você possui um iPhone e usa o serviço de e-mail da Apple, pode acessar facilmente esses e-mails em um PC com Windows. Este guia mostra como configurar o acesso ao e-mail e calendário do iCloud no Windows 10.
A Apple fornece software iCloud desenvolvido especificamente para Windows. Depois de instalado, você pode acessar arquivos armazenados em seu iCloud Drive, sincronizar seus favoritos do Chrome / Firefox / Internet Explorer com o Safari, sincronizar o iCloud Mail e muito mais.
Mas você não precisa do software da Apple para acessar e-mails e eventos de calendário baseados no iCloud no Windows 10. As ferramentas para acessar ambos estão integradas ao sistema operacional. Tudo que você precisa fazer é adicionar uma conta iCloud no aplicativo Mail, e você está pronto para ir.
Lembre-se de que você precisará realizar uma etapa adicional se sua conta do iCloud usar autenticação de dois fatores. Basicamente, isso evita que hackers acessem sua conta se obtiverem sua senha. Mas também requer que você crie senhas específicas do aplicativo. Sem essas senhas, você não pode acessar sua conta de e-mail do iCloud usando credenciais de ID Apple básicas.
Se você não tiver a autenticação de dois fatores ativada, pule para a próxima seção.
Crie uma senha específica do aplicativo (apenas dois fatores)
Abra um navegador em seu PC com Windows e faça login em seu Página da conta Apple ID. Assim que a página carregar, role para baixo até a seção “Segurança” e clique no link “Gerar senha” localizado em “Senhas específicas do aplicativo”.
Insira um rótulo de senha nas janelas pop-up e clique no botão azul “Criar”.
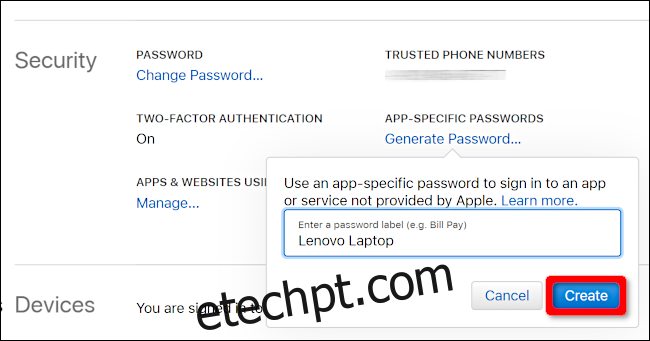
Faça uma captura de tela dessa senha ou anote-a. Você não pode recuperar esta senha em uma data posterior.
Se precisar excluir a senha posteriormente, volte para a seção “Segurança” e clique no botão “Editar”. Você verá um link “Exibir histórico” à direita de “Senhas específicas do aplicativo”. Clique no “X” listado à direita da senha que deseja excluir, seguido do botão “Concluído”.
Adicione sua conta iCloud ao Mail
Depois de adicionar uma conta iCloud ao aplicativo Mail, tudo armazenado no e-mail, calendário e contatos da conta é sincronizado com o Windows 10 por padrão. Você não precisa inserir várias credenciais do iCloud.
Primeiro, abra o aplicativo “Mail” e clique no título “Contas” listado no painel à esquerda. Isso abre o painel “Gerenciar contas” à direita.
Você também pode clicar no ícone de “engrenagem” localizado na parte inferior do painel Contas à esquerda. Isso abre as configurações do aplicativo Mail.
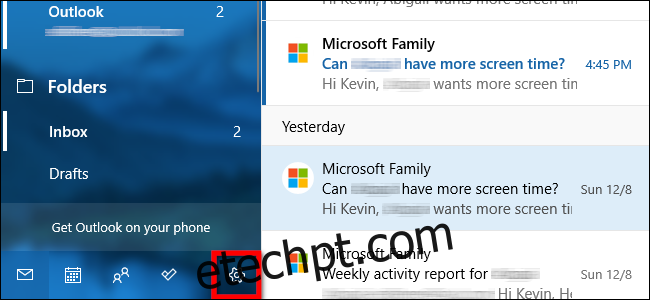
Quando o menu de distribuição “Configurações” aparecer à direita, selecione a opção “Gerenciar contas” no topo da lista.
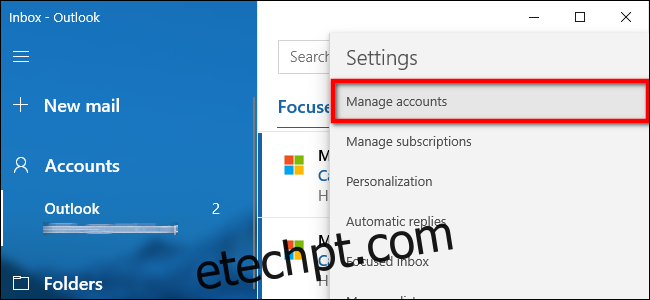
Clique na opção “+ Adicionar conta” no menu a seguir.
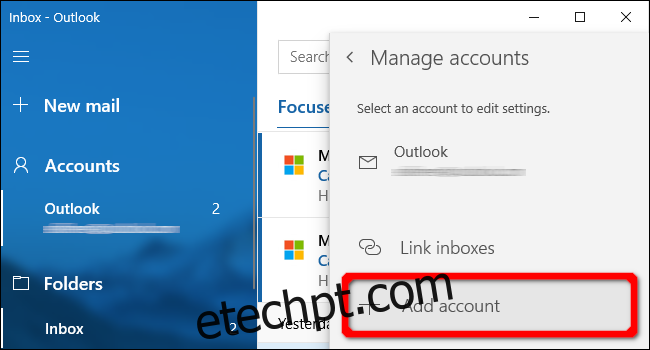
Uma janela pop-up é exibida. Selecione a entrada “iCloud” na lista.
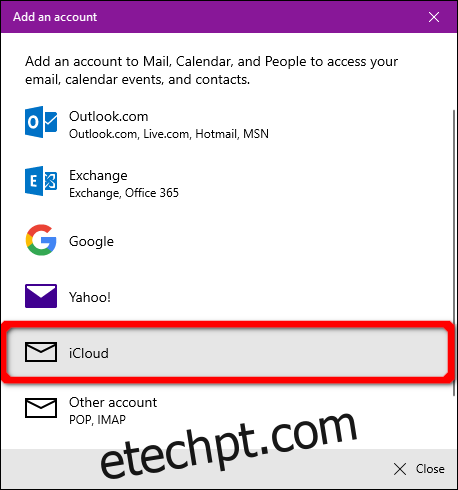
Na tela seguinte, digite o endereço de e-mail e a senha usados para acessar sua conta do iCloud. Se sua conta usa autenticação em duas etapas, digite a senha específica do aplicativo que você criou na seção anterior.
Clique no botão “Entrar”, seguido do botão “Concluído” na próxima tela para concluir.
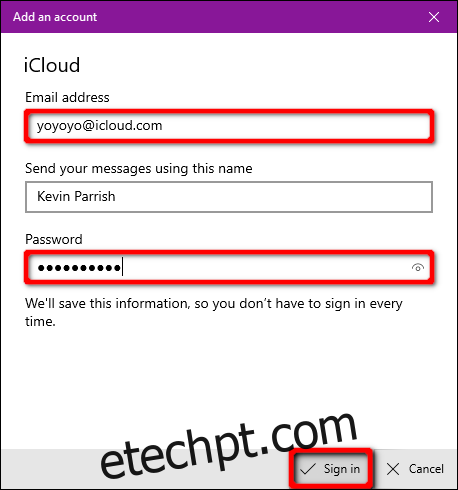
Se você precisar excluir a conta ou alterar as configurações de sincronização posteriormente, volte ao painel “Gerenciar contas” e clique na conta iCloud.
Na janela pop-up “Configurações da conta” a seguir, clique no link “Remover esta conta do seu dispositivo” para excluir sua conta iCloud do Windows 10.
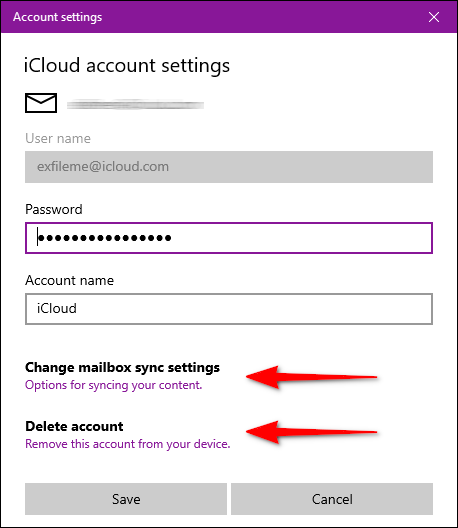
Para alterar as configurações de sincronização, clique no link “Opções para sincronizar seu conteúdo”. Na tela seguinte, você pode alterar como e quando o aplicativo Mail sincroniza com esta conta. Você também pode ativar e desativar a sincronização para e-mail, calendário e contatos baseados no iCloud.
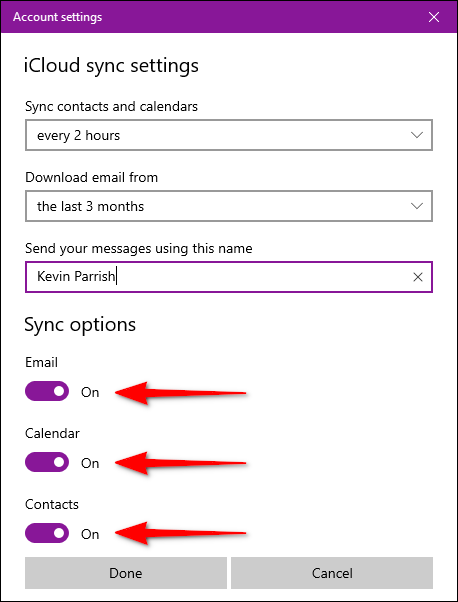
As opções personalizáveis para esta conta incluem:
Quando baixar um novo e-mail
Quando sincronizar contatos e calendários
Baixe e-mails dos últimos # dias / semanas / meses
Envie seu e-mail usando este nome
Clique em “Concluído”, seguido do botão “Salvar” quando terminar.
Se você deseja configurar o acesso ao e-mail e calendário do iCloud no Android, leia nosso guia detalhado!