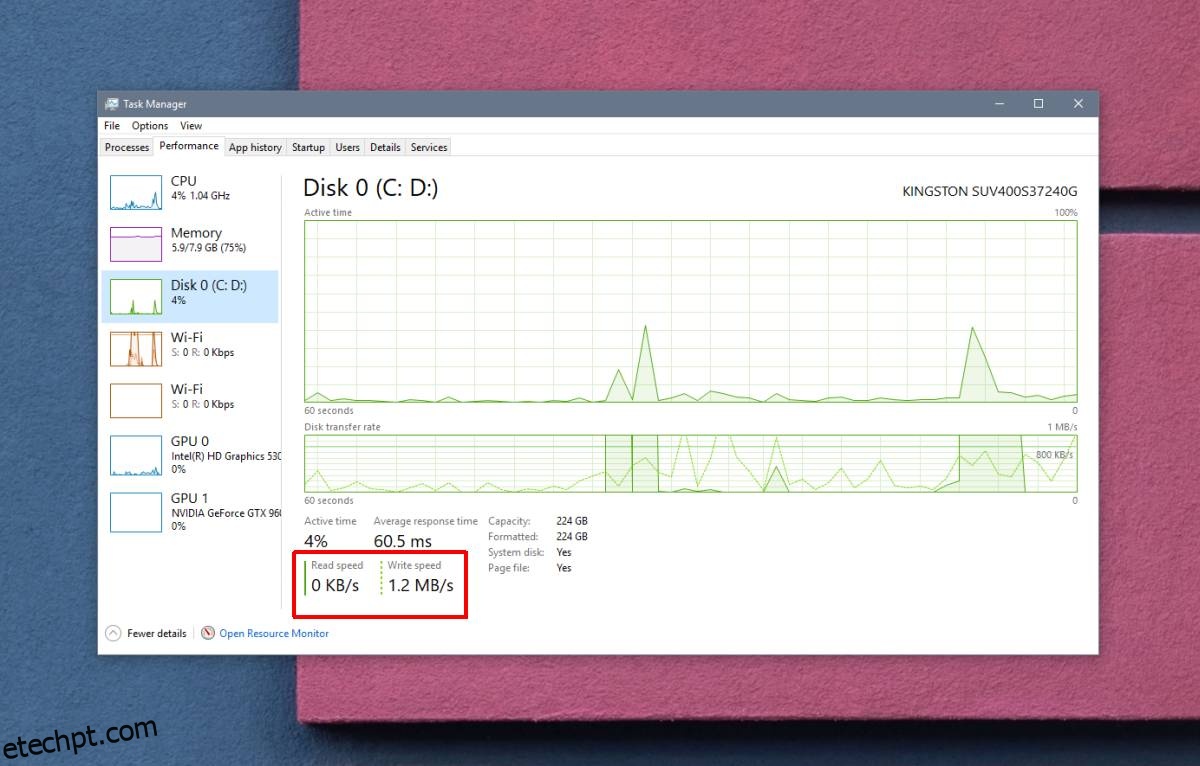Há algum tempo, mostramos como você pode verificar a integridade de um SSD no Windows 10. Isso é necessário porque uma eventual morte é algo que todos aceitamos quando decidimos obter um SSD por sua velocidade. Quando dizemos que os SSDs são mais rápidos, é porque eles têm melhores velocidades de leitura/gravação em comparação com um HDD. Quando você grava dados em um SSD ou quando lê dados (acesse um arquivo), seu sistema operacional pode encontrá-los e exibi-los muito mais rapidamente em comparação com um HDD. Se você precisar encontrar a velocidade de leitura/gravação de um SSD, poderá fazê-lo com o gerenciador de tarefas ou com aplicativos de terceiros.
Velocidade de leitura/gravação do SSD
No Windows 10, o Gerenciador de Tarefas pode fornecer um instantâneo da velocidade atual de leitura/gravação do seu disco. Funciona independentemente se você estiver usando um SSD ou um HDD.
Para usar o Gerenciador de Tarefas para encontrar a velocidade de leitura/gravação de um SSD, primeiro você precisa encontrar um arquivo grande, de preferência 1 GB. Você terá que copiar o arquivo de um local para outro no seu SSD. Vá em frente e comece a cópia.
Enquanto o arquivo ainda está sendo copiado, abra o Gerenciador de Tarefas e vá para a guia Desempenho. Selecione Disco na coluna à esquerda e veja nos gráficos de desempenho as velocidades de leitura e gravação.

A velocidade que o Gerenciador de Tarefas relata é uma estimativa aproximada. É um instantâneo, o que significa que está lhe dando a velocidade por um determinado tempo e as velocidades podem variar dependendo do que você está fazendo em seu sistema, ou seja, quais aplicativos você abriu.
Para um teste mais preciso, use um aplicativo chamado AS SSD Benchmark. É um aplicativo gratuito que pode fornecer uma leitura mais precisa da velocidade do seu SSD. Baixe e execute. O teste padrão de 1 GB fará o truque. Vai demorar um pouco para ser concluído. Clique no botão Iniciar na parte inferior e permita que o aplicativo conclua todos os quatro testes executados.
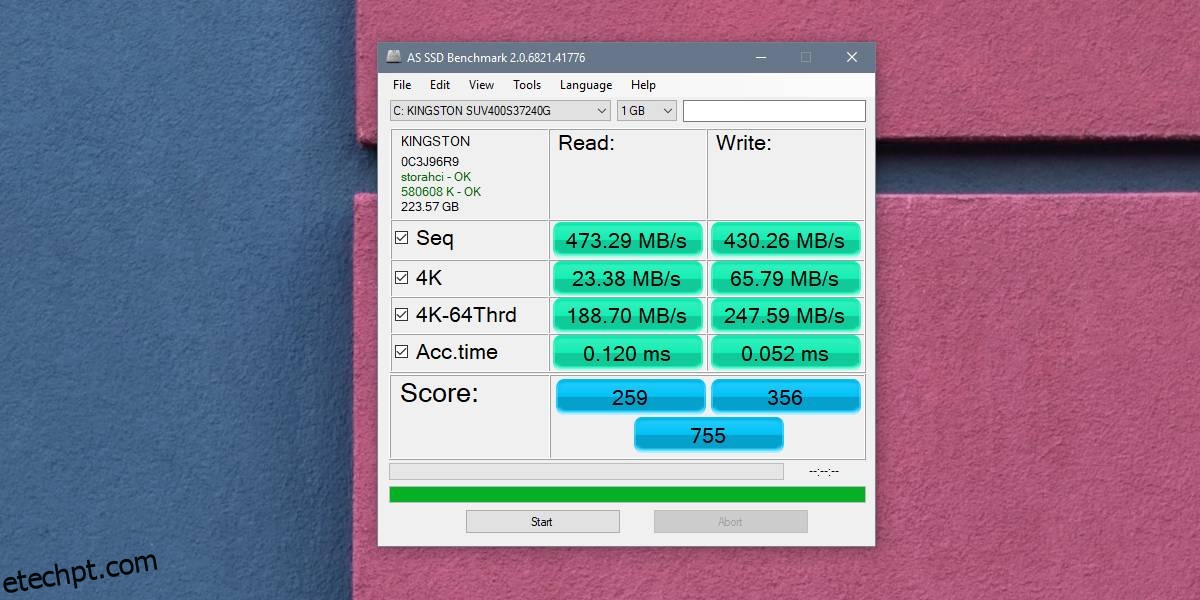
O teste Seq é o que você deseja observar para as velocidades de leitura/gravação do seu SSD. Os outros testes são testes de blocos aleatórios de 4K, teste de velocidade quando a atividade do disco é distribuída em 64 threads e de tempo de acesso. Usando esses quatro testes, o aplicativo fornece uma pontuação para a velocidade do seu SSD. Como o aplicativo não fornece benchmarks e como a pontuação pode diferir com base na marca e na idade do SSD, você deve considerá-lo com um grão de sal.
Não estamos dizendo que a pontuação não tem sentido, mas não determina tudo sobre o seu SSD. Use esta ferramenta com outras ferramentas que podem prejudicar a integridade do seu SSD.