A Surpresa do Windows 10: Um Novo Capítulo na História da Microsoft
A Microsoft causou um grande impacto ao anunciar o lançamento de sua mais recente versão do sistema operacional Windows. Contrariando as expectativas, em vez do aguardado Windows 9, a empresa apresentou o Windows 10, um nome que pegou muitos de surpresa. Embora a decisão de saltar um número possa gerar debates, isso é mera especulação. O que realmente importa é a análise da prévia técnica disponibilizada pela Microsoft por meio de seu programa Insider. As inovações parecem direcionadas a corrigir os problemas do Windows 8, com o retorno triunfal do Menu Iniciar, agora repaginado.
O Retorno Triunfal do Menu Iniciar
O Menu Iniciar, que fez um retorno discreto no Windows 8.1, agora volta em grande estilo no Windows 10, com uma interface moderna e renovada. Trata-se do clássico menu, mas com uma nova roupagem, incluindo blocos dinâmicos para acesso rápido a aplicativos e uma barra de pesquisa integrada. Ao expandir os submenus, o menu ocupa uma parte considerável da tela, mas os blocos são atualizados em tempo real, garantindo que os usuários não sintam falta da tela inicial.

Escolha Entre Tela Inicial e Área de Trabalho
Para aqueles que se adaptaram à tela inicial do Windows 8 ou que a evitaram por completo, o Windows 10 oferece flexibilidade, permitindo escolher entre ela e a área de trabalho tradicional. Por padrão, na versão de prévia técnica, o Menu Iniciar é ativado, mas é possível optar pela tela inicial. Basta acessar as propriedades da barra de tarefas e desmarcar a opção “Usar o menu Iniciar em vez da tela Iniciar”. Para que a alteração seja aplicada, é necessário fazer logout do Windows.
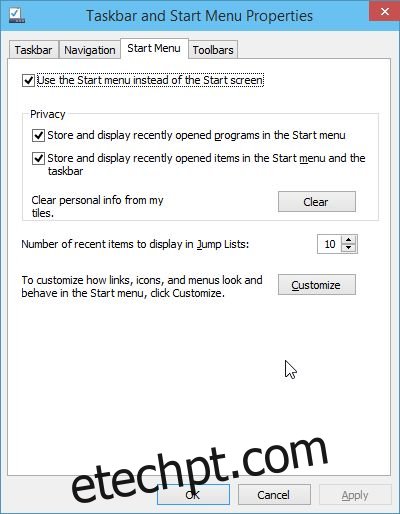
Aplicativos Modernos na Área de Trabalho
Com a possibilidade de escolher entre tela inicial e área de trabalho, surge a questão de como os aplicativos modernos, presentes no Menu Iniciar, funcionarão com a tela inicial desativada. A solução é que esses aplicativos agora podem ser executados em janelas separadas na área de trabalho, permitindo redimensionamento, agrupamento, minimização e envio de notificações.
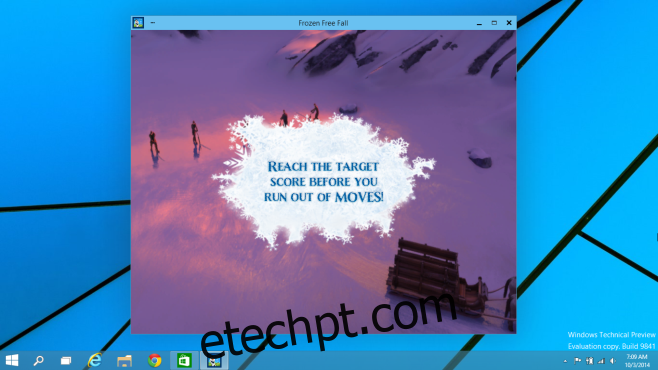
Desktops Virtuais: Uma Novidade Bem-Vinda
A Microsoft finalmente adere à tendência dos desktops virtuais, um recurso presente em sistemas como OS X e Linux há bastante tempo. Os aplicativos abertos em um desktop virtual são exclusivos daquele ambiente, e a troca para um aplicativo o leva para o desktop correspondente. Inicialmente, não é possível abrir o mesmo aplicativo em mais de um desktop. Para criar um novo desktop virtual, basta clicar no botão multitarefa e selecionar a opção “Adicionar área de trabalho”.
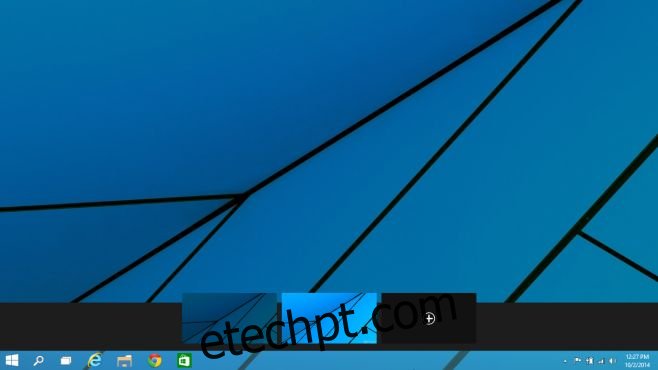
Multitarefa Aperfeiçoada
A combinação de teclas Windows + Tab mantém sua função no Windows 10, mas com uma apresentação visual renovada. Em vez de alternar entre as janelas individualmente, é possível visualizá-las lado a lado e selecionar qual delas deseja ativar. O botão multitarefa dedicado foi projetado para facilitar a navegação entre aplicativos em tablets.
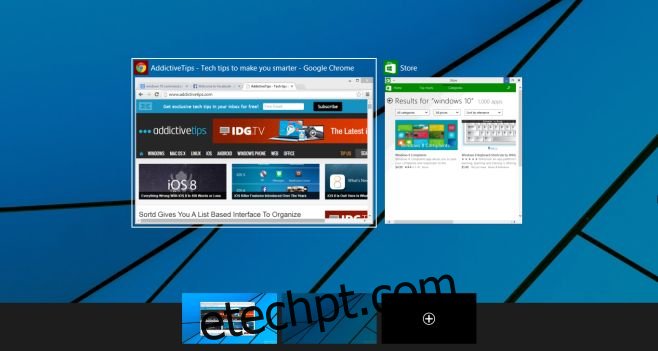
Snap Assist: Janelas Mais Fáceis de Gerenciar
O recurso Snap, popular por sua capacidade de organizar janelas de forma eficiente, foi aprimorado no Windows 10 com o Snap Assist. As janelas podem ser encaixadas para ocupar metade ou um quarto da tela. Ao encaixar uma janela, as outras abertas surgem como miniaturas, permitindo uma troca rápida e fácil. O Snap era um recurso útil, e o Windows 10 o melhorou consideravelmente, garantindo sua funcionalidade.
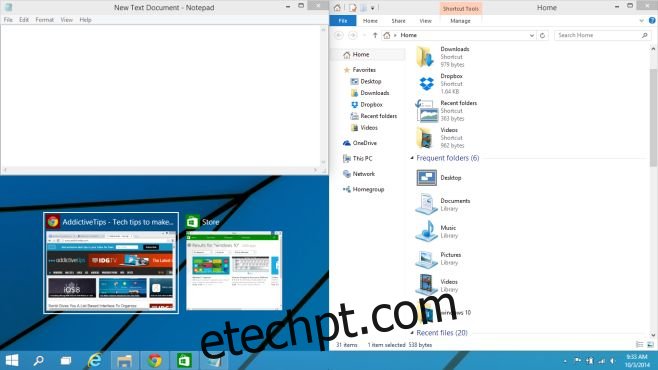
Barra de Tarefas Repaginada
A barra de tarefas recebeu uma atualização que beneficia principalmente os usuários de tablet. Os ícones estão maiores e foram adicionados dois novos: um para a tela multitarefa e outro para pesquisa. O ícone do Windows Explorer também passou por uma reformulação visual.

Pesquisa Aprimorada
O Windows 10 introduz um novo recurso de pesquisa, que se soma à barra de pesquisa no Menu Iniciar e à Charms Bar. Com o Menu Iniciar ativado, existem três formas distintas de realizar buscas por arquivos, etc. A intenção da Microsoft é simplificar a localização de informações. No entanto, a necessidade de um recurso adicional de pesquisa é questionável, já que os usuários de tablet podem usar a Charms Bar e os de desktop, o Menu Iniciar ou a tela inicial. O novo recurso não apenas possibilita buscas, mas também mantém um histórico de pesquisas recentes e apresenta tendências online.
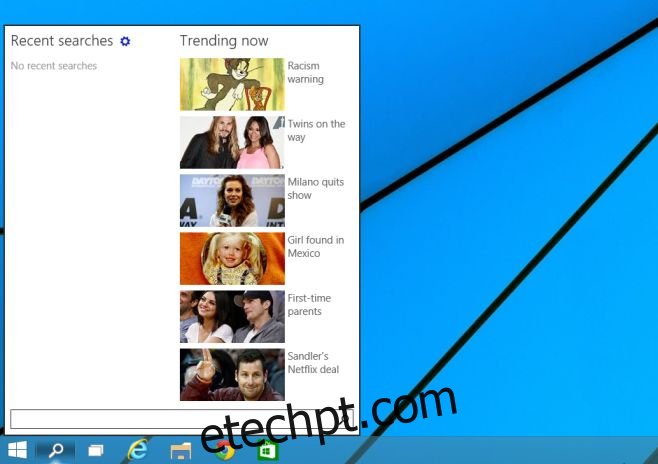
Prompt de Comando Modernizado
O Prompt de Comando do Windows 10 ganha um toque de modernidade com suporte a diversos atalhos de teclado. O recurso não vem ativado por padrão, sendo necessário habilitá-lo nas propriedades do console, na aba Experimental, marcando a opção “Habilitar recursos experimentais do console”.
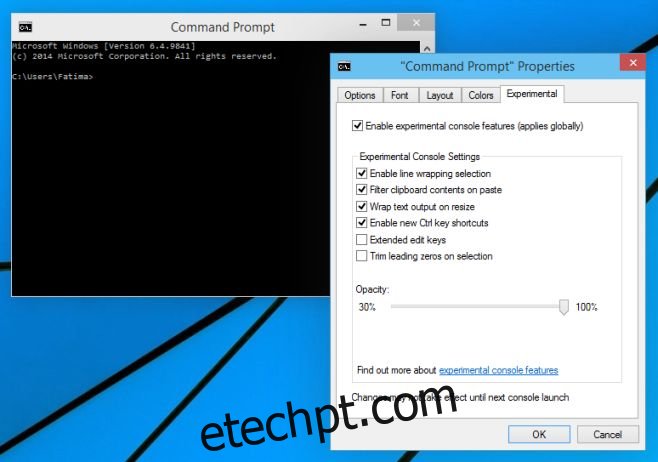
Explorador de Arquivos Aprimorado
Por último, o Explorador de Arquivos recebeu uma nova aba “Início” na faixa de opções. As opções de compartilhamento também foram adicionadas à faixa para facilitar o envio de arquivos por e-mail, demonstrando a intenção de se aproximar de outros sistemas operacionais.
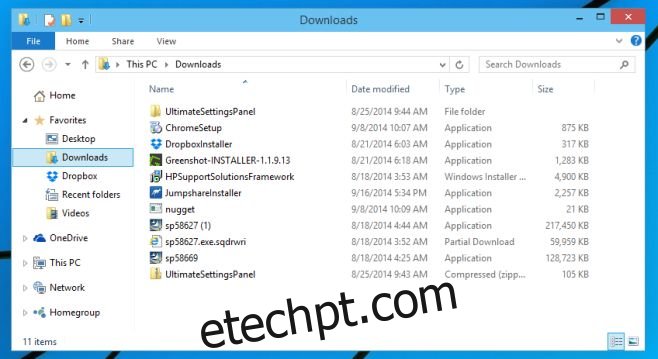
Considerações Finais
O Windows 10 se apresenta como uma tentativa da Microsoft de reparar os equívocos do Windows 8, com resultados aparentemente positivos. A mudança de nome pode ser questionável, mas o retorno do Menu Iniciar é um grande alívio. Vale ressaltar que os problemas causados pela pressa da Microsoft em unificar o sistema operacional para desktop e tablet foram consideravelmente corrigidos. Uma novidade anunciada, mas ainda não presente na prévia técnica, é a nova barra Charms, que terá um design diferenciado. E você, já experimentou o Windows 10? Qual a sua opinião?