Uma medida fundamental na proteção cibernética é o bloqueio do computador ao se afastar dele. Embora existam diversos métodos para efetuar essa ação no Windows 10, o prompt de comando surge como uma alternativa eficaz, ainda que não seja a mais rápida.
Como bloquear seu computador Windows 10 via prompt de comando
O processo inicia-se com a abertura do prompt de comando. Para isso, acesse o menu “Iniciar”, digite “cmd” na barra de pesquisa do Windows e selecione a opção “Prompt de Comando” entre os resultados.
Com o prompt de comando aberto, insira o seguinte comando para bloquear seu computador:
Rundll32.exe user32.dll,LockWorkStation
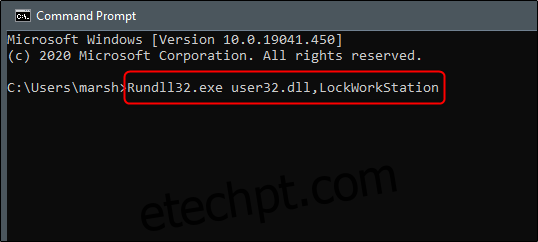
Após a execução deste comando, o computador será bloqueado, exigindo que você insira seu PIN, senha ou outro método de autenticação para acessá-lo novamente.
Configurando o tempo limite da tela de bloqueio pelo prompt de comando
Após o bloqueio, a tela correspondente permanece visível por um período específico antes de ser desativada. É possível ajustar esse tempo de espera através do prompt de comando.
Para realizar essa configuração, o prompt de comando deverá ser aberto com privilégios de administrador. Para tanto, digite “cmd” na barra de pesquisa do Windows, clique com o botão direito sobre a opção “Prompt de Comando” e selecione “Executar como administrador”.
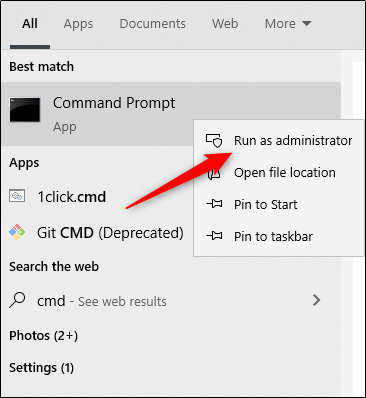
Com o prompt de comando aberto em modo administrador, digite o seguinte comando:
powercfg.exe /SETACVALUEINDEX SCHEME_CURRENT SUB_VIDEO VIDEOCONLOCK
Substitua
powercfg.exe /SETACVALUEINDEX SCHEME_CURRENT SUB_VIDEO VIDEOCONLOCK 120
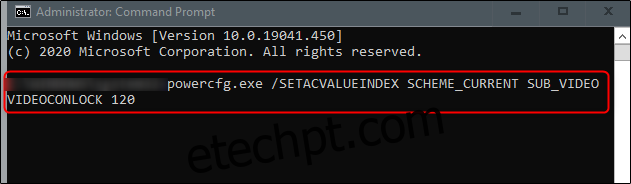
Nota: O comando apresentado configura o tempo limite da tela de bloqueio quando o computador está conectado à energia elétrica. Para ajustar o tempo limite quando o computador está usando a bateria, substitua “/SETACVALUEINDEX” por “/SETDCVALUEINDEX” no comando e o execute normalmente.
Em seguida, execute o comando abaixo para ativar as configurações definidas:
powercfg.exe /SETACTIVE SCHEME_CURRENT
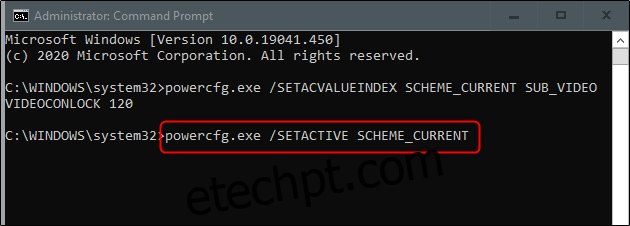
A partir de agora, a tela de bloqueio será desativada após o tempo estipulado. Experimente!