O Gerenciador de Tarefas é um dos aplicativos recentes que recebeu uma nova reformulação no Windows 11. Junto com isso, a Microsoft também introduziu um novo recurso chamado Modo de eficiência no Gerenciador de Tarefas do Windows 11 para melhorar a vida útil da bateria em laptops e reduzir a limitação térmica. Para não esquecer, o Gerenciador de Tarefas no Windows 11 permite desabilitar rapidamente os programas de inicialização, encontrar processos ofensivos que estão aumentando o uso do disco e muito mais. Em conjunto, o Gerenciador de Tarefas é um utilitário essencial no Windows 11 e você deve saber como abri-lo. Portanto, neste artigo, trazemos um guia de 8 pontos sobre como abrir o Gerenciador de Tarefas no Windows 11.
últimas postagens
Abra o Gerenciador de Tarefas no Windows 11 (2022)
Neste guia, incluímos 8 maneiras diferentes de abrir o Gerenciador de Tarefas no Windows 11. Do prompt de comando ao menu Iniciar e atalhos de teclado, adicionamos todas as maneiras possíveis de iniciar o Gerenciador de Tarefas. Você pode expandir a tabela abaixo e ir para qualquer seção que desejar.
Abra o Gerenciador de Tarefas no Windows 11 com atalhos de teclado
A maneira mais rápida e fácil de abrir o Gerenciador de Tarefas é por meio de um atalho de teclado do Windows 11. Você simplesmente precisa pressionar três teclas simultaneamente e o Gerenciador de Tarefas será iniciado imediatamente. Aqui está como proceder.
1. Pressione o atalho de teclado do Windows 11 “Ctrl + Shift + Esc” para iniciar instantaneamente o Gerenciador de Tarefas no Windows 11.
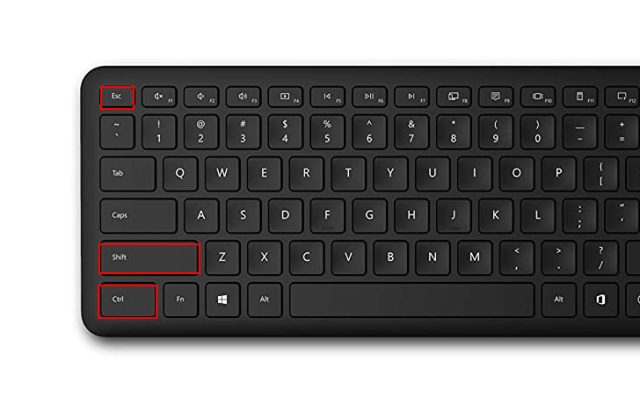
2. Você também pode pressionar a tecla de atalho “Ctrl + Alt + Delete” para abrir o menu Avançado. Aqui, clique em “Gerenciador de Tarefas” para verificar o uso de CPU, GPU e RAM de aplicativos e processos no seu PC com Windows 11.

3. E pronto, o Gerenciador de Tarefas será aberto imediatamente. Além disso, você pode clicar em “Mais detalhes” no canto inferior esquerdo para encontrar mais informações sobre processos, desempenho, serviços, aplicativos de inicialização e muito mais.

4. Aqui está o Gerenciador de Tarefas em execução no Windows 11, mas o design antigo existente. Você pode conferir o Gerenciador de Tarefas do Windows 11 redesenhado usando o artigo vinculado.

5. Se você deseja acessar o Gerenciador de Tarefas com um clique, basta clicar com o botão direito do mouse na barra de tarefas e fixá-lo. Dessa forma, você sempre pode abrir o Gerenciador de Tarefas com um único clique.

1. Outra maneira fácil de iniciar o Gerenciador de Tarefas no Windows 11 é através do menu Links Rápidos. Basta clicar com o botão direito do mouse no ícone Iniciar ou pressionar “Windows + X” para abrir o menu de links rápidos. Aqui, clique em “Gerenciador de Tarefas”.

2. E aí está! Gerenciador de Tarefas em execução no seu PC com Windows 11.

Inicie o Gerenciador de Tarefas no Windows 11 a partir do prompt de execução
1. Você também pode pressionar “Windows + R” para abrir o prompt Executar. Aqui, digite taskmgr e pressione Enter.

2. Isso iniciará rapidamente o Gerenciador de Tarefas em seu computador.

1. Como é o caso de todos os outros utilitários no Windows 11, abra o menu Iniciar e procure por “gerenciador de tarefas”. O Gerenciador de Tarefas aparecerá no primeiro lugar.

2. Clique no resultado da pesquisa e o Gerenciador de Tarefas será aberto imediatamente.

Abra o Gerenciador de Tarefas no Windows 11 no Explorador de Arquivos
1. Se você estiver em uma janela do Explorador de Arquivos e quiser acessar rapidamente o Gerenciador de Tarefas, clique na barra de endereços, digite taskmgr.exe e pressione a tecla Enter.

2. Isso abrirá o Gerenciador de Tarefas ali mesmo.

Encontre o Gerenciador de Tarefas no Windows 11 nas Ferramentas do Windows
1. Pressione a tecla Windows uma vez no teclado para abrir o menu Iniciar no Windows 11. Agora, clique em “Todos os aplicativos” no canto superior direito.

2. Em seguida, role para baixo e procure por “Ferramentas do Windows” para abri-lo. Você certamente vai encontrá-lo na parte inferior.

3. A janela Ferramentas do Windows será aberta. Aqui, role para baixo e clique duas vezes no Gerenciador de Tarefas.

4. E é assim que você pode iniciar o Gerenciador de Tarefas no Windows 11 a partir das Ferramentas do Windows.

Abra o Gerenciador de Tarefas no Windows 11 no Prompt de Comando e no PowerShell
O Gerenciador de Tarefas no Windows 11 também pode ser acessado por meio do Prompt de Comando e do PowerShell. O comando abaixo funciona em ambos os ambientes do Terminal, então acompanhe para aprender outro método para abrir o Gerenciador de Tarefas.
1. Pressione a tecla Windows e digite “cmd” na barra de pesquisa. Agora, abra o “Prompt de Comando” no resultado da pesquisa. Não há necessidade de abrir o CMD com acesso de administrador, mas se você sempre deseja abrir o CMD ou outro aplicativo com privilégio de administrador, pode seguir nosso guia vinculado.

2. Na janela CMD ou PowerShell, basta executar o comando abaixo e o Gerenciador de Tarefas será aberto instantaneamente no Windows 11. Isso é legal, certo?
taskmgr.exe

Criar um atalho do gerenciador de tarefas na área de trabalho do Windows 11
1. Se você deseja ter um atalho rápido para o Gerenciador de Tarefas na área de trabalho do Windows 11, clique com o botão direito do mouse na área de trabalho e escolha Novo -> Atalho.

2. Em seguida, digite taskmgr.exe no campo de localização e clique em “Next”.

3. Na página seguinte, digite “Gerenciador de Tarefas” como nome do atalho e clique em “Concluir”.

4. Um atalho do Gerenciador de Tarefas será criado na área de trabalho.

5. Clique duas vezes no atalho para abrir o Gerenciador de Tarefas no Windows 11. Isso é tudo.

Monitore o desempenho do seu PC com Windows 11 com o Gerenciador de Tarefas
Portanto, estas são as 8 maneiras fáceis de abrir o Gerenciador de Tarefas e aprender sobre o desempenho e o uso de recursos do seu PC em tempo real. Como um ávido usuário do Windows, sempre mantenho uma guia no Gerenciador de Tarefas para descobrir o desempenho do meu computador em diferentes cenários. O Gerenciador de Tarefas também é útil para desabilitar programas de inicialização, o que pode ajudar a acelerar o Windows 11 até certo ponto. De qualquer forma, isso é tudo de nós. Se você está procurando maneiras de abrir o Painel de Controle no Windows 11, temos um guia útil para você. E se você tiver alguma dúvida, deixe-nos saber na seção de comentários abaixo.
