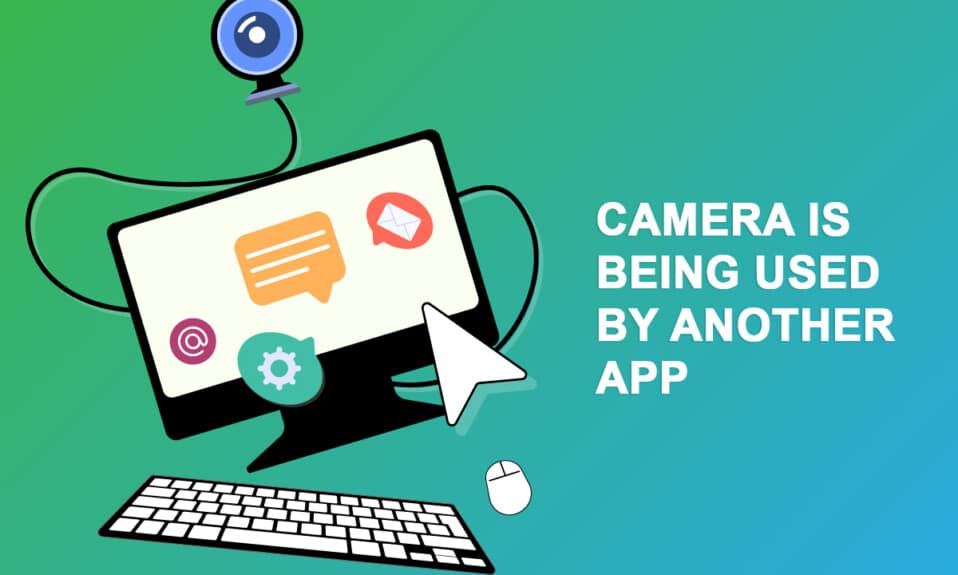
Vários usuários enfrentaram a câmera usada por outro problema de aplicativo ao tentar acessar a câmera no Skype ou em outros aplicativos semelhantes. Esse problema ocorre em dispositivos de câmera internos e externos e é relatado nas versões do Windows 7, 8.1, 10 e 11. Para ser mais preciso, esse problema ocorre após a atualização 20H2 do sistema operacional Windows. O problema da câmera em uso não é específico de nenhum aplicativo específico no seu dispositivo, mas ocorre no seu PC por vários motivos. Neste guia, você aprenderá métodos eficazes de solução de problemas que o ajudarão a corrigir se a câmera está sendo usada por outro problema de aplicativo.

últimas postagens
Como corrigir a câmera em uso por outro aplicativo no Windows 10
Aqui estão alguns motivos válidos que contribuem para a câmera usada por outro problema de aplicativo. Você é aconselhado a analisar profundamente os motivos para que possa seguir os métodos de solução de problemas apropriados para resolver o problema com tanta facilidade.
- Drivers de câmera ausentes, desatualizados ou incompatíveis.
- Os arquivos e o aplicativo de cache da câmera estão corrompidos ou são incompatíveis com seu sistema operacional.
- O acesso à câmera não é concedido em seu PC com Windows 10.
- Programas antivírus podem restringir o acesso à câmera.
- Aplicativo de câmera corrompido.
- Alguns outros programas no PC estão usando sua câmera.
- As configurações da câmera não são apropriadas.
- O Firewall do Windows Defender está bloqueando o acesso à câmera.
- Os recursos de segurança da webcam estão contribuindo para o erro.
Investigamos vários fóruns técnicos sobre a câmera usada por outro problema de aplicativo e, assim, analisamos os hacks de solução de problemas para corrigir o problema.
Método 1: Feche os programas que usam a câmera
A câmera do seu dispositivo só pode ser usada por um aplicativo por vez. Se você achar que outros aplicativos estão usando a câmera, é recomendável fechar todos os aplicativos em segundo plano ativos em seu dispositivo. Você pode sair de todos os programas fechando todos eles um por um ou pelo Gerenciador de Tarefas. Para fazer isso, siga nosso guia sobre Como finalizar tarefas no Windows 10.

Além disso, é recomendável desabilitar os programas de inicialização em seu PC com Windows 10. Para implementar a tarefa, siga nosso guia sobre 4 maneiras de desabilitar programas de inicialização no Windows 10

Método 2: permitir o acesso à câmera
Se você estiver enfrentando um problema de câmera usada por outro aplicativo em seu computador Windows 10, há algumas chances de que o acesso à câmera não seja concedido adequadamente. Além disso, você pode corrigir esse problema facilmente, permitindo o acesso à câmera nas configurações do Windows. Aqui estão alguns passos para conceder permissão.
1. Você pode iniciar as Configurações do Windows pressionando as teclas Windows + I simultaneamente.
2. Em seguida, selecione a opção Privacidade conforme mostrado.

3. Em seguida, no painel esquerdo, pesquise e selecione a opção Câmera.
Observação: certifique-se de que a opção Permitir que aplicativos acessem sua câmera esteja habilitada conforme mostrado.

Método 3: Execute o Solucionador de problemas de hardware e dispositivos
Se você achar que seu computador Windows 10 está enfrentando algum problema relacionado a hardware, ele pode ser facilmente classificado executando o Solucionador de problemas de hardware e dispositivos. Todos os problemas identificados pelo solucionador de problemas serão resolvidos automaticamente pelo próprio solucionador de problemas. Por exemplo, se houver alguma configuração corrompida no seu PC e se houver alguma alteração específica a ser feita, o solucionador de problemas o ajudará muito. Siga nosso guia para executar o solucionador de problemas de hardware e dispositivos para corrigir problemas e implementar as etapas conforme as instruções.

Depois de corrigir todas as sugestões mencionadas no final do processo de solução de problemas, verifique se você corrigiu a câmera usada por outro problema de aplicativo.
Método 4: Ative o driver do dispositivo da câmera
Se você desativou acidentalmente a webcam ou a câmera nas configurações do dispositivo, você enfrentará um problema de câmera em uso. Portanto, se você desativou a webcam em seu dispositivo, ative-a em seu computador conforme as instruções abaixo.
1. Pressione a tecla Windows e digite Gerenciador de Dispositivos. Em seguida, clique em Abrir.

2. Assim que a janela do Gerenciador de Dispositivos for aberta, clique duas vezes na seção Câmeras para expandi-la.

3. Agora, clique com o botão direito do mouse em seu dispositivo de câmera e selecione a opção Ativar dispositivo.
Método 5: Execute a verificação de malware
Vários especialistas da Microsoft sugerem que a varredura do PC ajudará você a manter seu computador livre de ameaças. Se houver invasões de vírus ou malware em seu PC, você não poderá usar dispositivos de hardware externos e internos. Portanto, você é aconselhado a verificar seu computador conforme as instruções em nosso guia sobre Como executar uma verificação de vírus no meu computador?

Além disso, se você deseja remover malware do seu computador, consulte nosso guia Como remover malware do seu PC no Windows 10.
Método 6: Atualizar o Windows
Além disso, se houver algum bug no seu PC, ele só poderá ser corrigido após uma atualização do Windows. A Microsoft lança atualizações regulares para corrigir todos esses bugs, classificando assim a câmera que está sendo usada por outro problema de aplicativo. Portanto, verifique se você atualizou seu sistema operacional Windows e se há atualizações pendentes em ação, use nosso guia para baixar e instalar a atualização mais recente do Windows 10.

Após atualizar seu sistema operacional Windows, verifique se você pode acessar sua câmera.
Método 7: Desative o Firewall do Windows
Às vezes, o Windows Defender Firewall em seu computador pode impedir o acesso à câmera, por alguns motivos de segurança. Se, no caso, a câmera foi bloqueada pelo Windows Defender Firewall, você deve habilitá-la ou desabilitar os títulos do Firewall temporariamente do seu computador. Se você não sabe como desabilitar o Firewall do Windows Defender, nosso guia para desabilitar o Firewall do Windows 10 o ajudará a fazer isso.

Após acessar sua câmera, certifique-se de habilitar novamente a suíte Firewall, pois um computador sem um programa de segurança é sempre uma ameaça.
Método 8: Atualizar ou reverter drivers de câmera
Se houver drivers de câmera incompatíveis ou desatualizados em seu computador, você enfrentará problemas de câmera em uso. Para corrigir o problema, atualize os drivers da câmera ou reverta-os, se necessário.
Opção I: Atualizar Drivers
1. Digite Gerenciador de Dispositivos no menu de pesquisa do Windows 10 e clique em Abrir.

2. Em seguida, clique duas vezes em Câmeras para expandi-lo.

3. Agora, clique com o botão direito do mouse em seu driver (digamos, HP TrueVision HD) e selecione Atualizar driver.
4. Agora, clique em Pesquisar automaticamente por drivers. Isso identificará e instalará os drivers apt automaticamente.

5A. Se houver atualizações pendentes para serem instaladas, a atualização será bem-sucedida.
5B. Você receberá a mensagem Os melhores drivers para o seu dispositivo já estão instalados se os drivers já estiverem atualizados.

6. Saia da janela e reinicie o seu PC.
Opção II: Drivers de reversão
1. Como você fez anteriormente, abra o Gerenciador de dispositivos e expanda a seção Câmeras.

2. Clique com o botão direito do mouse no driver e selecione a opção Propriedades.
3. Alterne para a guia Driver e clique em Roll Back Driver.

4. Clique em OK para salvar as alterações.
5. Por fim, clique em Sim no prompt e reinicie o computador. Agora, você pode acessar sua câmera.
Método 9: Atualizar aplicativos
Você deve verificar se todos os aplicativos associados à Microsoft Store estão atualizados para sua versão mais recente. Isso garantirá que todos os aplicativos relacionados estejam atualizados com sua versão mais recente, corrigindo a câmera usada por outro problema de aplicativo. Siga as etapas conforme as instruções.
1. Digite Microsoft Store no menu de pesquisa e clique em Abrir.

2. Em seguida, na janela da Microsoft Store, clique no ícone Biblioteca conforme mostrado.

3. Agora, clique no botão Obter atualizações como mostrado.

4. Em seguida, clique no botão Atualizar tudo.

5. Aguarde até receber o prompt Seus aplicativos e jogos estão atualizados.

Depois de atualizar os aplicativos, verifique se você corrigiu o problema.
Método 10: reinstale aplicativos problemáticos
Para problemas relacionados ao aplicativo que estão fazendo com que a câmera esteja sendo usada por outro problema de aplicativo, você não tem outras opções além de reinstalá-los. Aqui estão algumas instruções para reinstalar aplicativos problemáticos na Microsoft Store.
Nota: Neste guia, o Zoom é tomado como exemplo.
1. Digite Painel de Controle no menu de pesquisa e clique em Abrir.

2. Defina Exibir por > Ícones grandes e clique na opção Programas e recursos.

3. Agora, clique em Zoom e selecione a opção Desinstalar.

4. Confirme o prompt, se houver, e reinicie o PC após a desinstalação completa do aplicativo.
5. Baixe o Zoom do site oficial.

6. Agora, navegue até Meus downloads e execute o arquivo de configuração do ZoomInstaller. Aguarde até que o aplicativo seja instalado no seu PC. Agora, você pode acessar a câmera no aplicativo recém-instalado.
Método 11: Registre novamente a câmera
Se nenhum dos métodos discutidos acima o ajudou, tente registrar novamente sua câmera conforme as instruções abaixo. Existem dois métodos para implementar a tarefa.
Opção I: por meio do Windows PowerShell
1. Digite Powershell na barra de pesquisa e clique em Executar como administrador, conforme mostrado.

2. Em seguida, digite o seguinte comando e pressione a tecla Enter.
Get-AppxPackage -allusers Microsoft.WindowsCamera | Foreach {Add-AppxPackage -DisableDevelopmentMode -Register "$($_.InstallLocation)AppXManifest.xml"}

3. Aguarde até que a execução comum seja bem-sucedida e verifique se você corrigiu o problema da câmera em uso.
Opção II: Através do Gerenciador de Dispositivos
1. Abra o Gerenciador de dispositivos na barra de pesquisa do Windows.

2. Agora, expanda a seção Câmeras clicando duas vezes nela.
3. Em seguida, clique com o botão direito do mouse no driver da câmera (por exemplo, HP TrueVision HD) e selecione a opção Desinstalar dispositivo.

4. Agora, alterne para a guia Ação e selecione a opção Verificar alterações de hardware.

Método 12: Redefinir o aplicativo da câmera
Você também pode tentar redefinir o aplicativo da câmera para corrigir a câmera usada por outro problema do aplicativo. Siga conforme as instruções abaixo
1. Pressione a tecla Windows, digite Câmera e clique em Configurações do aplicativo.

2. Em seguida, clique na opção Redefinir conforme destacado.

3. Em seguida, confirme qualquer prompt clicando em Redefinir.

Método 13: Execute a restauração do sistema
Se houver atualizações incompatíveis do Windows em seu computador, seu PC não funcionará como de costume. Portanto, restaure seu computador para um estado se tudo estava funcionando bem. Aqui estão algumas instruções para restaurar seu PC. Para fazer isso, siga nosso guia sobre como usar a restauração do sistema no Windows 10 e implemente as instruções conforme demonstrado.

Depois de restaurar seu PC com Windows 10, verifique se pode usar sua câmera.
Método 14: Instalação limpa do Windows 10
Se nenhum dos métodos o ajudou a corrigir o problema, você deve fazer uma instalação limpa do sistema operacional Windows. Para fazer uma inicialização limpa do seu computador, implemente as etapas conforme instruído em nosso guia para fazer uma instalação limpa do Windows 10

***
Seria realmente frustrante não poder acessar sua câmera no meio das reuniões, mas agora você teria corrigido a câmera em uso por outro problema de aplicativo no Windows 10. Continue visitando nossa página para mais dicas e truques legais e deixe seus comentários abaixo. Além disso, se você tiver dúvidas/sugestões sobre este artigo, sinta-se à vontade para soltá-las na seção de comentários.
