O Microsoft Teams é uma plataforma de negócios que permite que vários serviços para a corporação de negócios prosperem. Esses serviços incluem videoconferências, bate-papo no local de trabalho, armazenamento de arquivos e compartilhamento de documentos. As equipes certamente permitiram que as empresas remotas crescessem, se organizassem e se conectassem com seus funcionários de uma maneira melhor. Agora que a integração com o Microsoft Teams Outlook é possível, ficou mais fácil manter contato. Isso é bastante eficiente para os usuários que costumam usar as duas plataformas, especialmente aqueles em uma corporação comercial. Se você também está procurando uma maneira de mesclar essas duas plataformas e facilitar sua vida profissional, você está no lugar certo. Trazemos a você um guia perfeito que o ajudará a saber como instalar o Microsoft Teams Add in para Outlook. Então, vamos começar sabendo mais sobre o que exatamente significa mesclar essas plataformas e como fazê-lo.
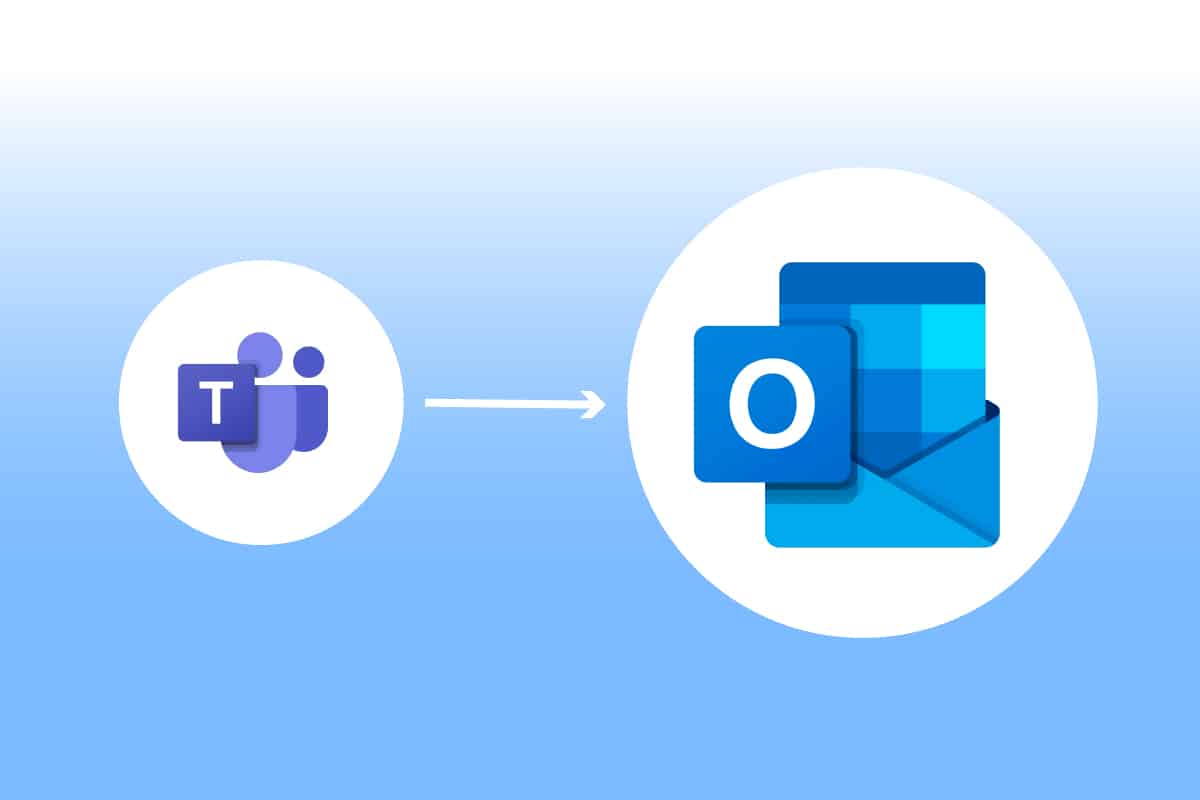
últimas postagens
Como instalar e usar o suplemento do Teams para Outlook
A fusão do Microsoft Teams Outlook é útil para os usuários de ambos os programas. Essa integração permite que os usuários marquem reuniões ou usem o Microsoft Teams diretamente do Outlook, sem a necessidade de abrir os dois aplicativos separadamente. Depois que o Microsoft Teams for adicionado ao Outlook, ele aparecerá na página inicial do Outlook como um logotipo do Teams que pode ser acessado a qualquer momento. Essa fusão está disponível para Windows, usuários móveis, usuários de MAC e até mesmo para a web.
Onde posso executar o suplemento do Teams Outlook?
A integração está disponível para versões recentes do Office 365. Tente executar as seguintes versões mencionadas para Office e Windows para a ferramenta de suplemento:
- Escritório 2013
- Escritório 2016
- Escritório 2019
- Escritório 2021
- Troca 2013
- Troca 2016
- Windows 10
- Windows 11
O que considerar para o suplemento Teams Metting?
- Certifique-se de ter uma caixa de correio do Exchange em seu perfil do Outlook que possa ser usada para agendar reuniões de equipe.
-
Eventos ao vivo não podem ser agendados.
-
As reuniões do canal também não podem ser agendadas.
- No caso de um Proxy de Autenticação no caminho de rede do seu PC, o Add-in não funcionará.
Antes de começarmos com as etapas, você precisa baixar os dois aplicativos no seu PC. Depois de ter esses programas, você pode usar o Add-in para usar o Teams no Outlook.
Etapa 1: habilitar o suplemento do Microsoft Teams
Sem o Add-in Teams, a integração com o Outlook é difícil. Portanto, para obter os benefícios, você deve habilitar o Add-in primeiro. Faça o mesmo que nas etapas mencionadas abaixo:
1. Pressione a tecla Windows, digite outlook e clique em Abrir.

2. Clique no menu Arquivo.
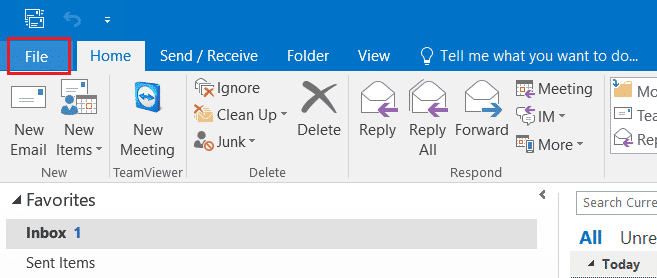
3. Em seguida, clique em Opções.
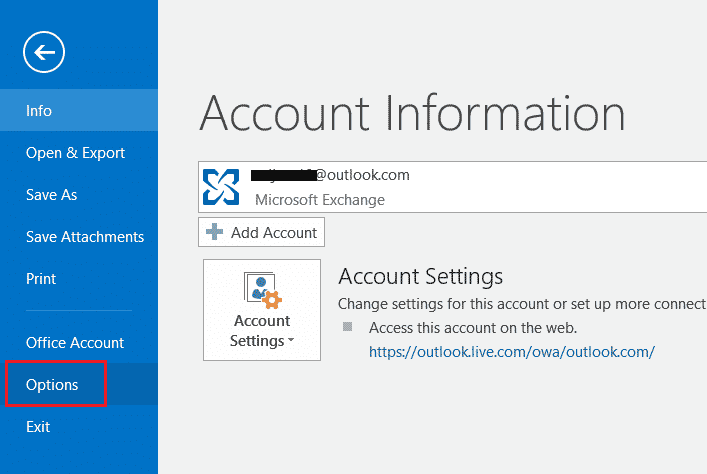
4. Selecione Suplementos.
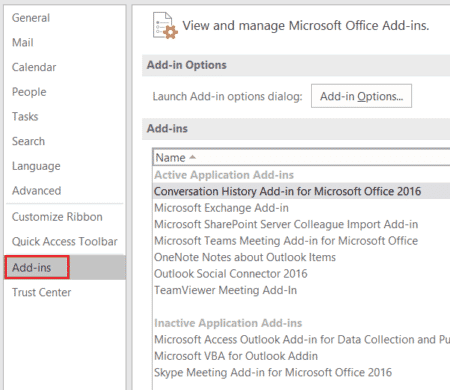
5. Altere os Suplementos COM para Itens Desativados no menu suspenso e clique em OK.
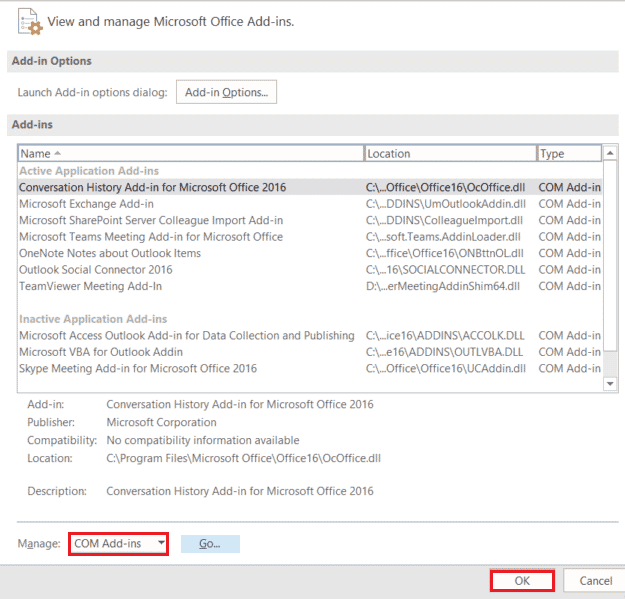
6. Em seguida, verifique se o Microsoft Teams Meeting Add-in para Microsoft Office está desabilitado, caso esteja, clique em Habilitar.
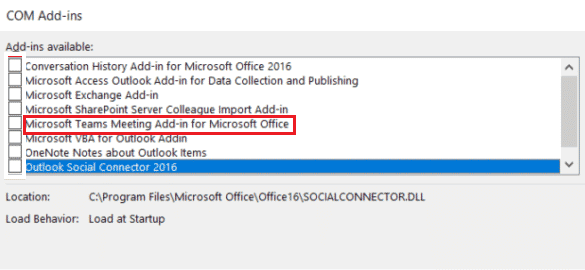
Depois de habilitar, a opção de reunião aparecerá na página inicial do seu aplicativo Outlook.
Etapa 2: definir a reunião do Microsoft Teams
A integração do Microsoft Teams Outlook permite que seus usuários usem facilmente a opção de reuniões de equipe na página inicial do Outlook. Verifique as etapas a seguir para ver como isso é feito:
1. Inicie o aplicativo Outlook.

2. Na página inicial, clique em Chamada do Teams.

3. Na tela da reunião, defina as configurações de áudio e vídeo e clique em Entrar agora.
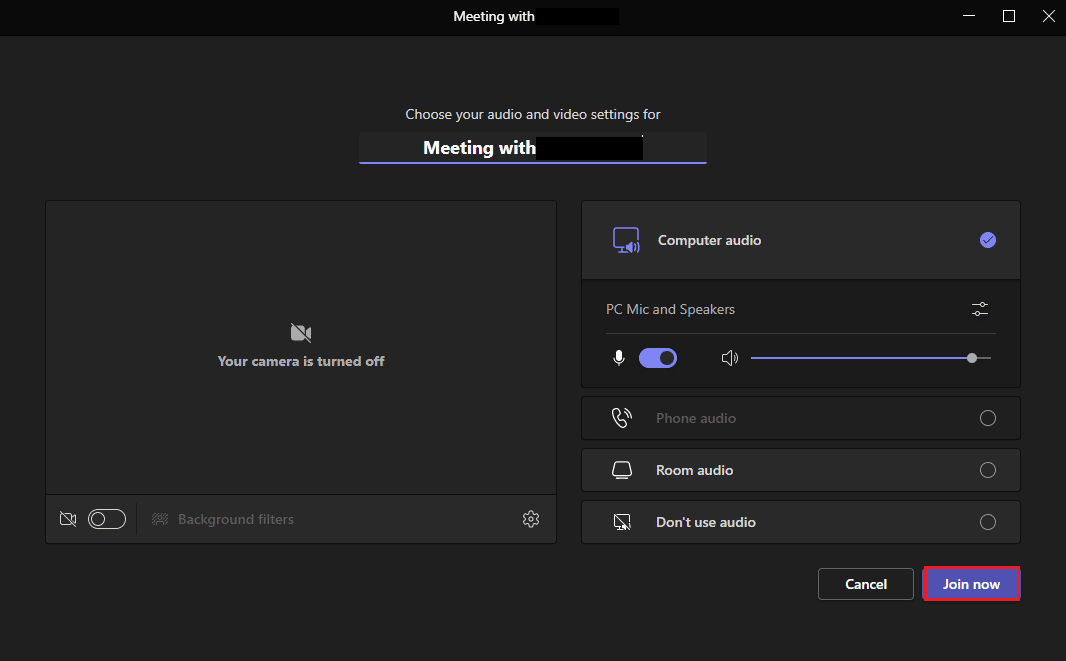
Etapa 3: configurar o calendário
Juntamente com recursos como configurar uma nova reunião, você também pode configurar informações sobre as próximas reuniões no calendário com o Suplemento do Teams para Outlook. Detalhes como assunto, horário da reunião e participantes também podem ser adicionados a ele. Depois de preparar o convite com uma mensagem, você pode enviar o convite da reunião para os membros. Para configurar o calendário, siga as etapas mencionadas abaixo para obter uma descrição detalhada:
1. Abra o aplicativo Outlook na barra de pesquisa do Windows.

2. Clique no ícone Calendário no painel esquerdo da página inicial.
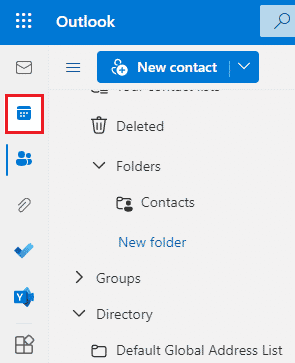
3. Clique em Novo evento.
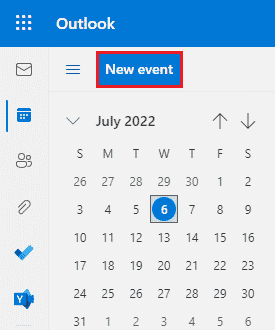
4. Preencha os dados e clique em Salvar.
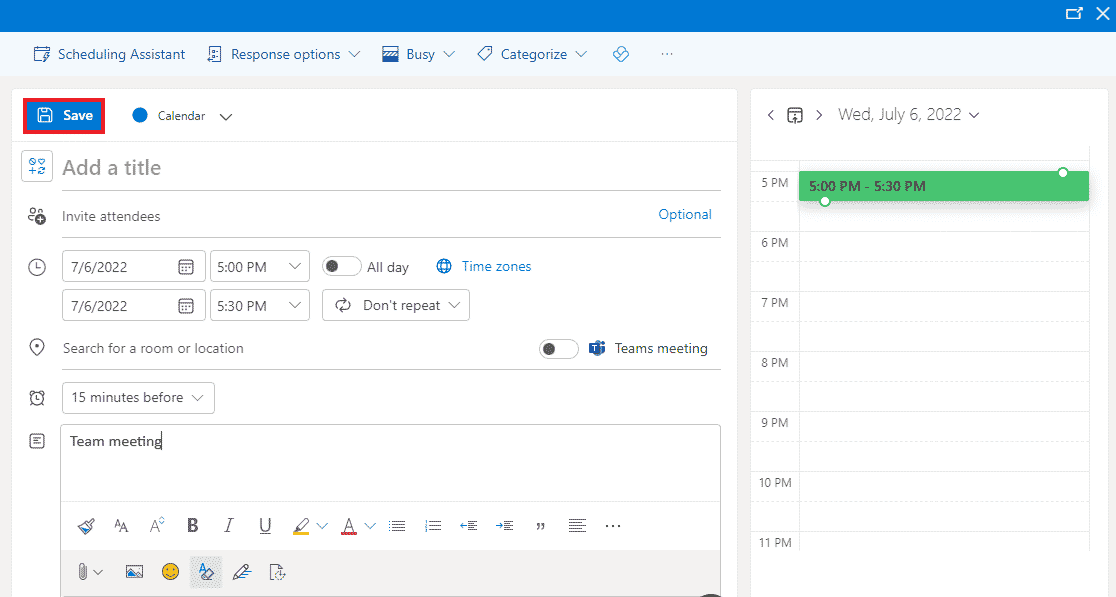
5. Clique em Compartilhar.
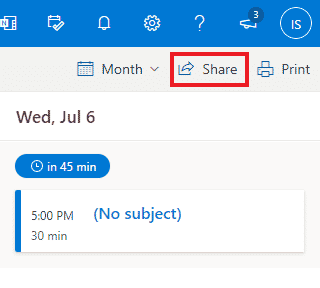
6. Adicione um endereço de e-mail ou nome de contato e clique em Compartilhar.
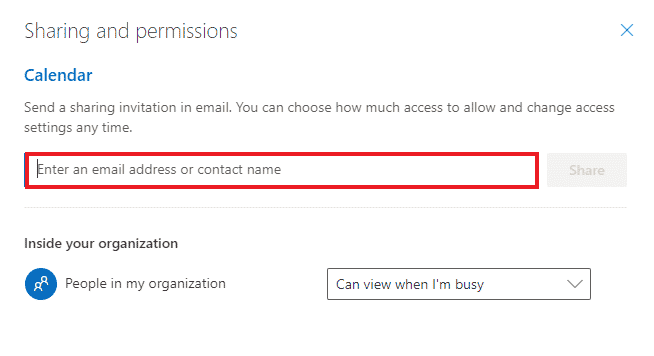
Perguntas frequentes (FAQs)
Q1. O aplicativo da área de trabalho do Outlook é gratuito?
Resp. Sim, o Outlook para desktop é um aplicativo de uso gratuito para email, salvar arquivos, fazer chamadas, enviar mensagens de texto ou fins comerciais.
Q2. O suplemento é a única maneira de adicionar o Microsoft Teams ao Outlook?
Resp. Sim, você só pode adicionar o Microsoft Teams ao Outlook usando o Suplemento da opção Arquivo do Outlook.
Q3. Posso usar o Microsoft Teams no Outlook no meu celular?
Resp. Se você já baixou os aplicativos Microsoft Teams e Outlook em seu celular, sim, você pode usar o Teams no Outlook habilitando suplementos.
Q4. Posso adicionar outro aplicativo para integração com o Outlook?
Resp. Sim, a integração do Skype no Outlook está disponível para os usuários da Microsoft habilitarem e usarem.
Q5. Como a integração do Teams com o Outlook é útil?
Resp. O Microsoft Teams no Outlook é muito útil para usuários regulares realizarem e gerenciarem tarefas diárias, como reuniões, configurar o calendário para reuniões futuras, ingressar em reuniões e muito mais. Além disso, usar o Teams no Outlook ajuda a fornecer notificações mais rapidamente ao usuário.
***
A integração do Microsoft Teams e do Outlook é provavelmente uma das melhores coisas que acontecem aos usuários do Microsoft 365. Ajudou a gerenciar as tarefas facilmente para os millennials de negócios. Desde ficar de olho em novas reuniões até ingressar em uma nova chamada instantaneamente, muitas tarefas podem ser controladas durante a operação do Outlook. Esperamos que este guia tenha ajudado você não apenas no processo de Suplemento do Teams para Outlook, mas também esclarecendo seus benefícios. Se você tiver mais dúvidas sobre o tópico ou tiver algumas sugestões valiosas para dar, deixe-as na seção de comentários abaixo.
