Muitas pessoas desejam utilizar o Linux e o Windows simultaneamente, e a razão para isso é bastante clara: ambos os sistemas operacionais oferecem vantagens distintas. Por que não aproveitar o melhor de ambos, possibilitando a inicialização de cada um conforme a necessidade? Este guia tem como objetivo demonstrar o processo correto para configurar um sistema de inicialização dupla com Ubuntu Linux e Windows. Consideramos que o Windows 10 (ou versões anteriores como 7, 8, ou 8.1) já esteja instalado no seu computador. Caso ainda não tenha o Windows, realize a instalação padrão e, em seguida, siga este tutorial para configurar a inicialização dupla do Ubuntu e Windows.
O que é necessário
Ubuntu Linux: Faça o download aqui.
Etcher (para criar um USB inicializável): Baixe aqui.
Escolhendo sua versão do Ubuntu
Existem diversas versões do Ubuntu disponíveis. A versão LTS (Suporte de Longo Prazo) recebe suporte oficial da equipe de desenvolvimento do Ubuntu por um período de 5 anos. Isso significa que, durante esses cinco anos, os usuários não precisam se preocupar com atualizações frequentes a cada seis meses, como ocorre com as versões regulares.
A versão LTS é a mais recomendada para usuários que estão começando no Ubuntu. Além dela, o Ubuntu também lança uma versão tradicional com suporte por 6 meses. No momento da redação deste artigo, a versão mais recente é o Ubuntu 17.04.
Essa versão é ideal para aqueles que são novos no Linux, mas que desejam ter acesso a softwares mais recentes e atualizados. O Ubuntu, em sua essência, é praticamente o mesmo em todas as versões. No entanto, esta versão mais recente oferece os drivers mais atuais, atualizações de kernel e software.
Criando o disco de inicialização
Para criar um disco inicializável do Ubuntu usando o Etcher, siga estes passos:
1. Selecione o arquivo ISO do Ubuntu.
2. Conecte uma unidade flash USB (com pelo menos 2GB de capacidade) e selecione-a no Etcher.
3. Clique no botão “Flash!”.

Para iniciar o Ubuntu Live Disk, conecte o USB e acesse a BIOS do seu PC. Altere a ordem de inicialização para que o USB seja o primeiro a ser carregado.
Instalando o Ubuntu
Ao carregar o disco ao vivo do Ubuntu, você terá duas opções: “Experimentar o Ubuntu” e “Instalar o Ubuntu”. Se você deseja experimentar o sistema antes de instalá-lo, selecione a primeira opção. Não se preocupe, pois tudo será executado na RAM e nenhum arquivo será perdido.
Para iniciar o processo de instalação, selecione “Instalar Ubuntu”.
Na primeira tela, o instalador pedirá que você escolha “Baixar atualizações durante a instalação”. Marque essa opção para economizar tempo. Marque também a opção “Instalar software de terceiros”, que instalará drivers, codecs de mídia e outros softwares necessários. Em seguida, clique em “Continuar”.
Na tela seguinte, o Ubuntu pedirá que você escolha o tipo de instalação. Se o Windows já estiver instalado, o Ubuntu o detectará automaticamente e adicionará uma opção para “Instalar o Ubuntu ao lado do Windows”. Selecione esta opção e clique em “Continuar”.
Observação: Embora este guia utilize o Windows 10 como exemplo, o Ubuntu pode detectar qualquer versão do Windows que esteja instalada no seu computador.
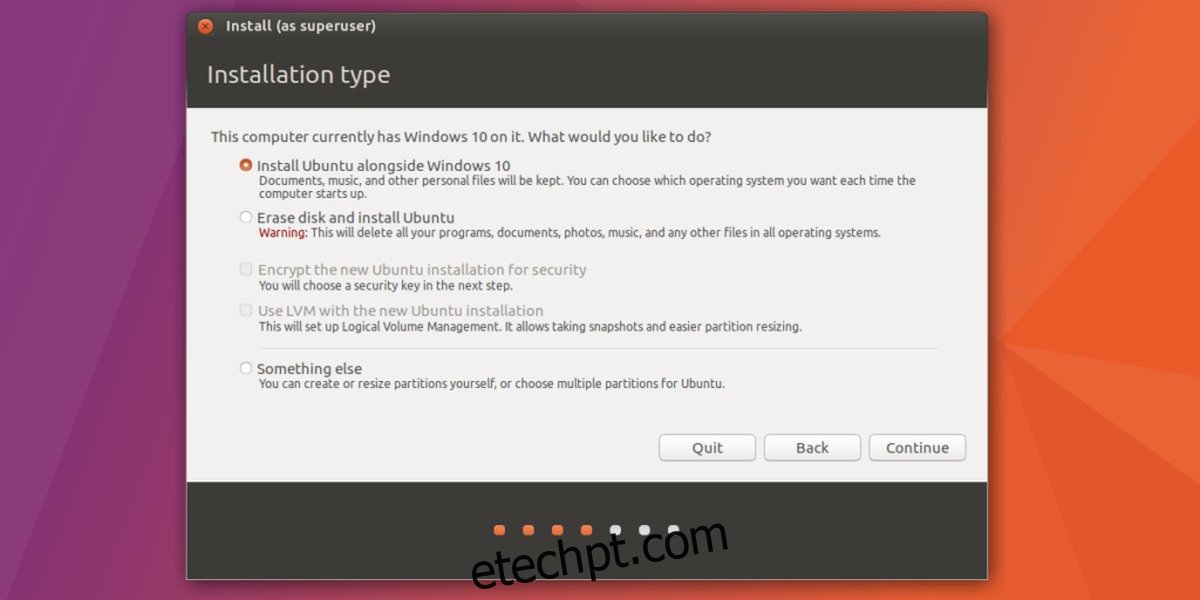
Com o Ubuntu configurado para ser instalado junto com o Windows, as partições precisam ser configuradas corretamente. Use o controle deslizante para aumentar o espaço dedicado ao Ubuntu ou ao Windows e clique no botão “Instalar agora” para iniciar a instalação.
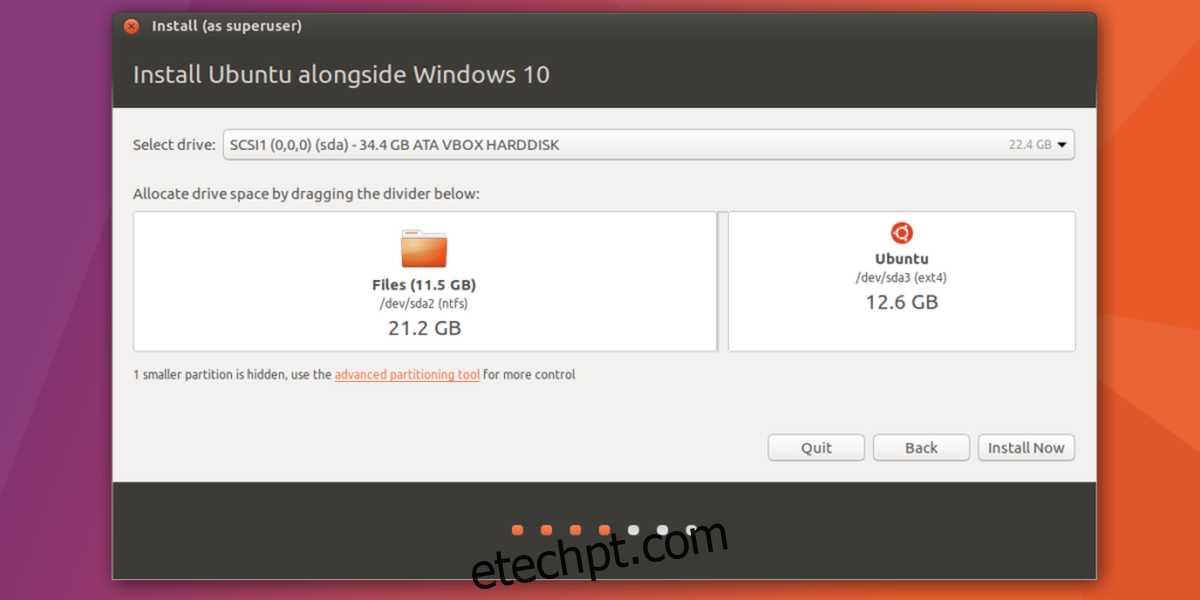
Em seguida, um assistente solicitará que você defina o fuso horário, crie um usuário e configure o layout do teclado. Preencha todas as informações e clique em “Continuar” para prosseguir com a instalação.
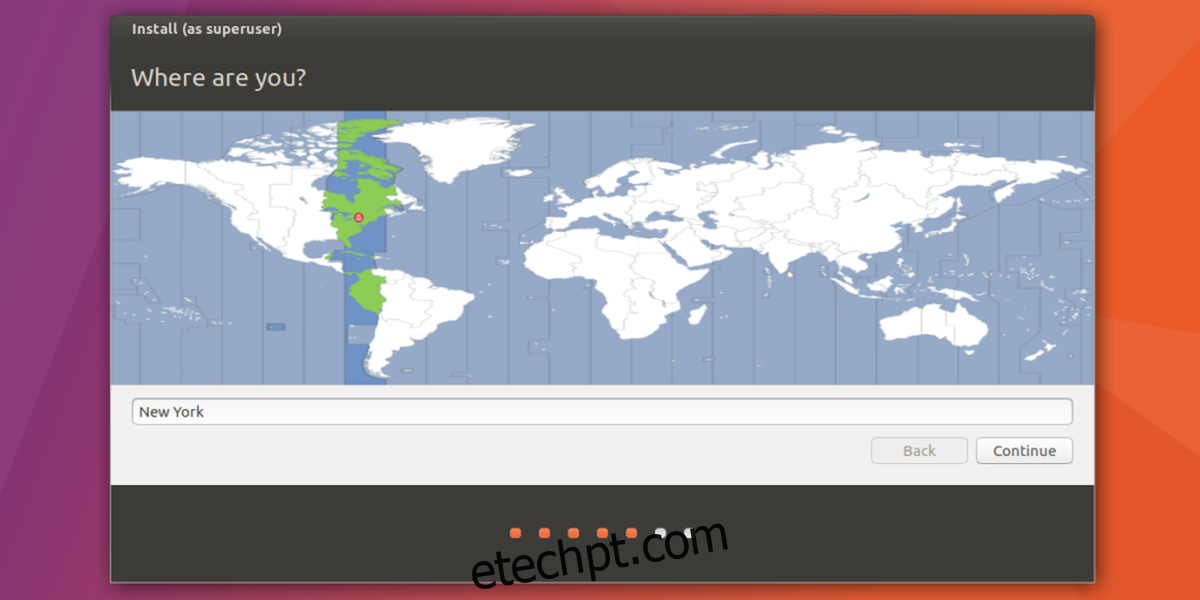
Com as informações do usuário configuradas, a instalação será iniciada. Tenha paciência, pois este processo pode levar até 30 minutos.
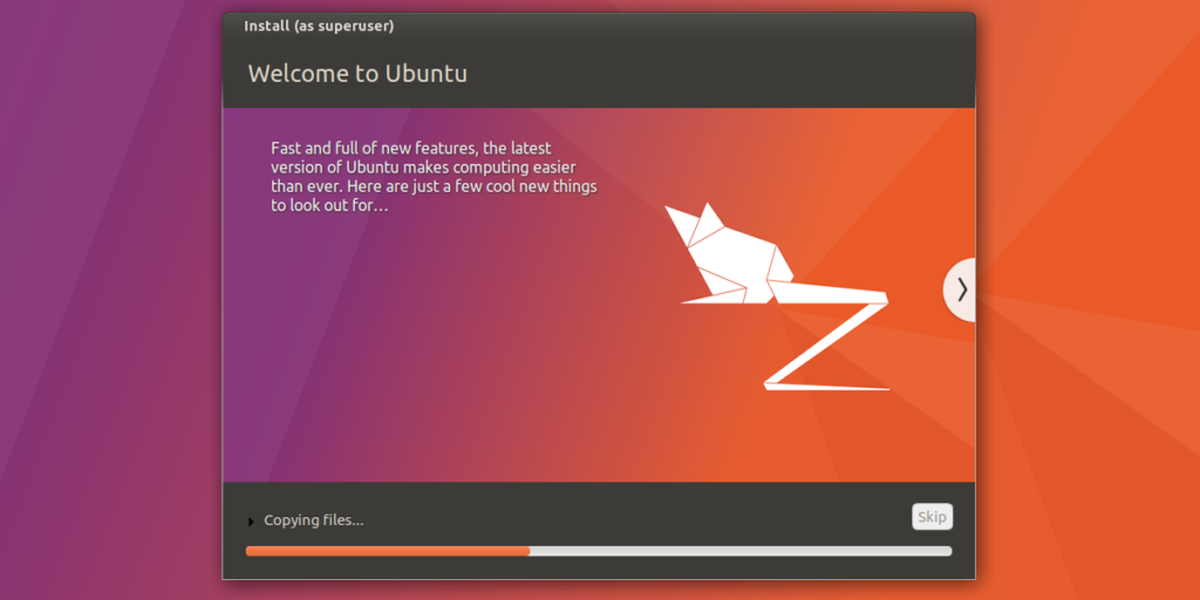
Inicialização
Ao concluir a instalação, uma mensagem informará que “a instalação está concluída”. Clique em “Reiniciar” para reiniciar seu computador. Após o reinício, o gerenciador de inicialização GNU Grub será exibido em vez do logotipo do Windows. Esta ferramenta permite que você escolha qual sistema operacional carregar.
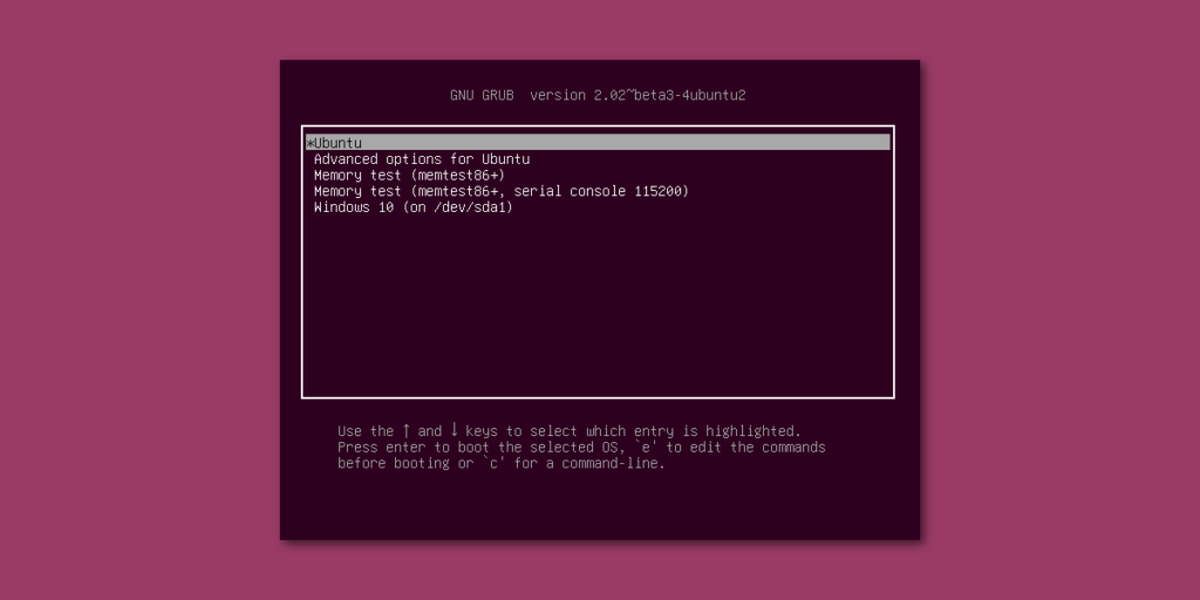
Para iniciar o Ubuntu, espere 5 segundos ou pressione Enter. O GNU Grub carregará o Ubuntu, que é o sistema operacional padrão. Para carregar o Windows, use as setas para selecionar a opção do Windows e pressione Enter.
Use também as setas para selecionar “Teste de memória” para realizar um teste de RAM ou “Opções avançadas do Ubuntu” para acessar opções de recuperação do Ubuntu.
Considerações Finais
Agora que você aprendeu como configurar a inicialização dupla do Ubuntu e do Windows 10, você poderá escolher qual sistema operacional usar ao iniciar seu computador. Esta é uma excelente opção para quem deseja experimentar o Linux sem se desfazer da instalação do Windows.